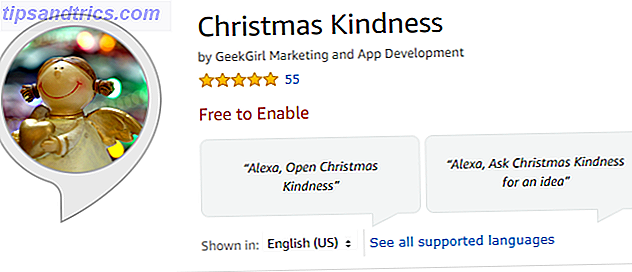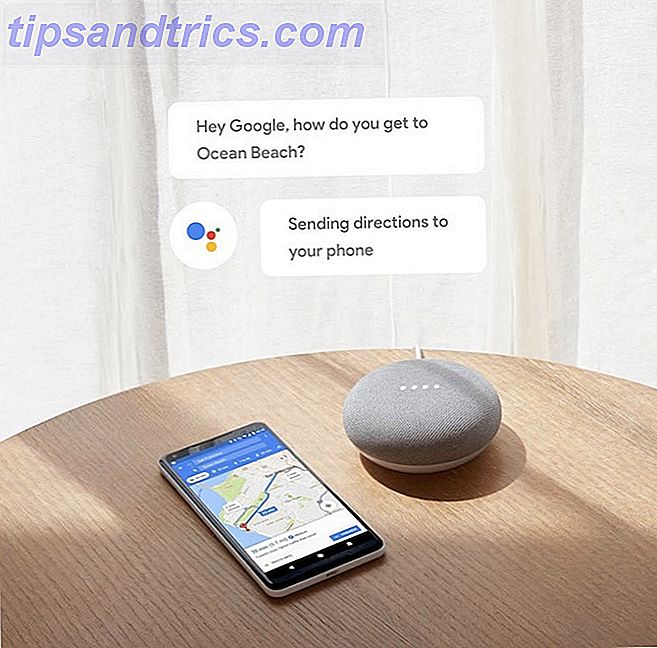Le dossier Téléchargements est souvent l'un des endroits les plus encombrés et désorganisés. Avec de nouveaux fichiers apparaissant régulièrement et souvent ignorés peu de temps après, il dépasse rapidement une taille gérable et devient un labyrinthe de fichiers perdus et oubliés.
Il est préférable de garder votre dossier Téléchargements propre et organisé, mais c'est une tâche terne et tout à fait trop fréquente. Il est logique de laisser votre ordinateur prendre en charge le fardeau et de le nettoyer automatiquement.
1. Dossiers intelligents
Les dossiers intelligents ne sont pas du tout des dossiers (ce sont en fait des recherches sauvegardées ), mais vous pouvez les utiliser comme tels. Au lieu de déplacer vos fichiers, vous pouvez les regarder à travers différentes fenêtres, en ne visualisant qu'un sous-ensemble de fichiers qui vous intéresse. Si vous utilisez des dossiers intelligents pour nettoyer votre dossier Téléchargements, vous ne le faites que superficiellement. Vous aurez toujours un dossier encombré quelque part, mais les fichiers que vous regardez semblent structurés.
L'utilisation de dossiers intelligents de cette manière présente à la fois ses avantages et ses inconvénients. Il est très facile à configurer et - en fonction de vos règles - permet un certain chevauchement entre les dossiers. En revanche, vous n'êtes pas en train de restructurer ou d'interfaçage avec le dossier d'origine, mais seulement des résultats de recherche.
Couche additionnelle d'Indirection
Notez que la création d'un dossier intelligent ne modifie pas le contenu de l'original. Si vous souhaitez toujours que le dossier Téléchargements soit votre principal point d'accès, vous devez d'abord créer un dossier distinct pour stocker vos fichiers téléchargés (par exemple, un dossier Downloads_Files ). Ensuite, modifiez l'emplacement de téléchargement par défaut dans les préférences de votre navigateur pour ce dossier. Cela vous permet de placer des alias dans vos dossiers intelligents dans votre dossier Téléchargements original.

Si cela vous semble trop long, vous pouvez laisser votre configuration telle quelle et placer vos dossiers intelligents ailleurs. Vous pouvez y accéder à partir de votre barre latérale, ou créer un dossier distinct pour eux (par exemple un dossier Downloads_Smart, comme dans la capture d'écran ci-dessus).
Créer un dossier intelligent
Utilisez Finder pour naviguer vers le dossier où se trouvent vos fichiers téléchargés. Appuyez sur cmd + alt + n ou sélectionnez Fichier> Nouveau dossier intelligent . Cela vous mettra dans la fenêtre de recherche familière. Vérifiez que vous avez sélectionné le bon dossier, car le Finder a tendance à revenir à la recherche sur l'ensemble de votre ordinateur (ce qui n'est pas ce que nous voulons).
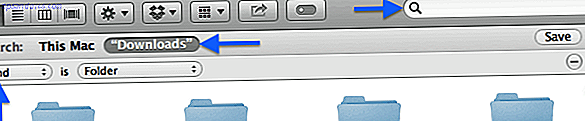
Tweak votre recherche jusqu'à ce que vous avez réduit les résultats à votre préférence. Vous pouvez rechercher des mots-clés en haut à droite, ou ajouter des règles plus spécifiques en cliquant sur l'icône petit plus à l'extrême droite. Les règles peuvent être utilisées pour filtrer une grande variété d'attributs. Habituellement, vous allez filtrer sur Type, Date, Nom ou Contenu, mais vous pouvez sélectionner toutes sortes de métadonnées plus spécifiques.
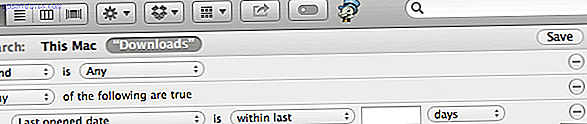
Par défaut, toutes les règles doivent être satisfaites pour qu'un fichier passe le filtre. Si vous souhaitez obtenir plus de créativité avec les combinaisons de règles, maintenez la touche d'option (alt) pendant l'ajout d'une nouvelle règle. Vous serez en mesure de spécifier si tout, tout ou aucun sous-ensemble de règles doit être satisfait.
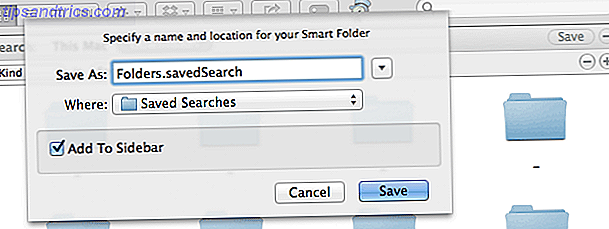
Appuyez sur Enregistrer lorsque vous avez terminé. Vous pouvez enregistrer la recherche dans l'emplacement par défaut et choisir si vous souhaitez ajouter un raccourci à votre barre latérale. Pour ajouter le dossier intelligent à votre structure de dossiers habituelle, naviguez jusqu'à la recherche enregistrée (si vous avez utilisé l'emplacement par défaut, utilisez Aller> Aller au dossier ...> ~ / Bibliothèque / Recherches enregistrées ) et créez un alias avec Clic droit> Créer un alias .
2. Automator
Si vous cherchez une solution avec un peu plus de muscle, peut-être que Automator fournit la solution. Automator Hacks que vous pouvez créer et utiliser aujourd'hui [Mac] 10 Automators Hacks que vous pouvez créer et utiliser aujourd'hui [Mac] Pour ceux d'entre vous qui ne connaissent pas encore Automator, il s'agit d'un outil GUI glisser-déposer pour créer des macros et des applications En savoir plus livré avec Mac OS X. Contrairement aux dossiers intelligents, Automator ne vous présente pas uniquement une vue plus propre de votre dossier Téléchargements. Vous pouvez utiliser Automator pour renommer Comment utiliser Automator pour renommer des images par lots sur Mac Comment utiliser Automator pour renommer des images Renommer sur Mac Lire la suite, déplacer, ou même supprimer des fichiers qui répondent à certains critères.
Trier automatiquement les fichiers par type
Nous utiliserons Automator pour traiter automatiquement les fichiers ajoutés à votre dossier Téléchargements. Ils seront triés par type ou par extension, mais le même processus s'applique pour trier vos fichiers selon d'autres critères.
Commencez par créer les dossiers dans lesquels vous souhaitez déplacer vos fichiers pendant le tri. J'ai ajouté plusieurs nouveaux dossiers à mon dossier Téléchargements: Documents, Archives, Images, Vidéo .

Lancez Automator et créez une nouvelle action Dossier. Pour nettoyer automatiquement les dossiers, les actions de dossier sont une aubaine. Ces macros sont liées à un seul dossier et déclenchées chaque fois que de nouveaux éléments sont ajoutés au dossier.
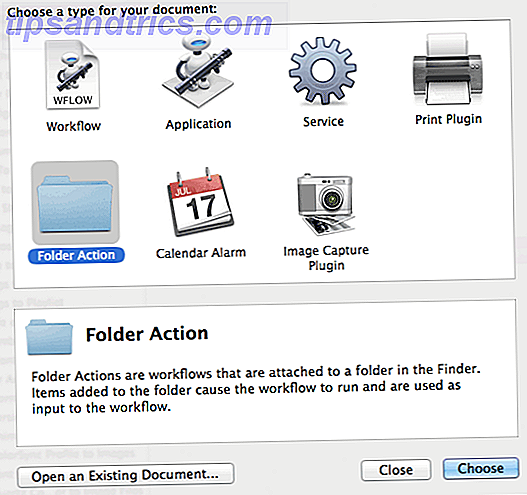
Après avoir créé un nouveau projet Action de dossier, vous devez spécifier le dossier auquel il est attaché. Notez le menu déroulant en haut de l'écran et sélectionnez le dossier Téléchargements.

Lorsque de nouveaux fichiers sont ajoutés au dossier spécifié, cette action de dossier sera déclenchée. Les fichiers ajoutés sont transmis au flux de travail afin que vous puissiez décider quoi faire avec eux. En enchaînant les bonnes actions dans notre flux de travail, Automator se comportera exactement comme nous le souhaitons.
Faites glisser l'action Définir la valeur de la variable de la catégorie Utilitaires vers le bas de votre flux de travail et donnez un nom à la variable. Cela nous permet de sauvegarder l'entrée d'origine (les fichiers qui doivent être triés) à un stade ultérieur de notre flux de travail.

Ajoutez une autre action Filtrer les éléments du Finder au bas de votre flux de travail. Cette fois, nous sélectionnons les fichiers qui nous intéressent pour une catégorie spécifique. Dites, tous les documents. Vous pouvez soit filtrer par type, ou pour plus de précision, lister les extensions de fichiers autorisées (et autoriser les fichiers à passer si l' une des conditions est remplie).
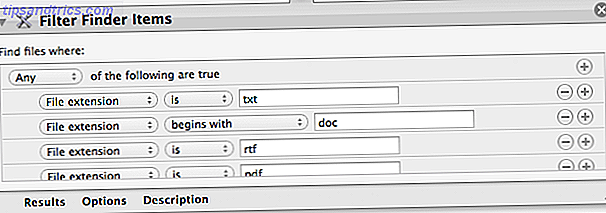
Pour finir, ajoutez l'action Déplacer les éléments du Finder au bas de votre flux de travail et indiquez le dossier de catégorie associé que vous avez créé au début.

À ce stade, vous avez trié les fichiers d'un type spécifique. Maintenant, pour trier les fichiers pour les autres catégories, nous allons utiliser la variable que nous avons définie précédemment. Ajoutez l'action Obtenir la valeur de la variable au bas de votre flux de travail et sélectionnez la variable d'avant.

Maintenant vous pouvez répéter le processus de filtrage et de déplacement de fichiers comme nous l'avons fait avec les deux actions précédentes. Pour chaque catégorie restante, il suffit de chaîner Get Value of Variable, Filter Finder Items et Get Value of Variable . C'est tout! Appuyez sur sauvegarder et vous avez terminé.
Application au lieu de l'action de dossier
Au lieu d'utiliser les actions de dossier, vous pouvez créer une application Automator. 3 Flux de production Automator simples et faciles à créer pour une utilisation quotidienne 3 Flux de production Automator simples et faciles à créer pour un usage quotidien En savoir plus. Contrairement aux actions sur les dossiers, une application n'est pas déclenchée automatiquement lorsque des fichiers sont ajoutés au dossier. Vous devez donc l'exécuter manuellement ou planifier son exécution périodiquement.
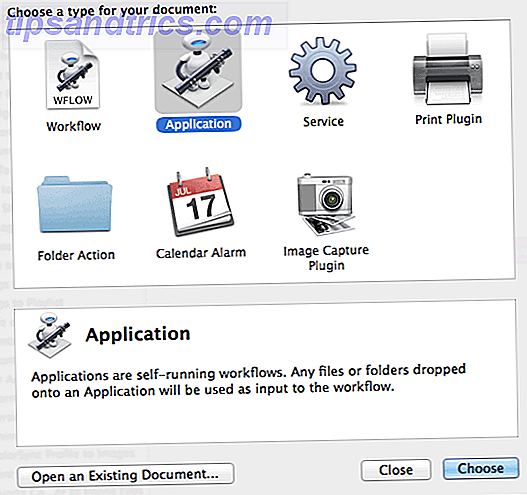
L'application n'est pas déclenchée lorsque de nouveaux fichiers sont ajoutés au dossier, donc avant d'effectuer toute manipulation de fichier, nous devons récupérer les fichiers de votre dossier Téléchargements. Nous utilisons une séquence de deux actions pour cela. Dans la catégorie Fichiers et dossiers de la barre latérale de gauche, faites glisser Objets du Finder spécifiés vers le haut de votre flux de travail et ajoutez votre dossier Téléchargements à la liste des dossiers.
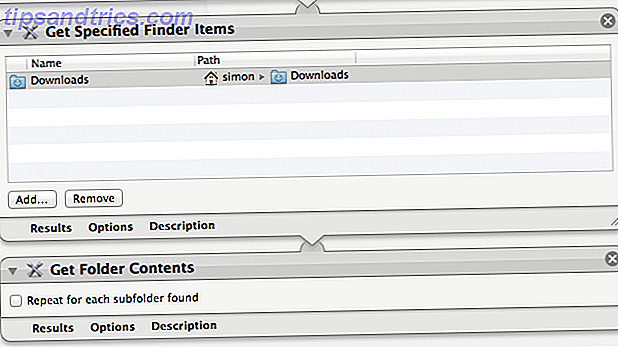
Dans la catégorie Fichiers et dossiers, faites à nouveau glisser le contenu du dossier vers la fin de votre flux de travail. Il est conseillé de ne pas cocher l'option Répéter pour chaque sous-dossier trouvé, car Automator ne fera pas de distinction entre les emplacements de fichiers lors de la transmission de vos fichiers.
D'abord, nous nous assurerons de définir les exceptions: les fichiers et les dossiers que nous ne voulons pas trier. Dans la catégorie Fichiers et dossiers de la barre latérale de l'application, recherchez l'action Filtrer les éléments du Finder et faites-la glisser vers le bas de votre flux de travail. Ajoutez une règle pour supprimer tous les dossiers de catégorie que vous avez précédemment créés. En option, vous pouvez également choisir d'ignorer les fichiers avec une étiquette de couleur spécifique.
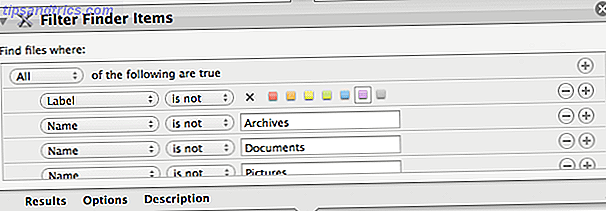
Si vous avez configuré votre flux de travail pour qu'il ressemble à la capture d'écran ci-dessus, vous recevrez tous les fichiers et dossiers situés dans le niveau de base de votre dossier Téléchargements. Maintenant, en enchaînant les bonnes actions comme avant, nous pouvons amener Automator à faire ce que nous voulons! Par exemple, vous pouvez suivre les étapes décrites à l'étape précédente (en commençant par Définir la valeur de la variable ) et créer une application qui trie vos téléchargements par catégorie chaque fois que vous l'exécutez.
Réorganiser seulement quand trop grand
S'il n'y a pas trop de fichiers dans votre dossier Téléchargements, un seul répertoire non organisé peut toujours donner une vue d'ensemble claire. En fait, il peut parfois être préféré. Une petite adaptation au workflow peut faire en sorte qu'elle s'exécute uniquement si votre dossier Téléchargements dépasse une certaine taille. Par exemple, vous pouvez choisir de laisser votre dossier Téléchargements tel quel, mais de le réorganiser automatiquement s'il contient plus de 20 fichiers.
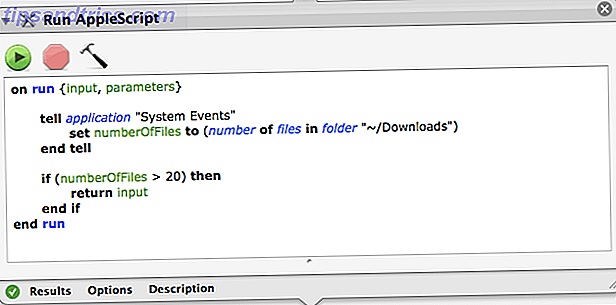
Juste au-dessus de la première action Filter Finder Items, ajoutez une action Run AppleScript et collez le code AppleScript suivant Apprenez à automatiser votre Mac avec AppleScript [Partie 1: Introduction] Apprenez à automatiser votre Mac avec AppleScript [Partie 1: Introduction] En savoir plus:
on run {input, parameters}
tell application "System Events"
set numberOfFiles to (number of files in folder "~/Downloads")
end tell
if (numberOfFiles>20) then
return input
end if
end run
Cet extrait vérifie le nombre total de fichiers dans votre dossier Téléchargements. S'il y a plus de 20 fichiers dedans, il ne fait que transmettre ses données et vos fichiers sont traités comme avant. Dans le cas contraire, il ne transmettra rien à l'action suivante dans votre flux de travail, laissant les actions suivantes inutiles. Si vous le souhaitez, vous pouvez personnaliser le script et changer 20 en une autre valeur.
Planification d'une application
Jusqu'à présent, nous avons vu deux façons de déclencher un flux de travail. Une action dossier s'exécute chaque fois que de nouveaux fichiers sont ajoutés au dossier Téléchargements et qu'une application est déclenchée manuellement. Il y a une troisième option, quelque part au milieu. Vous pouvez utiliser l'application Calendrier de Mac Comment ajouter instantanément n'importe quoi dans le calendrier de votre Mac Comment ajouter instantanément quelque chose au calendrier de votre Mac Ajoutez quelque chose à l'agenda de votre Mac en quelques touches - nous avons le logiciel pour le rendre possible. Lire la suite pour déclencher votre demande périodiquement. Par exemple, vous pouvez nettoyer votre dossier Téléchargements tous les jours vers minuit, ou même au bout d'une semaine.
Ouvrez l'application Calendrier et créez un nouveau calendrier pour vos applications Automator à l'aide de Fichier> Nouveau calendrier . La création d'un calendrier séparé n'est pas strictement nécessaire, mais elle vous permet de masquer les événements afin que votre fenêtre ne soit pas encombrée.
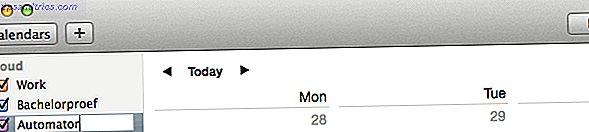
Maintenez l'icône plus et sélectionnez votre calendrier Automator pour créer un nouvel événement. Donnez-lui un nom facilement reconnaissable comme «Nettoyer le dossier Téléchargements» et appuyez sur Entrée.
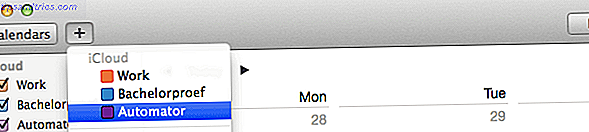
L'événement sera créé le jour même, mais nous pouvons encore changer cela. Double-cliquez sur l'événement dans votre calendrier pour modifier les détails. Changez la date et l'heure à l'heure à laquelle vous voulez que votre application soit déclenchée. Sous répéter, choisissez la fréquence à laquelle vous souhaitez que votre application soit programmée pour s'exécuter.
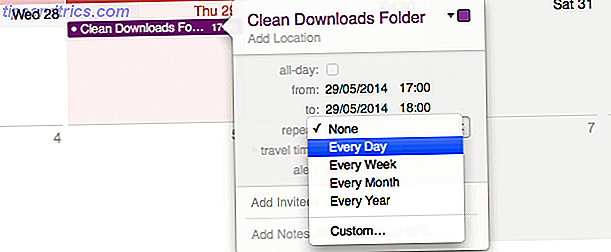
Sélectionnez l' alerte> Personnalisé> Ouvrir le fichier et accédez à l'application que vous avez créée à l'aide d'Automator. Dans le menu déroulant du bas, sélectionnez Au moment de l'événement pour exécuter l'application en synchronisation avec l'événement et confirmez.
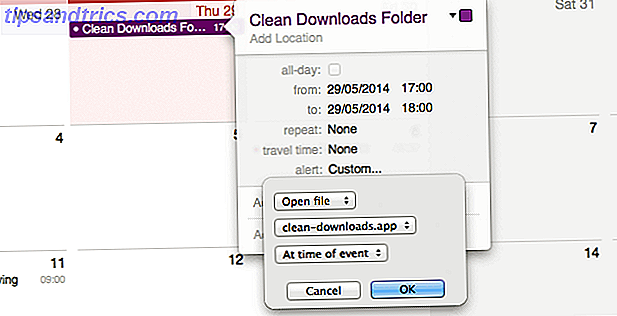
Maintenant, chaque fois que l'un de ces événements Calendrier récurrents arrivera, votre application sera exécutée et votre dossier Téléchargements sera mis en ordre. Enfin, décochez la case en regard du calendrier Automator pour masquer ces événements.
C'est tout!
Nous vous avons montré plusieurs moyens de garder vos téléchargements (ou n'importe quel dossier sur votre Mac) propres et bien rangés, en cachant, en triant ou même en supprimant des éléments. Vous êtes libre d'utiliser vos propres règles ou votre planning, ou simplement de lancer votre application Automator chaque fois que vous en avez besoin. Nous aimerions savoir comment vous assurer que vos téléchargements restent gérables, alors partagez votre processus dans les commentaires ci-dessous!