
Le Windows 10 Action Center est un outil obligatoire pour les utilisateurs expérimentés ou ceux qui aiment rester au top des choses. Il se trouve dans la zone de notification de votre barre des tâches et recueille tous les messages, les avertissements ou les mises à jour du système que vous devez connaître. Si la configuration est correcte, il vous suffit de cocher une case pour obtenir rapidement un correctif sur les réseaux sociaux. Le Centre d'action contient également des raccourcis vers des tâches système clés, telles que le réglage de la luminosité de l'écran ou le passage en mode avion.
Nous allons vous montrer comment configurer votre centre d'action et en tirer le meilleur parti.
Le programme d'installation du centre d'action
Vous pouvez personnaliser le Centre de maintenance en fonction de vos besoins et empêcher les notifications de système ou d'application de vous déranger. Pour modifier les paramètres du Centre de maintenance, accédez à l'application Paramètres (appuyez sur la touche Windows + I ) et accédez à Système> Notifications et actions .
Actions rapides
Les actions rapides apparaissent sous forme d'icônes au bas du Centre de maintenance et vous permettent d'effectuer certaines tâches. La rangée supérieure d'icônes s'affiche, même lorsque des actions rapides sont réduites dans le Centre de maintenance.
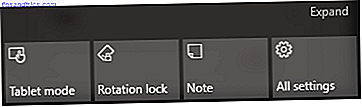
Vous pouvez réorganiser les icônes sous Notifications et actions à l' aide du glisser-déposer.
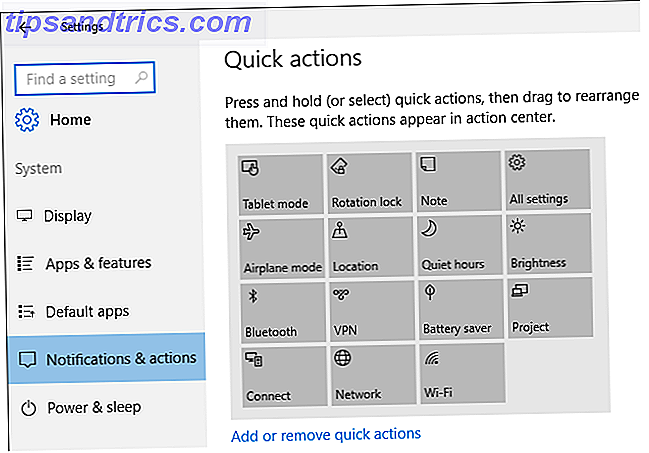
Cliquez sur Ajouter ou supprimer des actions rapides pour afficher ou masquer les icônes sélectionnées dans le Centre de maintenance.
La sélection exacte des actions rapides que vous voyez sur votre ordinateur dépend de votre appareil.
- Mode avion: permet de basculer toutes les communications sans fil, telles que Wi-Fi ou Bluetooth.
- Tous les paramètres: ouvre la fenêtre Paramètres de votre PC.
- Economiseur de batterie: Permet d'activer ou de désactiver l'économie de la batterie.
- Luminosité: Modifiez rapidement les paramètres de luminosité de votre appareil en 25%.
- Connexion: connecte votre PC à un écran sans fil ou à un périphérique audio. Votre PC recherche ensuite les périphériques disponibles pour se connecter.
- Emplacement: Permet à votre PC d'accéder à votre position afin de donner des instructions ou de gérer d'autres tâches sensibles à l'emplacement.
- Réseau: ouvre votre liste de connexions réseau. actuellement uniquement disponible pour les initiés Windows.
- Remarque: Ouvre OneNote par défaut, ce qui permet un accès rapide aux notes ou aux rappels que vous avez.
- Projet: projetez votre écran sur un moniteur secondaire qui permet la projection, vous permettant de dupliquer, d'étendre ou d'utiliser le second moniteur à la place de votre moniteur principal.
- Heures tranquilles: Désactive toutes les notifications de 6h à 12h, les heures ne sont pas modifiables pour le moment.
- Verrouillage par rotation: Verrouillez ou déverrouillez la rotation de l'écran de votre appareil 2 en 1 ou de votre tablette.
- Mode tablette: le mode tablette ramènera le thème Windows 8 Modern UI classique à votre bureau Windows 10.
- VPN: Si vous avez configuré un VPN sur votre réseau, basculez-le facilement avec ce bouton.
- Wi-Fi: Activez ou désactivez votre Wi-Fi en cliquant sur un bouton.
La note a été particulièrement utile pour moi, tout comme les heures calmes. En fait, j'ai commencé à écrire des notes quotidiennes dans mon planificateur OneNote en raison de son accès facile.
Notifications système
La tâche principale du Centre d'action consiste à collecter des notifications système et d'application.
Nous recommandons de basculer les paramètres suivants:
- Montrez-moi des conseils sur Windows: Activez cette option pour désactiver les notifications Windows inutiles.
- Afficher les notifications de l'application: activez-la pour afficher les notifications des applications sélectionnées (plus de détails ci-dessous).
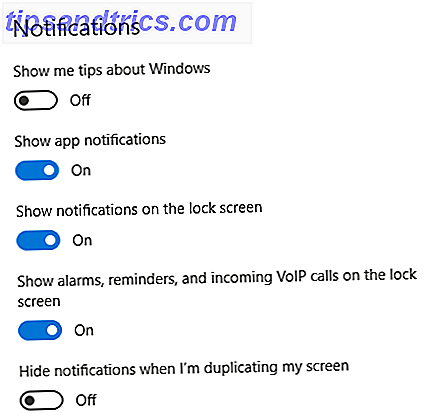
Notez que les notifications de sécurité s'afficheront constamment dans votre centre de traitement si vous désactivez votre pare-feu ou votre logiciel antivirus. Si vous souhaitez désactiver ces notifications, accédez-les sous la touche Windows + X> Panneau de configuration> Système et sécurité> Sécurité et maintenance> Modifier les paramètres de sécurité et de maintenance .
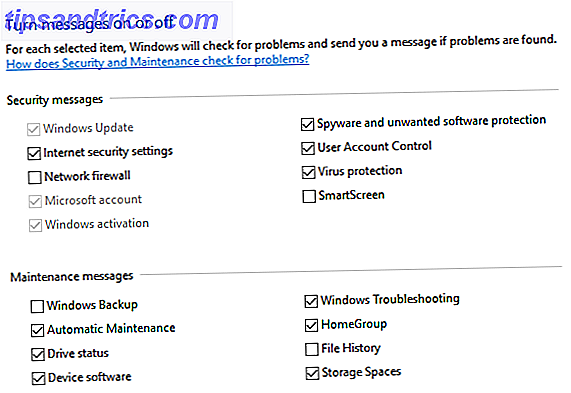
Avec ces paramètres en place, vous ne devriez jamais avoir à faire face à des notifications agaçantes Action Center. Si cela ne suffit pas, vous avez également la possibilité de désactiver complètement Action Center.
Désactiver le centre d'action
Si vous souhaitez désactiver le Centre d'action et ses notifications, deux méthodes s'avèrent particulièrement utiles. Le premier désactive complètement les notifications du Centre d'action. Allez dans Démarrer, tapez regedit et ouvrez l' éditeur de registre .
Accédez au chemin suivant:
HKEY_LOCAL_MACHINE \ SOFTWARE \ Policies \ Microsoft \ Windows \ Explorer
Si la touche Explorer n'est pas présente, créez-en une en cliquant avec le bouton droit sur Windows> Nouveau> Clé> Explorateur de noms . Cliquez sur la touche Explorer pour l'activer et cliquez avec le bouton droit sur la fenêtre ouverte pour créer une nouvelle valeur DWORD (32 bits) . Entrez 1 dans les données de la valeur pour activer la fonction de désactivation. 1 active la valeur dans le registre, tandis que 0 désactive la valeur et active à nouveau Action Center.
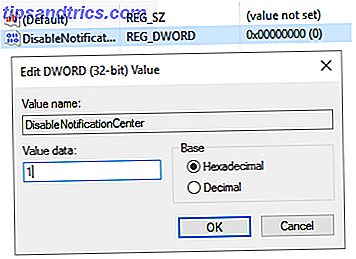
Remarque: Le chemin sous HKEY_LOCAL_MACHINE désactive Action Center pour tous les utilisateurs de votre PC. Pour désactiver uniquement votre compte utilisateur personnel, suivez le même chemin sous HKEY_CURRENT_USER à la place.
Pour bannir l'icône du Centre d'action de votre barre des tâches, accédez à vos paramètres Notifications et actions, puis cliquez sur Activer ou désactiver les icônes du système . Toggle Action Center et l'icône sera supprimée instantanément de la barre des tâches.
Ajouter des notifications de programme
Vous avez peut-être remarqué la liste des applications sous Afficher les notifications de ces applications dans la fenêtre Notifications et actions que nous avons déjà visitées. Les applications activées seront en mesure d'envoyer des notifications au centre d'action.
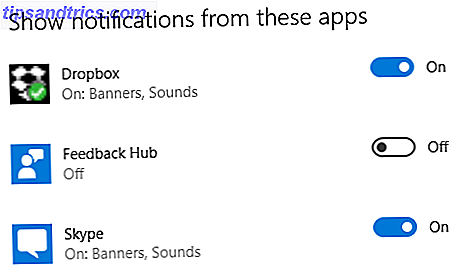
Si vous souhaitez autoriser les notifications d'un programme, mais que vous ne souhaitez pas que la notification sonne, cliquez sur l'application et définissez l'option Lire un son lorsqu'une notification arrive . Désactivé .
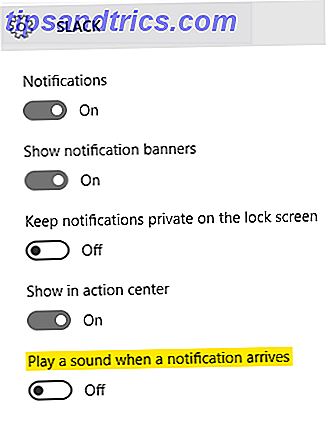
Certains de vos programmes enverront automatiquement des notifications via le Centre de maintenance, tandis que d'autres ne le feront pas. Slack, par exemple, affichera les notifications dans votre centre d'action immédiatement après le téléchargement.
Si vous souhaitez inclure des notifications provenant des médias sociaux comme Instagram et Facebook, téléchargez les applications depuis votre Windows Store . Une fois l'application téléchargée, activez la notification dans la fenêtre Notifications et actions pour recevoir des mises à jour continuelles.
Ignorer les notifications
Il existe deux méthodes pour ignorer les notifications lorsqu'elles apparaissent sur votre Centre de maintenance. Passez la souris sur l'alerte pour afficher le bouton X, ce qui supprimera la notification particulière. Si vous souhaitez ignorer toutes les alertes, cliquez sur Effacer tout pour supprimer toutes vos notifications à la fois.
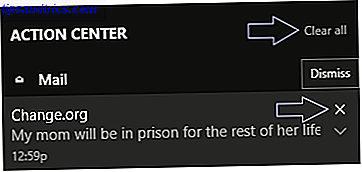
Si vous souhaitez ignorer toutes les notifications d'une application spécifique plutôt qu'une par une, passez la souris sur le nom de l'application, envoyez un courrier électronique dans l'instance ci-dessus et cliquez sur X pour supprimer les notifications. Vous pouvez également cliquer et faire glisser, ou balayer, à droite pour supprimer la notification.
Changer l'apparence de votre centre d'action
Vous pouvez modifier la couleur d'arrière-plan de votre Centre de maintenance en modifiant la couleur de votre barre des tâches. Pour accéder aux options de personnalisation, cliquez avec le bouton droit sur votre bureau, puis sélectionnez Personnaliser> Couleurs et cliquez sur la couleur souhaitée.

Si vous souhaitez que le Centre de maintenance, avec votre barre des tâches, transparent, active l'option Transparent Démarrer, barre des tâches et centre d'actions Activé.
Connectez-vous avec Cortana
Cette option est disponible uniquement pour les initiés Windows.
Vous ne voulez pas avoir deux appareils électroniques ouverts pour accéder aux notifications de votre téléphone? Téléchargez Cortana pour Android, connectez-vous à l'application et synchronisez les notifications de votre téléphone avec le Centre d'action de votre PC. L'option de notifications de synchronisation dans les paramètres de Cortana vous permet de projeter vos appels manqués, les notifications de batterie faible, ainsi que les notifications d'applications directement dans votre centre d'action.
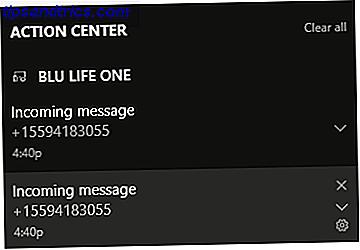
À partir des paramètres de Cortana, vous pouvez également choisir les notifications d'applications que vous souhaitez synchroniser, en ajoutant encore plus d'options à votre centre d'action.
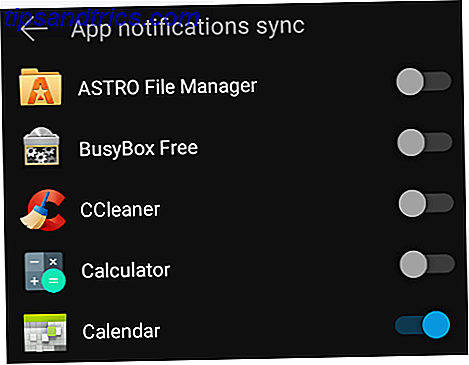
Smart move au nom de Microsoft, qui est dans une lutte sans fin pour créer un seul Windows géant pour console mobile, PC et de jeux.
Le Centre d'Action
Le centre d'action est une fonctionnalité simple mais ingénieuse à utiliser. Avertissez-le dès que vous recevez une notification pressante de Facebook, Instagram, Twitter ou de l'une de vos autres applications les plus utilisées et vous n'aurez plus jamais à vérifier impulsivement ces sites de médias sociaux, ainsi que vos e-mails!
Utilisez-vous Windows 10 Action Center? Pourquoi ou pourquoi pas? Faites-nous savoir dans les commentaires ci-dessous!

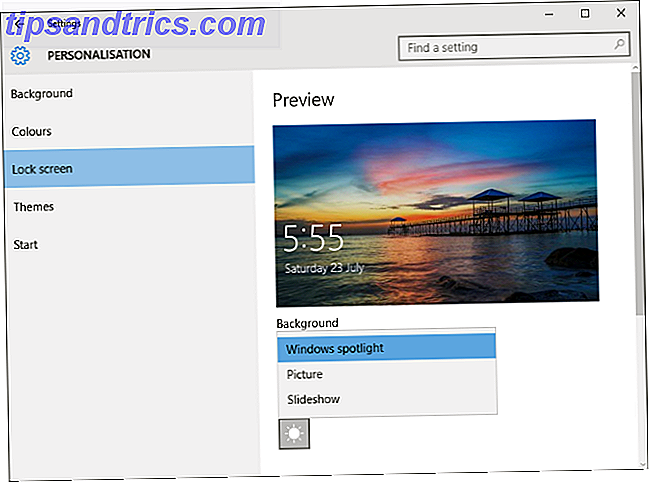
![Créez des DVD et des sauvegardes de disques Blu-ray sans effort avec DVDFab Copy Suite [Giveaway]](https://www.tipsandtrics.com/img/windows/513/create-dvds-blu-ray-disc-backups-effortlessly-with-dvdfab-copy-suite.png)
