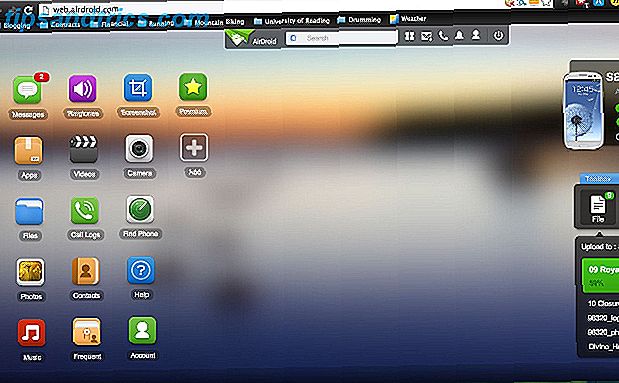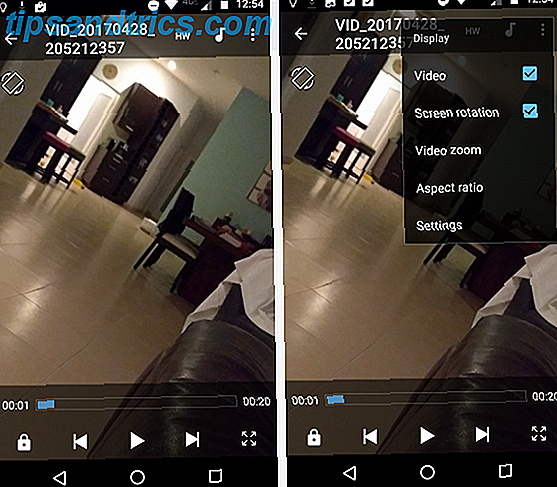Adobe Lightroom est le couteau suisse pour tous les photographes. Lightroom Presets Modifier comme un pro: 680+ Presets Lightroom gratuits incroyables Editer comme un pro: 680+ Presets Lightroom gratuits incroyables Lightroom est facile à utiliser, mais obtenir le look exact de vos images demande du temps et de l'habileté. Heureusement, il y a un raccourci. Les préréglages peuvent vous donner des résultats professionnels en quelques clics. En savoir plus sont les outils multi-outils les plus simples pour les réglages automatiques de vos photos, et il existe de nombreuses façons de les utiliser.
Mais que se passe-t-il si vous voulez voir à quoi ressemble la même photo après l'application de différents préréglages - en même temps ?
Eh bien, vous pouvez faire plusieurs copies de la même image et leur appliquer différents préréglages, mais je suis sûr que vous serez d'accord que c'est une corvée et une perte d'espace pour votre disque dur. La solution que nous voulons doit avoir trois qualités:
- Ce devrait être la copie exacte de l'image originale.
- Le changement aux copies ne devrait pas affecter l'image originale.
- Les nouvelles copies multiples ne doivent pas perdre de place dans votre catalogue de photos.
La réponse aux trois ci-dessus peut être trouvée dans une fonction Lightroom simple: Copie virtuelle .
Qu'est-ce qu'une "copie virtuelle" dans Lightroom?
Une copie virtuelle est un doublon de l'image originale mais il ne s'agit pas d'une nouvelle copie physique de l'image sur votre ordinateur. Au lieu de cela, seules les informations d'édition et de réglage sont stockées dans le catalogue Lightroom.
La copie virtuelle existe uniquement dans Lightroom, bien que vous puissiez les convertir et les enregistrer en tant que copies physiques réelles si vous le souhaitez. Voyons cela au travail sur une image.
Comment prévisualiser simultanément plusieurs préréglages Lightroom
- Lancez Lightroom et importez l'image originale pour laquelle vous voulez des copies virtuelles.
- Allez dans Photo> Créer une copie virtuelle . Vous pouvez également utiliser le menu contextuel du clic droit. Ou utilisez les raccourcis clavier Ctrl + ' (Windows) et Commande +' (Mac).

- Lightroom crée la première copie virtuelle et la place dans la même collection que l'image originale.

Vous pouvez répéter la même étape pour créer autant de copies virtuelles que vous voulez pour l'image originale. Notez que les images sont numérotées et nommées comme Copie 1 ..., Copie 2 ..., Copie 3 ..., etc. Sélectionnez la copie non désirée et allez dans Photo> Supprimer la photo lorsque vous voulez supprimer une copie supplémentaire.
Maintenant, vous pouvez traiter chaque copie virtuelle d'une manière différente.
J'ai converti la première copie virtuelle en un noir et blanc. Ensuite, j'ai atténué la deuxième copie virtuelle après l'application d'un préréglage de couleur personnalisé.

Comme vous pouvez le voir, les copies virtuelles vous permettent de créer plusieurs versions de la même image et de les voir côte à côte avant de décider de l'apparence finale. Vous pouvez sélectionner et exporter les copies virtuelles en tant qu'images finales sur votre bureau ou les imprimer comme une feuille de contact.
Donc, essayez toutes les expériences que vous voulez la prochaine fois que vous êtes indécis sur les réglages que vous souhaitez appliquer à une image. Les copies virtuelles peuvent tous les gérer.
Utilisez-vous des copies virtuelles pour une raison spécifique dans Adobe Lightroom? Ajoutez vos propres conseils dans les commentaires.
Crédit d'image: Usama Allam via Shutterstock