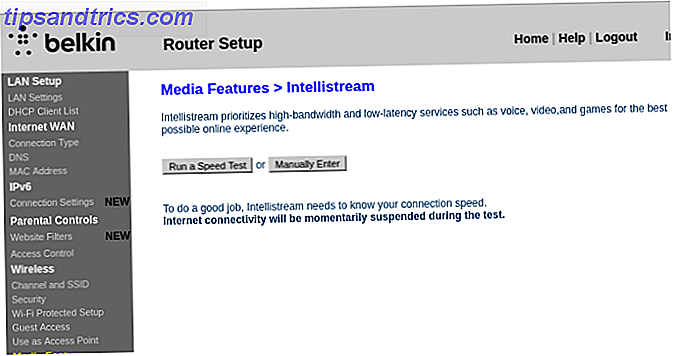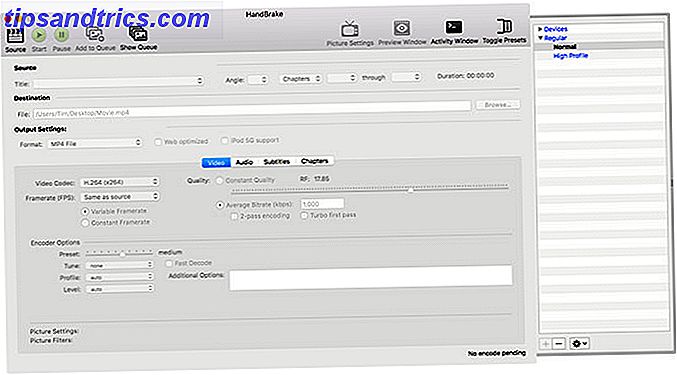Les applications que vous installez sur votre Mac peuvent rencontrer divers problèmes. Une application peut refuser d'ouvrir un fichier particulier, se bloquer ou se bloquer au milieu du travail, ou pire, se bloquer au lancement. Tout comportement erratique qui entrave la capacité d'utiliser votre Mac est frustrant.
La cause peut être quelque chose d'externe ou interne. Nous allons vous montrer comment résoudre les problèmes d'application courants sur macOS.
1. Quittez ou forcez: quittez l'application
Une application peut être suspendue au milieu du travail. Après quelques secondes, le pointeur de la souris se transformera en un ballon de plage arc-en-ciel. Cela indique que l'application ne répond pas, ce qui est dû à plusieurs raisons. Ceux-ci incluent la RAM libre basse, l'utilisation élevée d'unité centrale de traitement, ou un bogue dans l'application.
La plupart du temps, vos autres applications continueront à fonctionner. Le pointeur apparaît comme une balle de plage uniquement lorsqu'elle est au-dessus de la fenêtre de l'application problématique. Pour résoudre ce problème, vous devez quitter les applications que vous n'utilisez pas activement et libérer des ressources précieuses.
Pour quitter une application, placez-la au premier plan (le nom de l'application doit être visible dans la barre de menus) et choisissez Quitter dans le menu de l'application. Le raccourci Cmd + Q fonctionne également.
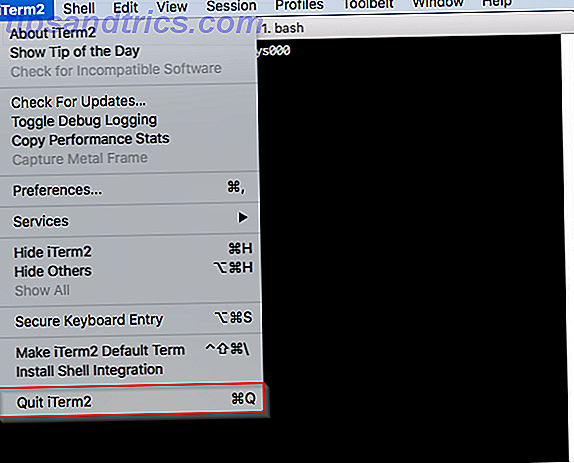
Lorsqu'une application est bloquée et que la commande Quitter normale ne fonctionne pas, accédez au menu Pomme> Forcer à quitter ou appuyez sur Option + Cmd + Échap . Sélectionnez l'application dans cette fenêtre, puis cliquez sur Forcer à quitter .
Si une application continue à fonctionner même après avoir utilisé la commande Forcer à quitter, une seconde tentative devrait être utile.
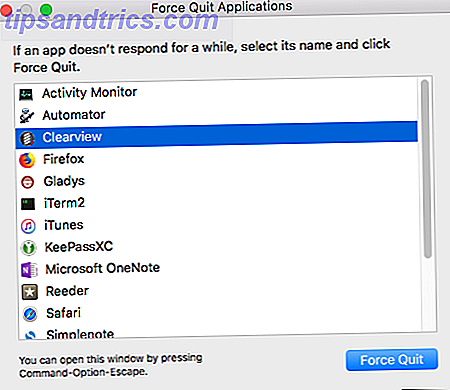
2. Redémarrez votre Mac
Cette procédure simple peut résoudre les blocages, les plantages, les fuites de mémoire et autres problèmes liés à une application. Pour redémarrer, cliquez sur Menu Pomme et choisissez Redémarrer . Lorsque l'alerte de confirmation apparaît, cliquez sur le bouton Redémarrer .
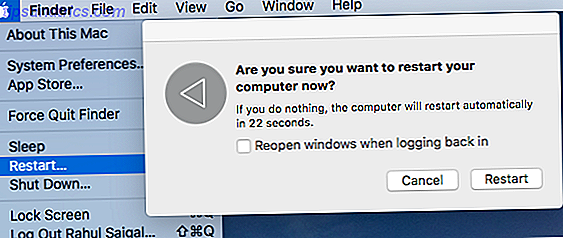
macOS quitte alors toutes les applications d'arrière-plan et les processus en cours. Cela élimine les fuites de mémoire, libère de la RAM et du CPU, et réduit le nombre de fichiers d'échange de mémoire virtuelle à partir du disque dur.
Si le menu Pomme ne s'ouvre pas ou que votre Mac est gelé, maintenez la touche Ctrl + Cmd enfoncée pendant que vous appuyez sur le bouton d'alimentation pour forcer le redémarrage. Vous pouvez également appuyer sur le bouton d'alimentation et le maintenir enfoncé pendant environ 10 secondes pour redémarrer votre Mac.
3. Appliquer les mises à jour logicielles
Si une application ne fonctionne pas correctement, vous pouvez télécharger et appliquer les mises à jour disponibles. Guide complet de mise à jour du logiciel de votre Mac Guide complet de mise à jour du logiciel de votre Mac Il n'existe pas de solution de maintenance universelle. mises à jour pour votre Mac et son travail de logiciel. Lire la suite . Lancez l' App Store et cliquez sur le bouton Mises à jour . Pour mettre à jour l'application, cliquez sur le bouton Mettre à jour à côté de celle-ci.
Lorsqu'une mise à jour d'application est disponible, vous recevez également une notification et un badge s'affiche sur l'icône de l' App Store .
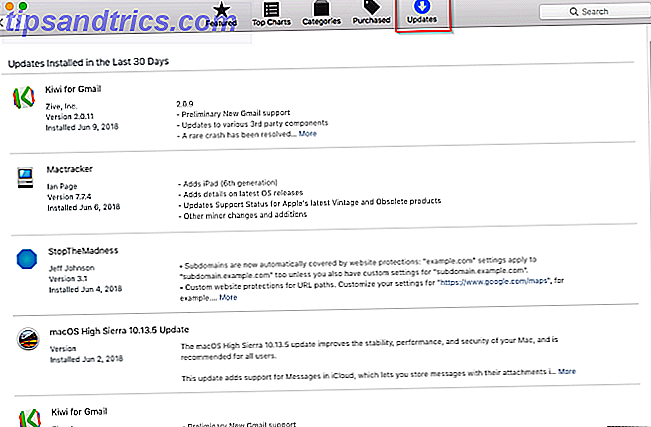
Les applications que vous avez téléchargées à partir d'un site Web de développeur peuvent avoir ou non un mécanisme de mise à jour automatique. Certaines applications vérifient les mises à jour à chaque lancement, tandis que d'autres vérifient un calendrier fixe ou uniquement sur demande. Recherchez une commande Vérifier les mises à jour dans le menu Aide, le menu Application ou la fenêtre Préférences .
Rester à jour avec les mises à jour est un défi. Pour résoudre ce problème, activez la fonction de mise à jour automatique lorsque cela est possible ou ajoutez l'application à une liste Twitter. Le développeur partagera probablement sur Twitter lorsqu'il publiera une mise à jour mineure ou majeure de l'application.
4. Vérifiez les problèmes de compatibilité
Si vous rencontrez toujours des problèmes, vous devez vous assurer que vos applications sont compatibles avec la dernière version de macOS. Pour ce faire, ouvrez le menu Pomme> À propos de ce Mac pour vérifier la version du système d'exploitation que vous utilisez. La plupart des développeurs d'applications répertorient la compatibilité sur leurs sites Web, ce qui vous permet de vérifier si le vôtre est pris en charge.
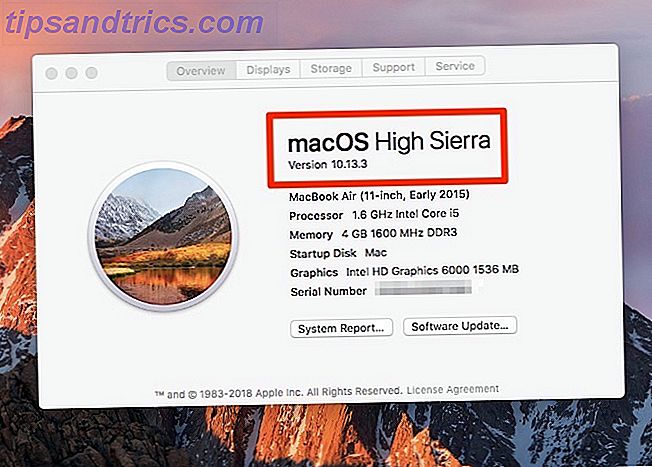
Bien que cela ne devrait poser aucun problème pour la majorité des applications, vérifiez auprès du développeur s'il existe une compatibilité spécifique avec votre version de macOS si nécessaire. Le développeur peut également mettre à jour les utilisateurs de tout problème sérieux de compatibilité. La taille unique ne convient pas à tous: Pourquoi le logiciel n'est pas compatible universellement? Une taille ne convient pas à tous: Pourquoi le logiciel n'est pas compatible universellement? droite? Faux. Il peut sembler la même chose et fonctionner de la même façon, mais c'est différent dans les coulisses. Lire la suite .
Vous devriez également vérifier les anciennes applications 32 bits sur votre système. Pour ce faire, ouvrez le menu Pomme> À propos de ce Mac et cliquez sur le bouton Rapport du système .
Faites défiler le volet gauche et sélectionnez Applications dans la section Logiciel . Attendez quelques secondes pour créer la liste des applications installées. Dans le volet de droite, recherchez l'en - tête de colonne 64 bits (Intel) . Ajustez les largeurs de colonne et cliquez sur l'en-tête pour trier la liste.
Non, l'application est en 32 bits et Oui signifie que l'application est en 64 bits.
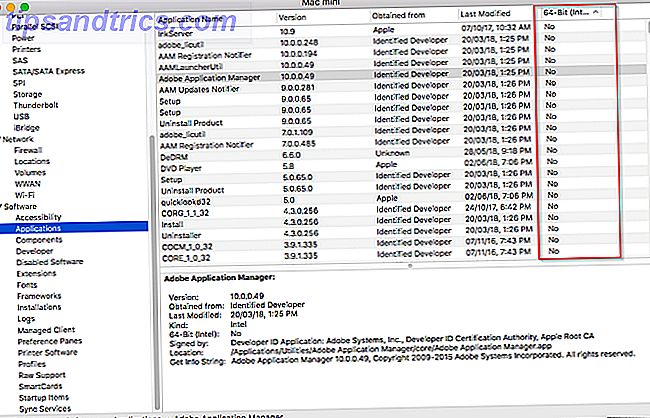
À la WWDC 2018 WWDC '18: Apple annonce iOS 12, macOS 10.14 et watchOS 5 WWDC '18: Apple annonce iOS 12, macOS 10.14 et watchOS 5 La conférence WWDC 2018 d'Apple est arrivée. Voici les plus grandes annonces de WWDC pour s'enthousiasmer. En savoir plus, Apple a annoncé que macOS Mojave est officiellement la dernière version à prendre en charge les applications 32 bits. Cela signifie que si vous comptez sur une application 32 bits, vous devriez trouver un remplaçant ou contacter le développeur pour la mettre à jour.
En dehors de cela, la plupart des développeurs ont leurs applications prêtes à partir quand une nouvelle version de macOS est disponible, mais vous pouvez rencontrer des bogues au début. Vérifiez les forums de support et les communautés similaires pour voir si d'autres ont eu votre problème.
5. Supprimez le fichier de préférences
Les fichiers de préférences contiennent les paramètres d'une application. Ils sont essentiels car ils incluent les paramètres requis pour qu'une application fonctionne correctement. S'il y a une erreur dans le fichier de préférences, une application peut subir une panne, se bloquer ou même corrompre des données.
La plupart des fichiers de préférences se trouvent dans les dossiers Bibliothèque suivants:
~/Library/Preferences or /Library/Preferences ~/Library/Application Support/[App or Developer name] or /Library/Application Support/[App or Developer name] ~/Library/Containers/[App name]/Data/Library/Preferences Selon la documentation du développeur Apple, les fichiers de préférences suivent une convention de dénomination standard, connue sous le nom de système de dénomination de domaine inverse. Il comprend le nom de l'entreprise, puis l'identifiant de l'application, suivi de l'extension du fichier de la liste de propriétés (.plist). Par exemple, com.apple.finder.plist est le fichier de préférences du Finder.
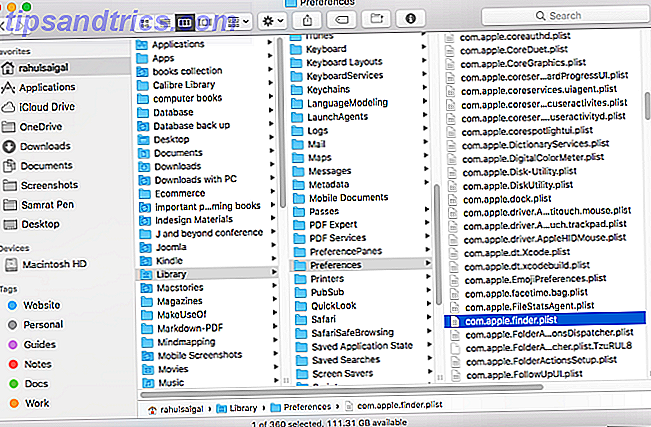
Un développeur peut utiliser une convention de dénomination propriétaire, mais se concentrer sur le nom de l'application le rend généralement clair. Par exemple, org.idrix.Veracrypt.plist est le fichier de préférences pour l'application Veracrypt.
Pour localiser le fichier de préférences d'une application, quittez-le d'abord s'il est en cours d'exécution. Ouvrez le dossier Bibliothèque et définissez la fenêtre en mode Liste, puis cliquez sur la colonne Nom pour trier la liste par ordre alphabétique.
Tapez le nom de l'application dans le champ de recherche . Pour affiner les résultats de la recherche, cliquez sur le bouton Plus et définissez la deuxième ligne sur Les fichiers système sont inclus .
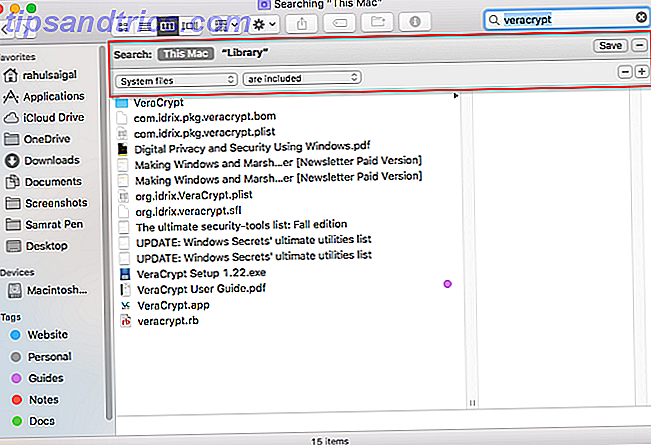
Faites glisser le fichier de préférences sur votre bureau. Étant donné qu'un processus de serveur d'arrière-plan conserve l'architecture de préférence complète, vous devez vider son cache pour supprimer les informations de préférence obsolètes. De cette façon, une application ne continuera pas à utiliser l'ancien fichier de préférences.
Pour ce faire, choisissez Menu Pomme> Déconnexion et reconnectez-vous . Maintenant, ouvrez le Terminal et tapez killall cfprefsd, et appuyez sur Entrée .
Il existe un autre moyen de supprimer les fichiers de préférences. AppCleaner est un utilitaire gratuit pour désinstaller une application Mac sans laisser de données derrière. Mais il peut également supprimer le fichier de préférences sans toucher le reste d'une application.
Tapez un nom d'application dans AppCleaner et cliquez dessus pour charger les résultats. Décochez l'application, cochez toutes les autres options et cliquez sur Supprimer .
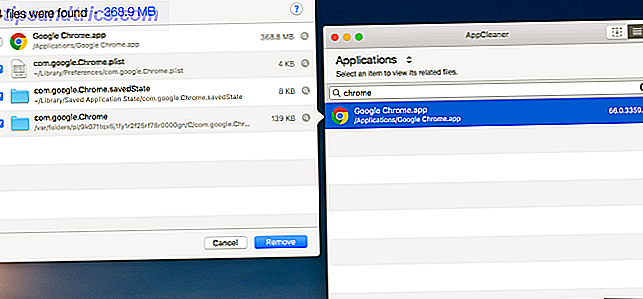
6. Supprimer le cache
Toutes les applications Mac utilisent des caches. Le fichier de cache stocke les informations fréquemment utilisées, ce qui permet aux applications de fonctionner plus efficacement.
Si un fichier de cache est corrompu pour une raison quelconque, une application peut tomber en panne ou se comporter mal en lisant ce fichier. macOS peut essayer de supprimer ce cache corrompu, mais en raison de la nature cachée de ces fichiers cache, les problèmes résultant du contenu du cache corrompu sont difficiles à trouver.
Les fichiers de cache se trouvent dans les dossiers de bibliothèque suivants:
~/Library/Caches or /Library/Caches ~/Library/Containers/[App Name]/Data/Library/Caches/[App Name] ~/Library/Saved Application State Le nom de l'application suit la même convention de dénomination que les fichiers de préférences. Quittez l'application et recherchez le fichier ou le dossier de cache particulier dans l'emplacement ci-dessus. Une fois que vous les trouvez, faites-les glisser dans la corbeille. L'application régénérera à nouveau les fichiers de cache automatiquement.
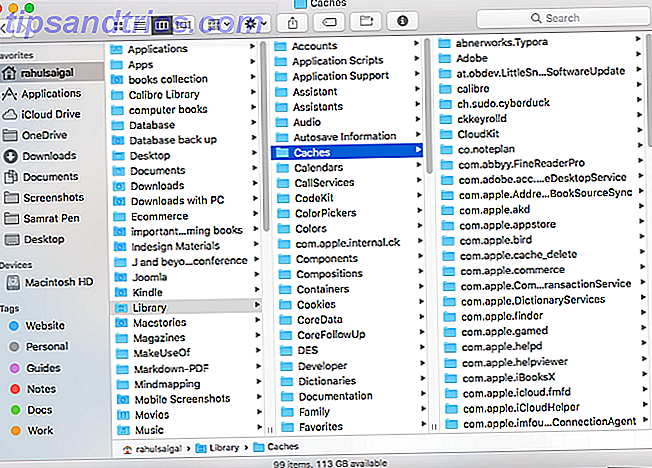
Si l'application présente des problèmes d'affichage, vous pouvez nettoyer le cache de polices au niveau du système. Ouvrez le terminal et tapez ce qui suit:
sudo atsutil databases -remove Appuyez sur Retour et tapez votre mot de passe administrateur à l'invite. Lorsque le processus est terminé, redémarrez votre Mac.
Vous ne devriez pas effacer les caches Comment effacer les caches système et Internet sur un Mac Comment effacer les caches système et Internet sur un Mac Vous voulez effacer les caches sur votre Mac? Voici plusieurs endroits pour trouver et effacer les fichiers temporaires pour retrouver de l'espace de stockage sur macOS. Lire plus indistinctement, car ils gardent votre Mac en douceur. Les supprimer signifie que votre ordinateur doit les reconstruire, alors ne le faites qu'en cas de problème.
Comment dépanner votre Mac encore plus loin
Idéalement, l'une des étapes ci-dessus permettra de résoudre les problèmes d'application auxquels vous faites face. Sinon, vous pouvez toujours essayer de désinstaller l'application et de réinstaller une nouvelle copie.
Au-delà de ces approches générales, une application peut nécessiter des étapes de dépannage spécifiques pour des problèmes plus approfondis. Vous devrez probablement examiner les fichiers journaux ou contacter le développeur pour un support individuel.
Si vous avez d'autres problèmes de macOS, vous pouvez essayer des solutions rapides pour les problèmes Mac courants 11 Corrections rapides pour les problèmes Mac courants et les bizarreries 11 Corrections rapides pour les problèmes Mac communs et les bizarreries Saviez-vous que les utilisateurs rapport peut être réparé simplement en changeant quelques paramètres? Lire la suite .
Crédit d'image: SIphotography / Depositphotos