
Vous ne voulez pas le faire, mais vous savez que vous devez ouvrir votre client de messagerie pour envoyer un e-mail important. Vous essayez de votre mieux de rester sur la tâche, envoyer votre email, et sortir, mais une heure ou deux plus tard, vous vous rendez compte, vous avez été aspiré par le trou noir de votre client de messagerie.
Cela n'a pas à être comme ça. Le courrier électronique devrait être un outil pour communiquer et faire avancer les choses plus rapidement, pas un piège qui vous distrait et qui absorbe tout votre précieux temps.
Heureusement, il existe quelques solutions qui vous permettront d'ouvrir simplement une fenêtre, de créer un e-mail rapide et de l'activer, sans jamais avoir à mettre le pied dans votre boîte de réception. S'il vous plaît noter, ce sont toutes les solutions basées sur Windows, donc si vous êtes un utilisateur Mac ou Linux, vous devez jeter un oeil aux solutions de messagerie pour Linux KMail - Un client de type différent pour KDE [Linux] KMail - Un autre type de client de messagerie pour KDE [Linux] Les gens utilisent divers outils pour gérer leur courrier électronique, les deux plus populaires étant le site Web de Gmail et l'application de bureau Thunderbird. Cependant, aujourd'hui, nous allons examiner un choix KDE qui a beaucoup à faire pour ... Lire la suite ou pour Mac Airmail pour Mac OS X rendra l'email beau encore Airmail pour Mac OS X rend le courriel encore belle Quand j'ai entendu parler de Airmail, je dois admettre que j'ai demandé si j'avais vraiment besoin d'une nouvelle façon de vérifier mon email. Comme beaucoup de gens, Mail.app satisfait toutes mes exigences d'email, et j'ai lutté ... Read More.
Des moyens simples d'envoyer un courriel
Cet article traite d'outils simples qui vous aideront à faire le travail. Vous devez envoyer un email, c'est ce que vous allez faire.
Bien que les outils puissent être simples, leur configuration n'est pas toujours facile. En effet, pour envoyer des e-mails en dehors de votre boîte de réception, vous devez configurer certains paramètres qui vous permettent toujours d'envoyer des e-mails.
Par exemple, pour Gmail, vous devez connaître les paramètres de votre serveur SMTP, que vous pouvez trouver dans Gmail, en cliquant sur Paramètres, Transfert et POP / IMAP, puis en cliquant sur Instructions de configuration . Cliquez sur "Je veux activer POP" puis "Autre" pour le client.
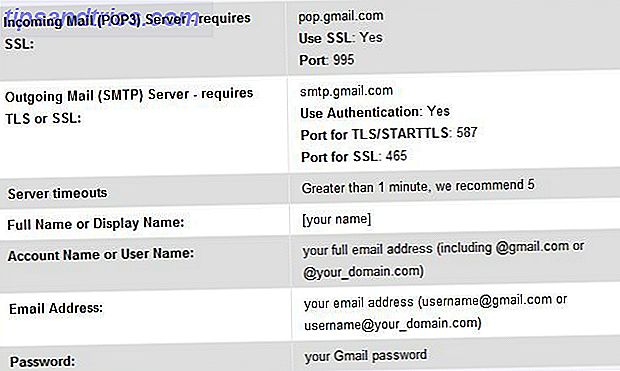
Quel que soit votre compte de messagerie, il y aura des paramètres similaires. Si vous ne savez pas comment les trouver, contactez le support technique du fournisseur de messagerie et demandez comment trouver les paramètres SMTP. Une fois que vous avez cette information, vous êtes prêt à mettre en place l'une des trois solutions ci-dessous.
Envoyer un e-mail à partir de l'invite DOS
Ne serait-ce pas génial d'ouvrir une invite de commande, de taper un message et un destinataire d'e-mail, d'appuyer sur Entrée et d'en finir? Eh bien, vous pouvez réellement le faire. Cela prend juste un peu de mise en place.
Il ya quelques années, j'ai couvert l'outil de messagerie en ligne de commande populaire. Envoyer facilement des courriels de ligne de commande avec Blat Envoyez facilement des courriels de ligne de commande avec Blat Blat. Pas exactement le mot que vous envisagez serait le nom d'un outil que vous pouvez utiliser pour envoyer des e-mails à n'importe qui dans le monde, à partir de n'importe quelle application ou logiciel que vous ... Lire la suite appelé Blat. Blat vous permet de faire exactement cela - envoyer des emails à partir de la ligne de commande.
La première chose à faire si vous avez l'intention d'utiliser Gmail est de configurer le tunneling SSL à l'aide de l'utilitaire stunnel. Pour Windows, téléchargez le fichier exe de l'installateur stunnel. Une fois que vous faites cela et que vous le configurez, allez dans le dossier où il a été installé et éditez le fichier stunnel.conf. Supprimez tout ce qui s'y trouve et remplacez-le par le script ci-dessous.

Une fois que vous avez fait cela, allez dans le menu Démarrer, recherchez le dossier du programme Stunnel et lancez Stunnel Service Start.

Vous êtes presque prêt à envoyer des courriels en ligne de commande, mais vous devrez d'abord réduire vos paramètres de sécurité dans Gmail. Pour ce faire, activez les applications moins sécurisées sur la page Applications moins sécurisées pour Gmail.

Le réglage sur "Activer" permettra au Stunnel de fonctionner. Étant donné que cela réduit également la sécurité de votre compte Gmail, utilisez-le avec prudence. Il y a un compromis entre la sécurité et la commodité, alors vous devrez faire un choix qui est plus important pour vous.
Maintenant, vous pouvez configurer Blat. Extrayez simplement les trois fichiers Blat que vous avez téléchargés, ouvrez une invite de commande et accédez à ce répertoire. Activer Blat pour vous permettre d'envoyer des messages en tapant la commande suivante (en remplaçant l'email, le nom d'utilisateur et le mot de passe avec vos propres informations d'identification).
blat -install 127.0.0.1 3 1099 -u -pw
Une fois que c'est fait, vous êtes prêt à partir. Pour envoyer un e-mail à partir de l'invite de commande, tapez simplement quelque chose comme ceci:
blat -body "Ceci est un test" - à -soumettre "Test Email"
Tout après "-body" est votre email. Vous pouvez l'envoyer à n'importe quelle adresse e-mail du destinataire, puis inclure la ligne d'objet après "-subject". La sortie résultante ressemblera à ceci:

Maintenant, chaque fois que vous vous rappelez que vous devez laisser quelqu'un savoir quelque chose, allez dans le menu Démarrer, cliquez sur Exécuter, tapez "cmd", puis tapez la commande blat pour envoyer un email. Vous avez terminé. Pas de distractions.
Envoyer un e-mail à partir d'Excel
Un autre outil Office fréquemment utilisé par une grande majorité d'utilisateurs d'ordinateurs aujourd'hui est Excel. En fait, la solution ci-dessous peut être utilisée avec presque tous les produits Office, y compris Word, Access et autres. L'essentiel est que vous utiliserez le back-end VBA pour créer un outil d'envoi de courrier électronique simple et efficace.
Voici comment cela fonctionne. Lorsque vous avez ouvert Excel, appuyez sur Alt-F11 pour ouvrir l'éditeur VBA. Créez un nouveau module en cliquant avec le bouton droit sur le VBAProject, sélectionnez "Insérer", puis sélectionnez "Module".

Copiez et collez le code ci-dessous dans ce nouveau module. Il s'agit d'un sous-programme qui utilisera essentiellement CDO pour Windows pour déclencher un e-mail via votre compte Gmail. Pour le tester, utilisez le code ci-dessous et remplacez les adresses e-mail et les informations de compte par les vôtres.
Sub SendMailFromGmail (strTo As String, strSub As String, strMessage As String)
Dim iMsg comme objet
Dim iConf comme objet
Dim Flds comme varianteDéfinir iMsg = CreateObject ("CDO.Message")
Définir iConf = CreateObject ("CDO.Configuration")iConf.Load -1
Définir Flds = iConf.FieldsAvec Flds
.Item ("http://schemas.microsoft.com/cdo/configuration/smtpusessl") = True
.Item ("http://schemas.microsoft.com/cdo/configuration/smtpauthenticate") = 1
.Item ("http://schemas.microsoft.com/cdo/configuration/sendusername") = "[email protected]"
.Item ("http://schemas.microsoft.com/cdo/configuration/sendpassword") = "MyPa55w0rd5AreCra55y"
.Item ("http://schemas.microsoft.com/cdo/configuration/smtpserver") = "smtp.gmail.com" 'serveur de messagerie smtp
.Item ("http://schemas.microsoft.com/cdo/configuration/sendusing") = 2
.Item ("http://schemas.microsoft.com/cdo/configuration/smtpserverport") = serveur stmp 465 '
.Mettre à jour
Terminer parAvec iMsg
Définissez .Configuration = iConf
.To = "[email protected]
.From = "[email protected]"
.Subject = "Le message de ce soir à:" & Heure
.TextBody = "Hey! Envoi depuis Email Works! "
.Envoyer
Terminer parFermer UserForm1
Définir iMsg = Nothing
Définir iConf = NothingEnd Sub
Enregistrez le code et cliquez sur le bouton vert "Exécuter" dans la barre d'outils. S'il n'y a pas d'erreur, le courriel du destinataire devrait recevoir votre courriel de test immédiatement.

Bien sûr, vous ne voulez pas avoir à modifier ce code chaque fois que vous voulez envoyer un e-mail, n'est-ce pas? Non, l'approche simple est une forme très basique. Dans votre projet VBA, faites un clic droit sur VBAProject et insérez un nouveau formulaire utilisateur. Utilisez la Boîte à outils pour ajouter des composants au formulaire, comme des boutons, des champs de texte et des étiquettes.

La seule chose importante ici est que vous donniez à chaque objet un "(Nom)" dont vous vous souviendrez, et que pour modifier les mots affichés sur les étiquettes ou les boutons, utilisez le paramètre "Légende".
Une fois que vous avez terminé de créer votre formulaire et de nommer tous les éléments sur le formulaire, il devrait ressembler à ceci.

Double-cliquez sur le bouton "Envoyer un mail" que vous avez créé, et cela vous mènera dans l'éditeur VBA. Collez la ligne suivante dans le code de ce bouton.
Appelez SendMailFromGmail (UserForm1.txtTo, UserForm1.txtSubject, UserForm1.txtMessage)
Le code ci-dessus suppose que vous avez nommé les champs de texte "txtTo", "txtSubject" et "txtMessage". Cette ligne appelle la fonction que vous avez créée ci-dessus, et lui transmet les données que vous avez remplies. La fonction que vous avez créée les transforme en variables appelées strTo, strSub et str Message. Tweak cette partie du code ci-dessus afin que ces variables sont incluses comme indiqué ici.

Maintenant, sauvegardez tout, revenez à votre formulaire d'utilisateur, et appuyez sur le bouton de lecture, maintenant vous pouvez simplement taper l'adresse e-mail du destinataire, une ligne d'objet, et un e-mail. Appuyez sur envoyer et vous avez terminé!

Quelques astuces pour améliorer le formulaire ci-dessus (pour les utilisateurs un peu avancés) : Changez le paramètre textbox "Multiline" en "True" et "Wordwrap" en "True" pour que le message défile naturellement dans le formulaire ligne par ligne. ligne que vous tapez.
Évidemment, c'est un peu de travail, mais ce que vous obtenez est un formulaire que vous pouvez intégrer n'importe où dans une feuille de calcul Excel, ou vous pouvez simplement utiliser ce projet Excel comme client de messagerie rapide.
Envoyer des e-mails avec Google Agenda
Si vous êtes plus un utilisateur d'ordinateur basé sur le cloud qu'un ordinateur de bureau, alors peut-être que les solutions ci-dessus ne sont pas tout à fait votre style. Pas de soucis, il y a une solution sympa pour toi aussi. Si vous utilisez Google Agenda, vous pouvez utiliser Google Agenda en tant que client de messagerie.
Ne me crois pas? Vérifiez-le. Il est possible grâce à la puissance merveilleuse de IFTTT 10 Recettes d'ifttt pour automatiser votre vie Web 10 Recettes ifttt pour automatiser votre vie Web Nous vous avons déjà présenté ifttt dans un post précédent et il y a eu plusieurs améliorations et de nouveaux canaux ajoutés à l'application Web depuis lors. L'automatisation et la synchronisation sont deux points ... En savoir plus. Connectez-vous simplement à votre compte IFTTT (ou créez-en un) et créez un déclencheur à l'aide de Google Agenda. Choisissez l'option à déclencher chaque fois que vous créez un nouvel événement.
Ensuite, faites la sortie Gmail.

Faites le pour adresser l'ingrédient «où». Faites du sujet le "titre". Enfin, faites du corps la "description". Cela semble étrange? Ne t'inquiète pas, c'est la chose la plus cool que tu feras. Une fois la recette créée, ouvrez Google Agenda et créez un nouvel événement. Traitez le nouveau formulaire d'événement comme si vous composiez un e-mail.
Le titre est la ligne d'objet, le champ "Où" est pour les adresses e-mail du destinataire, et le champ "Description" est le corps de votre e-mail.

Est-ce que ça marche? Yup - et le destinataire ne saura même pas que vous venez de leur envoyer un e-mail à partir de votre calendrier Google plutôt que Gmail! Il ressemble à n'importe quel autre email.

Comme vous pouvez le voir, il existe de nombreuses façons d'automatiser d'autres outils afin qu'ils puissent être utilisés pour envoyer des courriels, vous aidant à éviter ce bourbier connu sous le nom de boîte de réception électronique.
Avez-vous déjà trouvé d'autres façons créatives d'envoyer des courriels sans ouvrir votre client de messagerie? Partagez vos propres idées et idées dans la section des commentaires ci-dessous!
Crédit d'image: sdecoret / Shutterstock

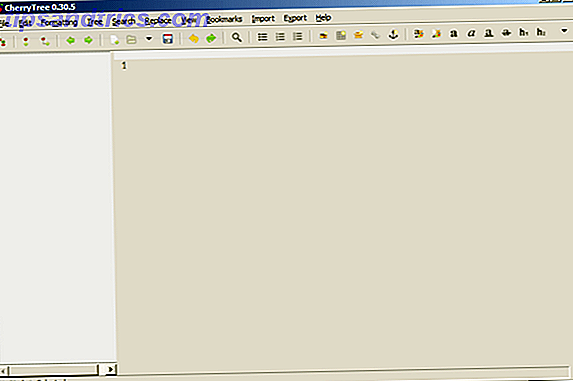
![Gérez efficacement vos finances avec GnuCash [Windows, Mac, Linux]](https://www.tipsandtrics.com/img/linux/904/efficiently-manage-your-finances-with-gnucash-windows.jpg)
![Bodhi Linux est belle et fonctionne sur de très vieux ordinateurs [Linux]](https://www.tipsandtrics.com/img/linux/298/bodhi-linux-is-beautiful-works-very-old-computers.png)