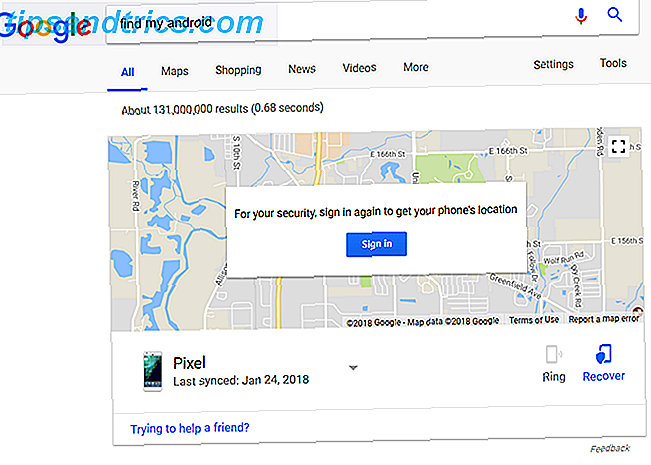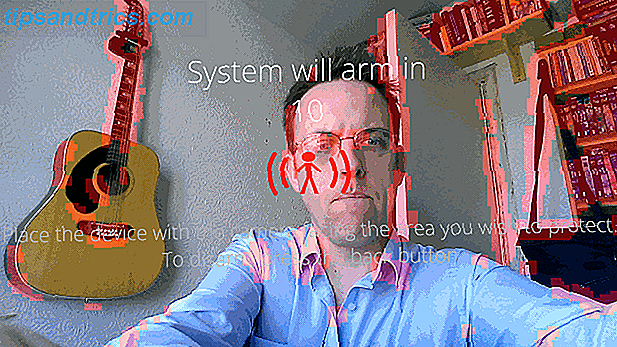De plus en plus de nos informations sont stockées sur nos ordinateurs, appareils et en ligne. Nous avons expliqué comment sécuriser votre iPhone Configurer un code alphanumérique fort et 16 autres moyens de sécuriser votre iPhone Définir un code alphanumérique fort et 16 autres moyens de sécuriser votre iPhone La commodité d'un iPhone peut avoir un prix si vous ne le faites pas sécurisez suffisamment votre appareil, alors laissez-nous vous montrer comment. Lire la suite, mais vous devez également sécuriser votre ordinateur, surtout si c'est un ordinateur portable. Les utilisateurs peuvent accéder à votre Mac, aux fichiers privés et aux informations sensibles si vous ne faites pas attention.
Ce guide peut être téléchargé en format PDF gratuit. Télécharger le Guide de sécurité Ultimate Mac: 20 façons de vous protéger maintenant . N'hésitez pas à copier et partager ceci avec vos amis et votre famille.Aujourd'hui, nous verrons 20 façons de sécuriser votre Mac pour éviter que vos données ne tombent entre de mauvaises mains. Ne paniquez pas si vous n'utilisez pas toutes ces méthodes - certaines sont préférables à aucune!
Désactiver la connexion automatique
La fonction de connexion automatique sur votre Mac est pratique, vous permettant de vous connecter automatiquement à votre compte. Cependant, ce n'est pas sécurisé. Vous pourriez aussi bien n'avoir aucun mot de passe sur votre compte (ce qui n'est pas recommandé).
Vous devriez vraiment désactiver la fonction de connexion automatique. Pour ce faire, accédez à Apple> Préférences système et cliquez sur Utilisateurs et groupes . Ensuite, cliquez sur Options de connexion au bas de la liste des utilisateurs sur la gauche.
Ensuite, cliquez sur le verrou en bas de la boîte de dialogue et entrez votre mot de passe lorsque vous y êtes invité. Cela vous permet d'apporter des modifications aux paramètres.
Sélectionnez Désactivé dans la liste déroulante Connexion automatique . Vous devrez entrer votre mot de passe chaque fois que vous démarrerez votre Mac, mais il est préférable d'être un peu gêné si quelqu'un entre dans votre compte et accède à vos données.
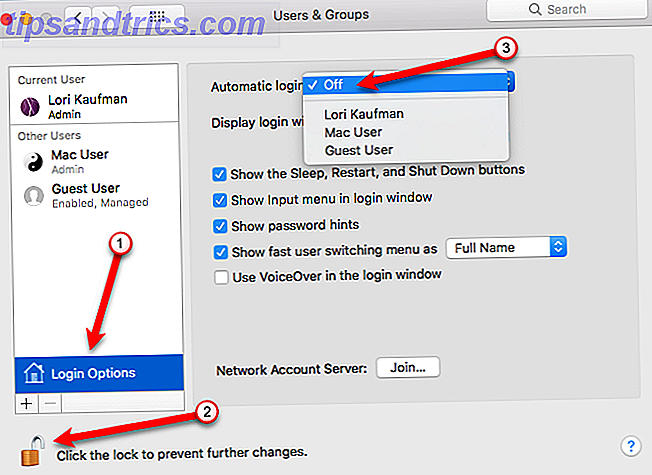
Protégez votre compte d'utilisateur avec un mot de passe sécurisé
6 Conseils pour la création d'un mot de passe incassable que vous pouvez vous rappeler 6 Conseils pour créer un mot de passe incassable que vous pouvez vous rappeler Si vos mots de passe ne sont pas uniques et incassables, vous pouvez aussi bien ouvrir la porte d'entrée et inviter les voleurs à déjeuner. En savoir plus sur votre compte utilisateur Lors de la configuration d'un Mac, vous êtes invité à entrer un mot de passe pour votre compte utilisateur.
Pour sécuriser votre compte, il est conseillé de changer votre mot de passe régulièrement. Accédez à Apple> Préférences système et cliquez sur Sécurité et confidentialité . Assurez-vous que l'onglet Général est sélectionné et cliquez sur Modifier le mot de passe .
Remarque: Si vous avez oublié le mot de passe de votre compte, vous pouvez le réinitialiser 4 façons de réinitialiser le mot de passe du compte OS X 4 façons de réinitialiser le mot de passe du compte OS X Laissez moi deviner: Vous avez oublié votre mot de passe. Ne paniquez pas! Il y a quatre façons différentes de retrouver l'accès, donc vous devez travailler pour vous. Lire la suite .
Dans la boîte de dialogue qui s'affiche, entrez votre ancien mot de passe . Ensuite, entrez le nouveau mot de passe que vous souhaitez utiliser et vérifiez le nouveau mot de passe. Entrez un indice de mot de passe pour vous aider à vous souvenir de votre nouveau mot de passe. Cliquez sur Modifier le mot de passe .
Vous devriez également protéger votre Mac par un mot de passe lorsqu'il se met en veille ou lorsque l'économiseur d'écran commence. Pour activer ce paramètre, cochez la case Mot de passe requis. Sélectionnez le moment où votre Mac se met en veille, ou l'économiseur d'écran commence, pour exiger que le mot de passe revienne dans votre compte. C'est une bonne idée de choisir Immédiatement, surtout si vous êtes dans un lieu public, ou n'importe où il y a d'autres personnes autour.
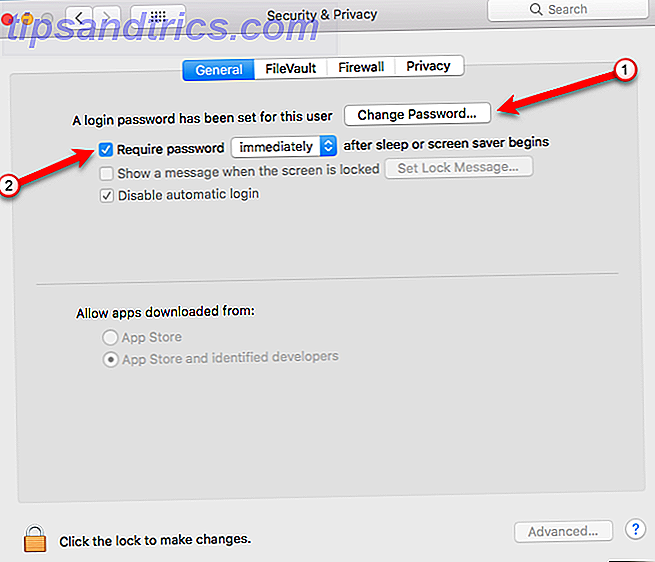
Si vous avez besoin de vous éloigner brièvement de votre Mac, vous pouvez facilement activer l'économiseur d'écran en utilisant Hot Corners 9 Mac Préférences système Vous n'avez pas encore peaufiné 9 Préférences système Mac Vous n'avez pas encore peaufiné Si vous êtes nouveau sur OS X ou un utilisateur de longue date, il y a probablement quelque chose dans les Préférences Système que vous n'avez pas encore trouvé. Voici neuf choses que vous pourriez avoir manqué. Lire la suite . Pour attribuer un coin chaud au démarrage de l'économiseur d'écran, accédez à Apple> Préférences système et cliquez sur Bureau et économiseur d'écran . Ensuite, cliquez sur Hot Corners dans le coin inférieur droit de la boîte de dialogue.
La boîte de dialogue déroulante Active Screen Corners s'affiche. Sélectionnez Démarrer l'économiseur d'écran dans la liste déroulante du coin que vous souhaitez utiliser et cliquez sur OK .
Pour activer l'économiseur d'écran, faites glisser votre souris dans le coin que vous avez choisi. L'économiseur d'écran démarre immédiatement.
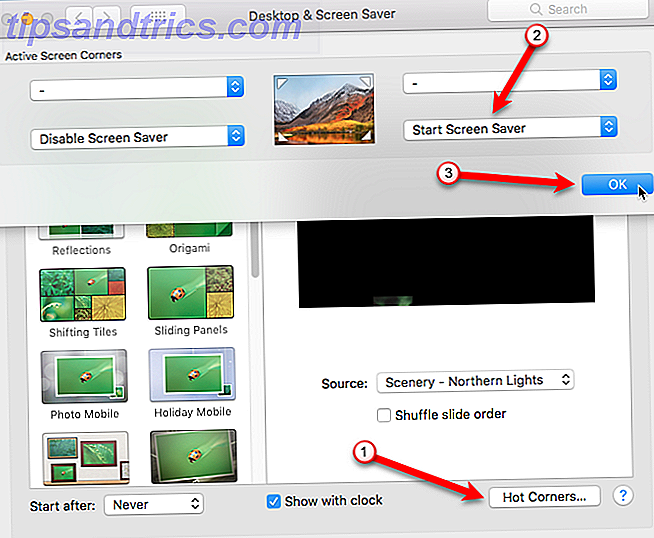
Utiliser un gestionnaire de mots de passe
Pratiquement toutes nos informations sont en ligne aujourd'hui, et nous avons besoin de mots de passe pour presque tous les services que nous utilisons en ligne. Avec les directives de mot de passe suivantes, vous devriez suivre, il est difficile de se souvenir de chaque mot de passe pour chaque service que nous utilisons.
- Chaque compte doit avoir un mot de passe unique. 3 Conseils de prévention de la fraude en ligne que vous devez connaître en 2014 3 Conseils de prévention de la fraude en ligne que vous devez connaître en 2014 Pour en savoir plus.
- Utilisez des mots de passe forts avec un mélange de caractères majuscules, minuscules, numériques et spéciaux 6 Conseils pour créer un mot de passe incassable que vous pouvez vous rappeler 6 Conseils pour créer un mot de passe incassable que vous pouvez retenir Si vos mots de passe ne sont pas uniques et incassables bien ouvrir la porte d'entrée et inviter les voleurs à déjeuner. Lire la suite .
- Changez vos mots de passe fréquemment.
Sauf si vous avez une mémoire photographique, vous devez utiliser un gestionnaire de mot de passe Vous devez commencer à utiliser un gestionnaire de mot de passe Vous devez commencer à utiliser un gestionnaire de mot de passe Maintenant, tout le monde devrait utiliser un gestionnaire de mot de passe. En fait, ne pas utiliser un gestionnaire de mot de passe vous met plus à risque d'être piraté! Lire la suite . Beaucoup de gestionnaires de mots de passe peuvent créer des mots de passe forts pour vous et les stocker. Nous avons comparé cinq gestionnaires de mots de passe Votre gestionnaire de mots de passe est-il sécurisé? 5 services comparés Votre gestionnaire de mots de passe est-il sécurisé? 5 Services comparés À moins d'avoir une mémoire incroyable, vous ne pouvez en aucun cas espérer vous souvenir de tous vos noms d'utilisateur et mots de passe. L'option sensée est d'utiliser un gestionnaire de mot de passe - mais lequel est le meilleur? Lire la suite, y compris LastPass et Dashlane. Si vous êtes préoccupé par la violation LastPass LastPass est violé: Avez-vous besoin de modifier votre mot de passe principal? LastPass est violé: avez-vous besoin de changer votre mot de passe principal? Si vous êtes un utilisateur de LastPass, vous pouvez vous sentir moins en sécurité en sachant que le 15 juin, la société a annoncé avoir détecté une intrusion dans ses serveurs. Est-il temps de changer votre mot de passe principal? En savoir plus, nous avons couvert les meilleures alternatives à LastPass 5 meilleures alternatives LastPass pour gérer vos mots de passe 5 meilleures alternatives LastPass pour gérer vos mots de passe Beaucoup de gens considèrent LastPass comme le roi des gestionnaires de mot de passe; il est rempli de fonctionnalités et compte plus d'utilisateurs que n'importe lequel de ses concurrents - mais c'est loin d'être la seule option! En savoir plus et comment migrer LastPass vers d'autres gestionnaires de mots de passe Comment migrer depuis LastPass vers un autre gestionnaire de mots de passe Comment migrer depuis LastPass vers un autre gestionnaire de mots de passe LastPass est un gestionnaire de mot de passe populaire, mais si vous avez décidé de passer à une autre solution, vous devrez exporter vos données. Voici comment exporter vos données dans 1Password, Dashlane ou KeePass. Lire la suite .

Crédit d'image: iqoncept / Depositphotos
Assurez-vous que mon Mac est activé
Find My Mac vous permet de protéger et de retrouver votre Mac perdu ou volé. Vous pouvez localiser votre Mac, le verrouiller, ou effacer toutes ses données avec votre identifiant Apple et un autre ordinateur ou votre iPhone Comment utiliser Trouver mon iPhone pour obtenir votre iPhone volé Retour Comment utiliser Trouver mon iPhone pour obtenir votre iPhone volé Retour longue histoire Bref: ma femme s'est fait voler son iPhone quand elle l'a égarée au travail l'autre jour. J'ai pu me connecter à son compte iCloud et finalement récupérer l'appareil. Lire la suite .
Avant d'activer Find My Mac, vous devez activer les services de localisation. Pour ce faire, accédez à Apple> Préférences système> Sécurité et confidentialité . Cliquez sur l'onglet Confidentialité, puis sur Services de localisation .
Cliquez sur le verrou en bas de la boîte de dialogue et entrez votre mot de passe lorsque vous y êtes invité pour pouvoir apporter des modifications. Ensuite, cochez la case Activer les services de localisation . Cliquez à nouveau sur le verrou en bas pour empêcher d'autres modifications.
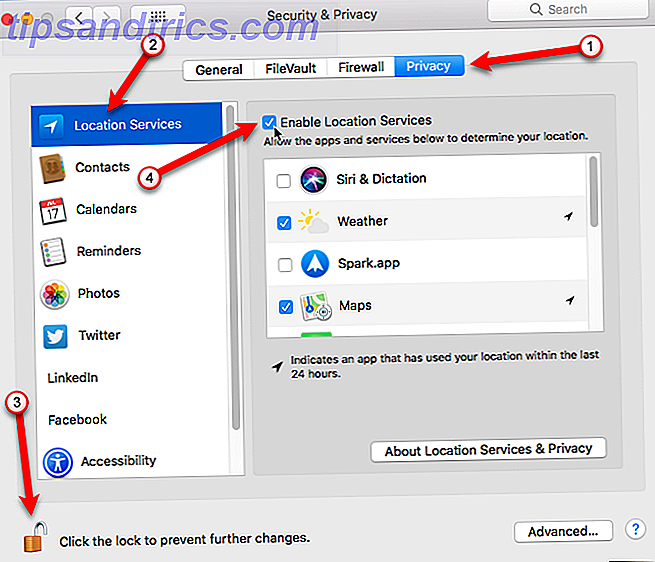
Une fois les services de localisation activés, cliquez sur la flèche gauche dans la boîte de dialogue Préférences système pour revenir à l'écran principal. Ensuite, cliquez sur iCloud .
Sur l'écran iCloud, cochez la case Find My Mac en bas de la liste, si elle n'a pas déjà été cochée. Cliquez sur Autoriser lorsque vous y êtes invité.
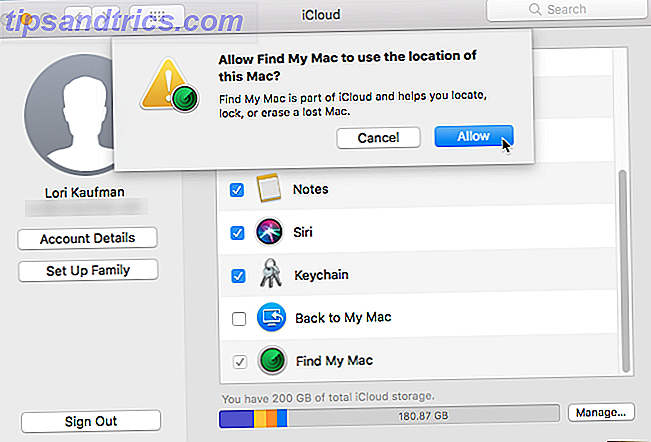
Maintenant, si votre Mac est perdu ou volé, vous pouvez le localiser, le verrouiller ou l'effacer de votre ordinateur ou d'un autre appareil iOS.
Assurez-vous que le compte d'utilisateur invité est activé
Pourquoi devriez-vous permettre à quelqu'un qui a volé votre Mac de l'utiliser? Le compte Invité fonctionne en tandem avec la fonctionnalité Find My Mac. Si quelqu'un trouve votre Mac, vous pouvez le localiser si cette personne se connecte en tant qu'invité (parce que c'est le seul compte auquel il peut accéder), et se connecte à Internet en utilisant Safari.
Donc, en plus de s'assurer que le compte Invité Comment configurer plusieurs comptes d'utilisateur sur votre Mac Comment configurer plusieurs comptes d'utilisateur sur votre Mac Comment les comptes d'utilisateurs fonctionnent sur un Mac? Est-ce que les utilisateurs peuvent lire et éditer les fichiers les uns des autres? Que se passe-t-il lorsque vous supprimez un compte d'utilisateur? Pour en savoir plus est activé, voir la section Assurez - vous trouver mon Mac est activé ci-dessus pour activer Find My Mac.
Pour vous assurer que le compte de l'utilisateur invité est activé, accédez à Apple> Préférences système> Utilisateurs et groupes . Cliquez sur le verrou en bas pour apporter des modifications. Cliquez sur Utilisateur invité dans la liste, puis cochez la case Autoriser les invités à se connecter à cet ordinateur . Cliquez à nouveau sur le verrou pour empêcher d'autres modifications.
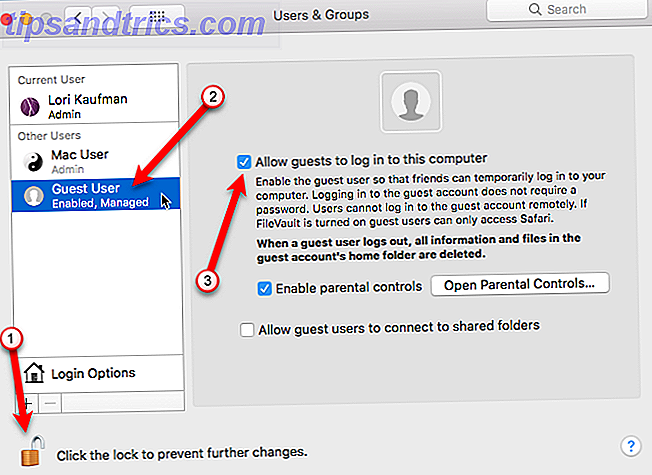
Activer le pare-feu
Le pare-feu de votre Mac est désactivé par défaut. N'est-ce pas dangereux? Oui et non. Le pare-feu de votre Mac bloque le trafic entrant vers des applications spécifiques. Ainsi, le pare-feu n'est utile que si vous avez des applications sur votre ordinateur que vous souhaitez restreindre en termes d'informations entrantes.
Donc, vous n'avez pas nécessairement besoin d'un pare-feu pour sécuriser votre Mac. Cependant, il est facile d'activer si vous voulez l'activer, et nous couvrons comment le configurer. Votre Mac a-t-il vraiment besoin d'un pare-feu? Est-ce que votre Mac a vraiment besoin d'un pare-feu? Creuser les paramètres de votre Mac et vous trouverez un pare-feu, désactivé par défaut. N'est-ce pas dangereux? Pourquoi Apple serait-il si irrésistible? Lire la suite .
Pour activer le pare-feu, accédez à Apple> Préférences système> Sécurité et confidentialité . Cliquez sur l'onglet Pare - feu et cliquez sur le verrou en bas et entrez votre mot de passe pour pouvoir apporter des modifications. Ensuite, cliquez sur Activer le pare-feu .
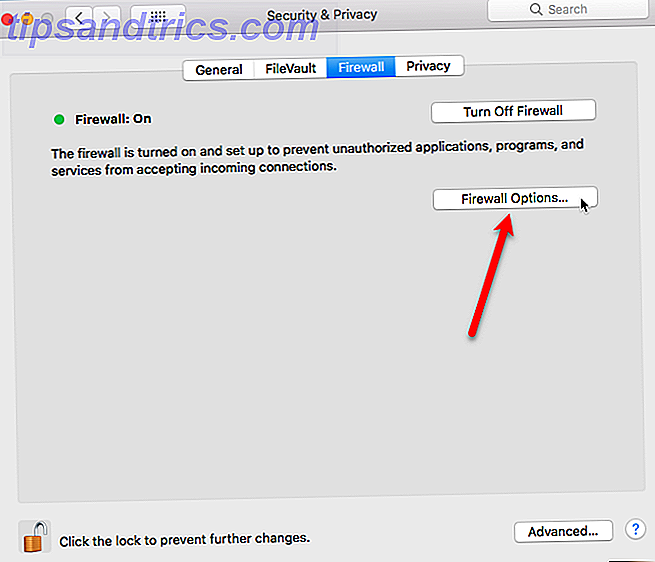
Pour configurer les options du pare-feu, cliquez sur Options du pare- feu .
Vous verrez une liste d'applications et de services pouvant recevoir des connexions entrantes. Vous pouvez ajouter à la liste en utilisant l'icône plus sous la liste. Vous devrez peut-être faire cela si vous exécutez et app et il vous donne une erreur en disant qu'il a été empêché d'accepter une connexion entrante.
Voir notre article Votre Mac a-t-il vraiment besoin d'un pare-feu? Est-ce que votre Mac a vraiment besoin d'un pare-feu? Creuser les paramètres de votre Mac et vous trouverez un pare-feu, désactivé par défaut. N'est-ce pas dangereux? Pourquoi Apple serait-il si irrésistible? En savoir plus pour plus d'informations sur la configuration du pare-feu de votre Mac.
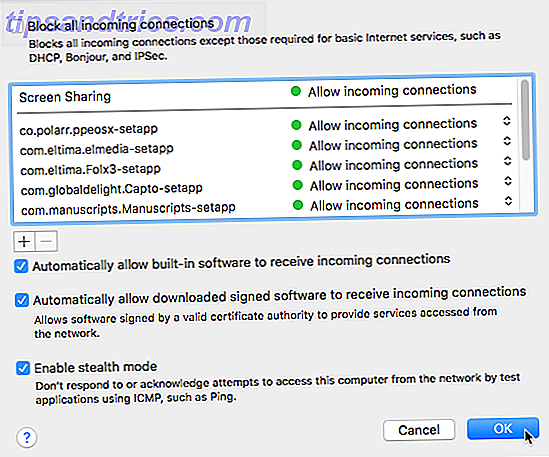
Le pare-feu intégré sur votre Mac bloque uniquement le trafic entrant. Cependant, il ne vous permet pas de contrôler les connexions sortantes, c'est-à-dire les applications et les services qui initient des connexions. Par exemple, si vous téléchargez un logiciel malveillant, le pare-feu de votre Mac ne l'empêchera pas de se connecter à Internet et d'envoyer des informations.
Nous recommandons des applications de pare-feu supplémentaires Votre Mac a-t-il vraiment besoin d'un pare-feu? Est-ce que votre Mac a vraiment besoin d'un pare-feu? Creuser les paramètres de votre Mac et vous trouverez un pare-feu, désactivé par défaut. N'est-ce pas dangereux? Pourquoi Apple serait-il si irrésistible? En savoir plus qui permet de contrôler les connexions entrantes et sortantes, ainsi que les applications qui peuvent envoyer et recevoir des informations via Internet. L'utilisation d'une application pare-feu tierce peut empêcher les logiciels malveillants de compromettre la sécurité de votre Mac en vous permettant de bloquer les connexions sortantes en plus des connexions entrantes.
Activer le chiffrement de disque complet à l'aide de FileVault
FileVault est un utilitaire intégré sur votre Mac qui crypte toutes les données sur votre disque dur. Lorsque FileVault est activé, le contenu de votre lecteur ne peut pas être accédé sans un mot de passe de connexion ou une clé de récupération.
FileVault est désactivé par défaut, car la plupart des utilisateurs peuvent trouver que le chiffrement de l'ensemble du disque est un peu exagéré. L'inconvénient d'avoir à taper un mot de passe pour ouvrir un fichier et le temps supplémentaire requis pour crypter initialement l'intégralité de votre disque peuvent l'emporter sur la sécurité offerte par FileVault.
Vos données sont-elles cryptées? De nombreux systèmes d'exploitation sont fournis avec un logiciel de cryptage inclus - Windows (BitLocker) OS X (FileVault). | #Entreprise
- DigitalSecurityWatch (@DS_Watch) 30 octobre 2017
Si vous utilisez principalement votre Mac à la maison ou dans d'autres environnements généralement sécurisés, FileVault n'est peut-être pas la solution de sécurité idéale. Considérez certaines des autres options que nous présentons dans cet article. Cependant, si vous voulez, ou avez besoin, de la sécurité supplémentaire, FileVault est facile à allumer et à configurer. Qu'est-ce que Mac OS X FileVault et comment l'utiliser? Qu'est-ce que Mac OS X FileVault et comment l'utiliser? Seulement en chiffrant manuellement les fichiers sur votre disque dur pouvez-vous vraiment garder vos fichiers en toute sécurité. C'est là que Mac OS X FileVault entre en jeu. En savoir plus.
Accédez à Apple> Préférences système> Sécurité et confidentialité, puis cliquez sur l'onglet FileVault .
Cliquez sur le verrou en bas pour pouvoir apporter des modifications et entrer votre mot de passe. Ensuite, cliquez sur Activer FileVault et suivez les instructions pour le configurer. Qu'est-ce que Mac OS X FileVault et comment l'utiliser? Qu'est-ce que Mac OS X FileVault et comment l'utiliser? Seulement en chiffrant manuellement les fichiers sur votre disque dur pouvez-vous vraiment garder vos fichiers en toute sécurité. C'est là que Mac OS X FileVault entre en jeu. En savoir plus. Veillez à stocker votre clé de récupération dans un gestionnaire de mots de passe (voir la section Utiliser un gestionnaire de mots de passe ci-dessus). Votre clé de récupération est le seul moyen d'accéder à vos données si vous oubliez votre mot de passe (que vous devez également stocker dans un gestionnaire de mot de passe).
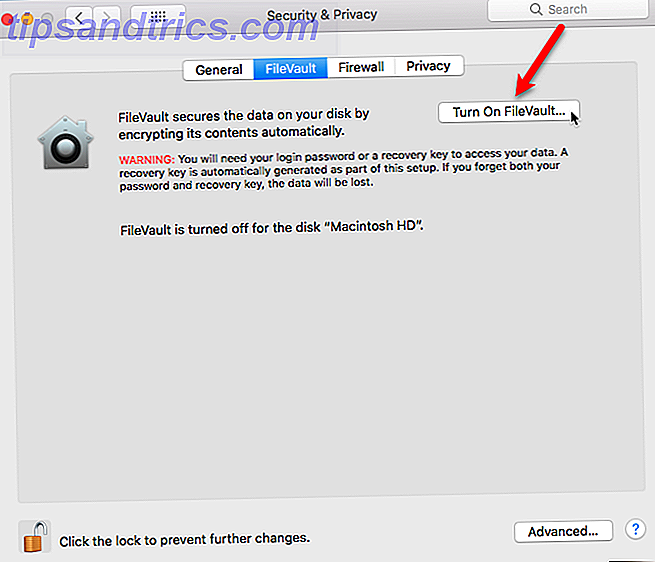
Créer un coffre-fort chiffré
Sur un Mac, les fichiers DMG sont généralement associés à l'installation d'applications. Toutefois, vous pouvez également utiliser des fichiers DMG en tant que coffres cryptés pour stocker des fichiers et des dossiers sensibles. Cette fonctionnalité est comme utiliser un programme comme VeraCrypt sur Windows.
Vous créez des fichiers DMG à l'aide de l'application intégrée Utilitaire de disque, située dans le dossier Applications / Utilitaires . Une fois que vous avez ouvert Disk Utility, allez dans Fichier> Nouvelle image> Image vide et entrez les informations pour votre fichier DMG, y compris le nom du fichier dans Enregistrer sous, Où enregistrer le fichier et Taille .
Assurez-vous de sélectionner le type de cryptage et entrez un mot de passe lorsque vous êtes invité à sécuriser le fichier DMG.
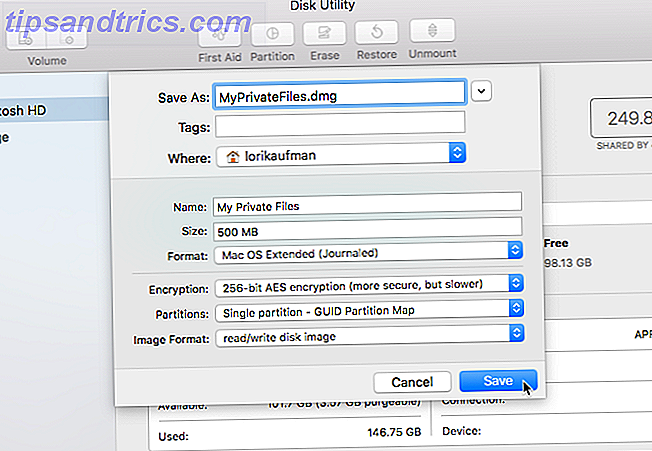
Une fois votre fichier DMG créé, il est automatiquement ouvert. Il apparaît dans le Finder et sur le bureau comme un autre lecteur. Déplacez vos fichiers et dossiers privés dans le fichier DMG. Pour le verrouiller, éjectez-le de son icône de bureau comme vous le feriez avec n'importe quel disque dur externe connecté à votre Mac. Pour ouvrir à nouveau le fichier DMG, double-cliquez sur le fichier et entrez votre mot de passe.
Mot de passe protéger les fichiers et dossiers
Il existe d'autres moyens de protéger les données sur votre Mac. Comment protéger par mot de passe vos fichiers et dossiers Comment protéger les fichiers et dossiers sur Mac Comment protéger par mot de passe les fichiers et dossiers sur Mac Vous pouvez crypter votre lecteur Mac entier avec FileVault, mais il existe des options plus simples pour protéger les fichiers individuels et Dossiers. Lire la suite de plusieurs façons différentes. Nous abordons la protection par mot de passe de différents types de fichiers, tels que les fichiers Microsoft Office (Word, Excel, PowerPoint), les fichiers iWork (Pages, Keynote, Numbers) et les fichiers PDF. Vous pouvez également protéger les dossiers par mot de passe en utilisant quelques méthodes différentes.
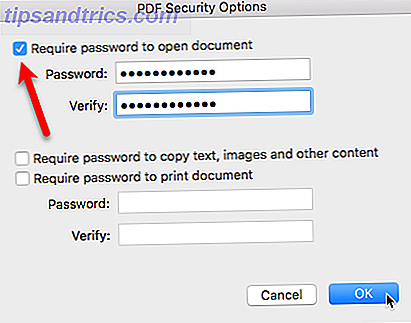
Sauvegardez vos données
Vous pouvez utiliser toutes les méthodes mentionnées ici pour sécuriser et protéger vos données. Si votre Mac est perdu ou volé, vous pouvez le verrouiller ou effacer les données. Alors, que faites-vous? Vos données sont parties, non? Pas si vous l'avez sauvegardé.
Votre Mac inclut une solution de sauvegarde très utile appelée Time Machine. Si vous utilisez un disque dur externe de grande capacité, vous pouvez le partitionner en premier Partition et utiliser votre disque dur Time Machine pour stocker des fichiers Partitionner et utiliser votre disque dur Time Machine pour stocker des fichiers trop Si le disque dur de votre Mac est petit Le disque dur Time Machine est gros, il peut être utile d'utiliser le disque à des fins de sauvegarde et de stockage. En savoir plus, en utilisant une partition pour la sauvegarde Time Machine et l'autre partition pour stocker les fichiers.
Une fois votre disque externe partitionné, accédez à Apple> Préférences système> Time Machine . Nous avons couvert comment configurer et utiliser Time Machine Partition et utiliser votre disque dur Time Machine pour stocker des fichiers Partitionner et utiliser votre disque dur Time Machine pour stocker des fichiers trop si le disque dur de votre Mac est petit et votre disque dur Time Machine est grande, il pourrait être utile d'utiliser le lecteur à la fois de sauvegarde et de stockage. Lire la suite .
Pour la première fois depuis près de 10 ans en tant qu'utilisateur Mac, je dois complètement restaurer mon ordinateur portable à partir d'une sauvegarde Time Machine.
- Cameron Brister (@cameronbrister) 26 septembre 2017
Après la sauvegarde initiale, vous pouvez démarrer automatiquement une sauvegarde avec Time Machine (cochez la case Sauvegarder automatiquement ). Si vous souhaitez démarrer une sauvegarde manuellement avant qu'une sauvegarde automatique ne se produise, cochez la case Afficher la machine temporelle dans la barre de menu. Ensuite, accédez au menu Time Machine et démarrez la sauvegarde à partir de là.
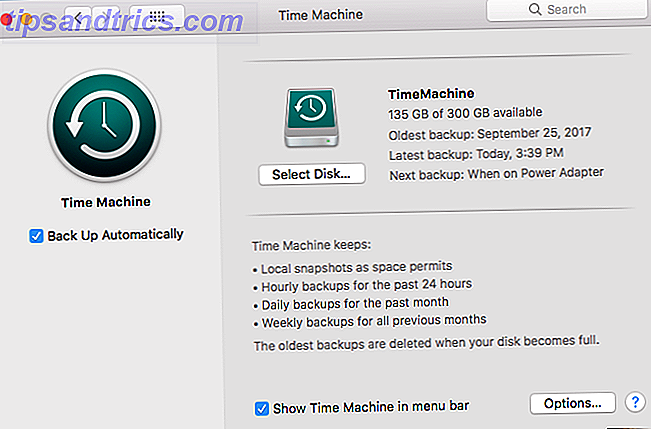
Si vous préférez ne pas utiliser Time Machine, vous pouvez choisir une autre solution pour sauvegarder vos données 5 Solutions de sauvegarde Mac locales qui ne sont pas Time Machine 5 Solutions de sauvegarde Mac locales qui ne sont pas Time Machine Il existe de nombreuses options de sauvegarde Mac là-bas, et beaucoup d'entre eux ont des fonctionnalités que l'application de sauvegarde par défaut d'Apple ne peut tout simplement pas rivaliser avec. Lire la suite . Nous couvrons également la solution de triple sauvegarde ultime pour votre Mac La solution de sauvegarde triple ultime pour votre Mac [Mac OSX] La solution de sauvegarde triple ultime pour votre Mac [Mac OSX] En tant que développeur ici à MakeUseOf et en tant que personne qui tire tout son revenu de travailler en ligne, il est juste de dire que mon ordinateur et les données sont très importantes. Ils sont parfaitement mis en place pour la productivité avec ... Lire la suite.
Lorsque vous avez besoin de récupérer vos données à partir d'une sauvegarde, vous pouvez récupérer vos fichiers à partir d'une sauvegarde Time Machine. logiciel de sauvegarde fourni avec tous les Mac - mais comment récupérer vos fichiers lorsque les choses tournent mal? Lire la suite .
Vérifiez vos paramètres de sécurité et de confidentialité
Nous avons brièvement mentionné l'onglet Confidentialité dans l'écran des préférences de sécurité et de confidentialité lorsque nous avons parlé de l'activation des services de localisation pour la fonctionnalité Trouver mon Mac plus haut dans cet article. L'onglet Confidentialité vous permet de contrôler quelles applications ont accès à des données spécifiques sur votre Mac.
Vous pouvez désactiver complètement les services de localisation dans l'onglet Confidentialité, mais rappelez-vous que Find My Mac ne fonctionnera pas si vous le faites. Il est préférable de simplement désactiver les applications individuelles dans la liste sur la droite.
Remarqué mon Mac en utilisant les services de localisation beaucoup récemment pour vérifier le fuseau horaire. Est-ce que mon mac est perdu?
- Chris Brandrick (@chrisbrandrick) 10 avril 2017
Les applications répertoriées à gauche, telles que Contacts, Calendrier et Rappels, permettent aux autres applications d'accéder aux données qui y sont stockées. Vous pouvez spécifier quelles applications ont accès à ces données.
Vous pouvez ajouter vos comptes de médias sociaux, comme Facebook, Twitter et LinkedIn, au même endroit dans les Préférences Système que l'ajout de comptes de messagerie Comment ajouter et supprimer des comptes de messagerie sur Mac, iPhone et iPad Comment ajouter et supprimer des comptes de messagerie Mac, iPhone et iPad Il est également essentiel de savoir comment supprimer les adresses e-mail de vos appareils pour les comptes que vous n'utilisez plus. Lire la suite . Dans l'onglet Confidentialité de l'écran Sécurité et confidentialité, vous pouvez choisir les applications qui ont accès aux informations sur vos comptes de médias sociaux.
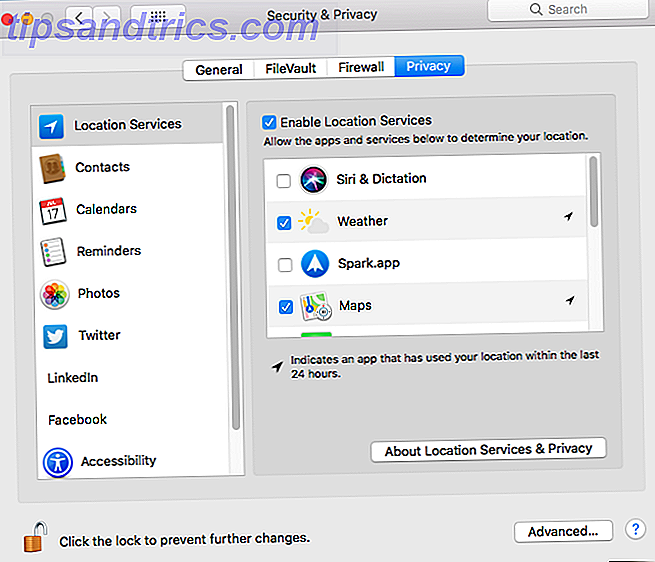
La section Accessibilité de l'onglet Confidentialité est différente des options Accessibilité disponibles dans l'écran principal Préférences système . Les options d' accessibilité de l'onglet Confidentialité vous permettent de contrôler quelles applications peuvent contrôler votre Mac d'une manière ou d'une autre. Vous remarquerez peut-être que certaines applications peuvent ne pas fonctionner jusqu'à ce que vous les activiez sur cet écran.
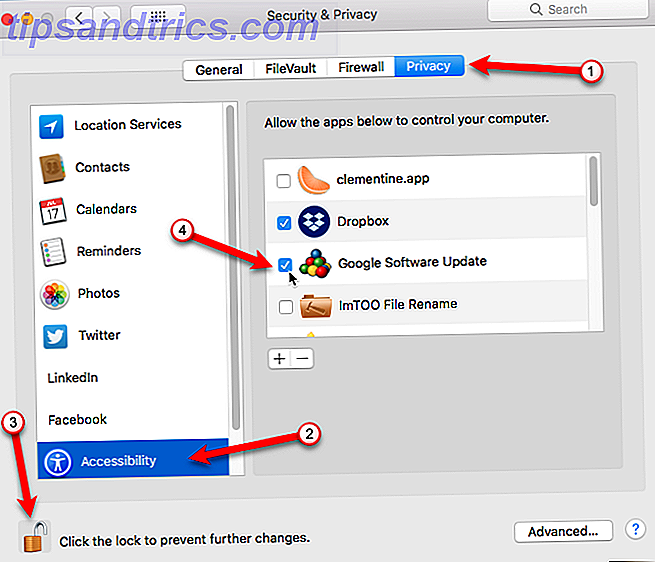
Gardez votre logiciel et votre système à jour
Un logiciel obsolète peut entraîner des problèmes, en particulier si vous ignorez les mises à jour de sécurité. Apple publie régulièrement des mises à jour pour macOS et le micrologiciel qui contrôlent divers aspects de votre système pour corriger les failles de sécurité qui rendent votre Mac vulnérable aux attaques.
La plupart des mises à jour peuvent être installées dans le Mac App Store sous l'onglet Mises à jour . Par défaut, le système vous avertit lorsque des mises à jour du système ou de l'application sont disponibles. Vous devez installer des mises à jour Guide complet de mise à jour des logiciels de votre Mac Guide complet de mise à jour des logiciels de votre Mac Il n'existe pas de solution de maintenance universelle. Il est donc important de comprendre comment fonctionnent les mises à jour de votre Mac et de ses logiciels. En savoir plus au fur et à mesure qu'ils sont publiés pour maintenir vos applications et votre système à jour.
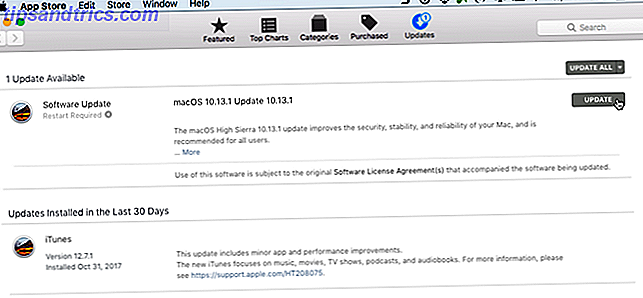
Restreindre quelles applications peuvent s'exécuter sur votre Mac
Votre Mac a une fonction intégrée appelée Gatekeeper Qu'est-ce que GateKeeper et comment cela aide-t-il à protéger mon Mac? [MakeUseOf explique] Qu'est-ce que GateKeeper et comment cela aide-t-il à protéger mon Mac? [MakeUseOf Explains] Vos programmes favoris vont-ils fonctionner à nouveau? Certains programmes ne seront plus chargés - un message sur les développeurs non identifiés apparaît à la place. Il n'y a même pas une option évidente pour exécuter l'application. Gatekeeper pourrait être ... Lire la suite qui vous permet de choisir d'où les applications peuvent être installées. Vous pouvez choisir d'autoriser uniquement les applications de l'App Store à être installées ou les applications de l'App Store et des développeurs identifiés. Pour choisir l'une de ces options, accédez à Apple> Préférences système> Sécurité et confidentialité> Général .
Il y avait une option pour installer des applications à partir de n'importe où, mais elle a été supprimée dans macOS Sierra Le changement de macOS d'Apple est-il plus qu'un simple changement de nom? Le changement de nom de macOS d'Apple est-il plus qu'un simple changement de nom? Laisser tomber le nom d'OS X, quelque chose qu'Apple utilise depuis 15 ans, est un gros problème. Mais est-ce juste le nom qui change? Lire la suite . C'était probablement en réponse à une vulnérabilité de Gatekeeper découverte en 2015. Certaines applications pourraient contourner complètement la fonction de sécurité de Gatekeeper.
Vous pouvez toujours installer des applications de n'importe où, mais vous devez approuver chaque application séparément dans l'onglet Général de l'écran Sécurité et confidentialité des Préférences Système .
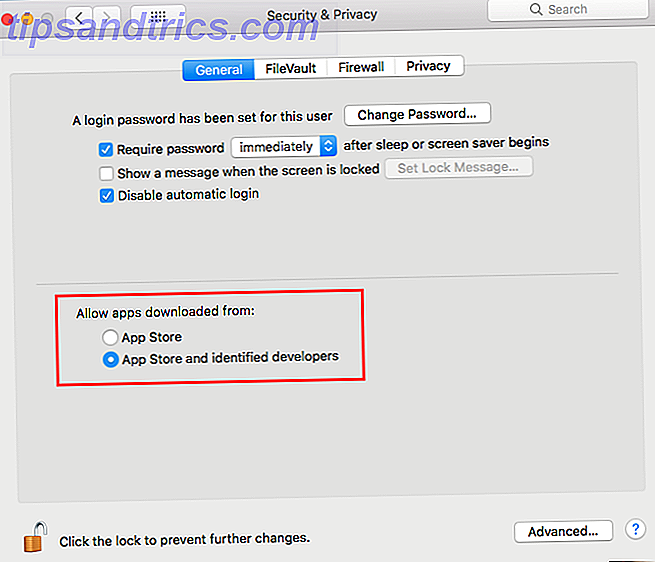
Apple a également introduit la protection d'intégration du système (SIP) Comment désactiver la protection de l'intégrité du système (et pourquoi vous ne devriez pas) Comment désactiver la protection de l'intégrité du système (et pourquoi pas) Il y a plus de raisons de laisser la protection de l'intégrité du système éteignez-le, mais l'éteindre est facile. Lire la suite sous OS X 10.11 El Capitan. SIP est conçu pour protéger les parties les plus vulnérables de votre système d'exploitation Mac. Il empêche un utilisateur ayant un accès root (utilisant la commande sudo dans le Terminal) de modifier certaines zones du disque dur sur lequel le système d'exploitation est installé.
Le Mac est devenu une plus grande cible pour les logiciels malveillants, et SIP est probablement une réponse à la menace croissante de logiciels malveillants 5 façons faciles d'infecter votre Mac avec Malware 5 façons simples d'infecter votre Mac avec Malware Vous pourriez penser qu'il est assez difficile d'infecter votre Mac avec un logiciel malveillant, mais il y a toujours des exceptions. Voici cinq façons de salir votre ordinateur. Lire la suite . SIP est destiné à protéger les utilisateurs Mac, tout comme les restrictions de Gatekeeper.
Vérifier les applications persistantes
Les applications persistantes sur votre Mac sont comme les programmes de démarrage dans Windows Ce truc facile rend Windows 10 Démarrage rapide Ce truc facile rend Windows 10 Démarrage plus rapide Il existe de nombreuses façons de corriger les temps de démarrage lent sur un ordinateur Windows 10, mais l'un des Les choses les plus simples que vous pouvez faire ne prennent que quelques minutes de votre temps. Lire la suite . Ils démarrent invisiblement chaque fois que vous démarrez votre Mac, et restent ainsi pendant que vous utilisez l'ordinateur. Certains exemples sont des applications qui vérifient les mises à jour pour des applications telles que Google Chrome et Microsoft Office.
Bien que les applications persistantes puissent être utiles, les logiciels malveillants utilisent également des applications persistantes pour se faufiler dans votre système et s'exécuter sans que vous le remarquiez. Il y a des endroits dans le système de fichiers où les logiciels malveillants peuvent se cacher afin qu'il puisse être démarré lorsque vous démarrez votre Mac.
Outils de sécurité Mac, je recommande:
- Little Snitch: pare-feu
- OverSight: micro / cam
- TaskExplorer: tâches / dylibs
- KnockKnock: applications persistantes- Tony Webster (@webster) 21 mai 2017
C'est une tâche énorme de garder un œil sur tous les endroits où les logiciels malveillants peuvent s'introduire, mais il y a deux applications gratuites qui peuvent aider. KnockKnock scanne ces emplacements et vous dit ce qu'il y a. Ce n'est pas un scanner de logiciels malveillants, donc il ne vous dira pas si ce qui est dans ces endroits est dangereux ou non. Mais, la recherche Google peut vous aider à rechercher tout ce qui n'est pas reconnaissable à vous ou semble douteux.
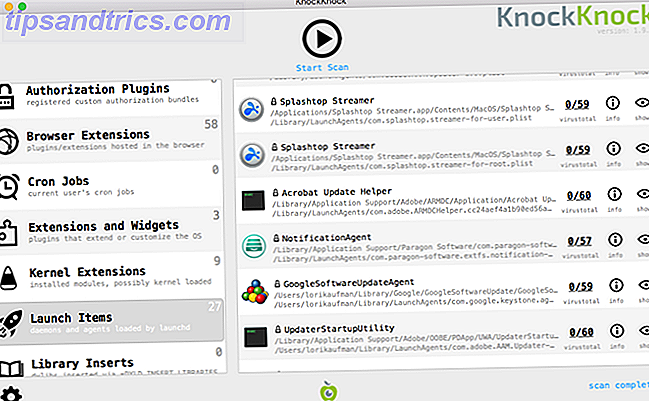
La deuxième application est par la même société que KnockKnock. BlockBlock se trouve sur la barre de menu et s'exécute en arrière-plan. Il surveille tous les emplacements dans lesquels les applications persistantes s'installent. Si une application tente d'installer de manière persistante, une boîte de dialogue s'affiche pour vous indiquer et vous donner le choix de l'autoriser ou de l'interdire.
BlockBlock n'est pas un outil anti-programme malveillant, il ne sait donc pas quelles applications persistantes sont légitimes et lesquelles sont des logiciels malveillants. Encore une fois, vous devrez faire vos propres recherches.
Scan pour Malware
Il existe d'autres types de logiciels malveillants, en plus des types qui se déguisent en applications persistantes. Bien que les Mac ne voient pas la quantité de logiciels malveillants sur les PC Windows, il existe de plus en plus de logiciels malveillants ciblant les Mac. Ne soyez pas complaisant. Malware a été connu pour attaquer les Mac OS X / Dok Malware prend votre Mac: Que faire et comment le prévenir OSX / Dok Malware prend votre Mac: Que faire et comment le prévenir Si vous êtes un utilisateur Mac qui se méfie des utilisateurs Windows «sujets aux virus», le malware OSX / Dok nouvellement baptisé est un appel de réveil. Voici comment l'empêcher ou l'enlever. Lire la suite .
Votre Mac dispose déjà d'un outil antimalware intégré appelé Xprotect, qui fonctionne toujours, de manière invisible, en arrière-plan. Donc, un logiciel antimalware n'est pas nécessairement nécessaire sur un Mac, mais cela ne peut pas nuire. Si vous vous sentez mieux avec une protection supplémentaire, vous pouvez installer une application comme Bitdefender Virus Scanner.
Bitdefender Virus Scanner 9 Options Apple Mac Antivirus que vous devriez considérer aujourd'hui 9 Options Apple Mac Antivirus que vous devriez considérer aujourd'hui Vous devriez savoir que les Mac ont besoin d'un logiciel antivirus, mais lequel choisir? Ces neuf suites de sécurité vous aideront à rester à l'abri des virus, des chevaux de Troie et de toutes sortes de logiciels malveillants. Read More est gratuit et facile à utiliser. Il peut détecter et supprimer tous les types de logiciels malveillants, y compris les virus, les logiciels espions, les chevaux de Troie, les enregistreurs de frappe, les vers et les logiciels publicitaires. Bitdefender Virus Scanner n'installe aucun logiciel de surveillance du système qui pourrait ralentir votre système. Mais, cela signifie que vous devez l'exécuter manuellement pour analyser votre système à la recherche de logiciels malveillants.
Bitdefender Virus Scanner détecte et supprime également les logiciels malveillants Windows présents sur votre Mac. Cela vous empêche d'envoyer accidentellement des fichiers infectés à d'autres utilisateurs de PC Windows.
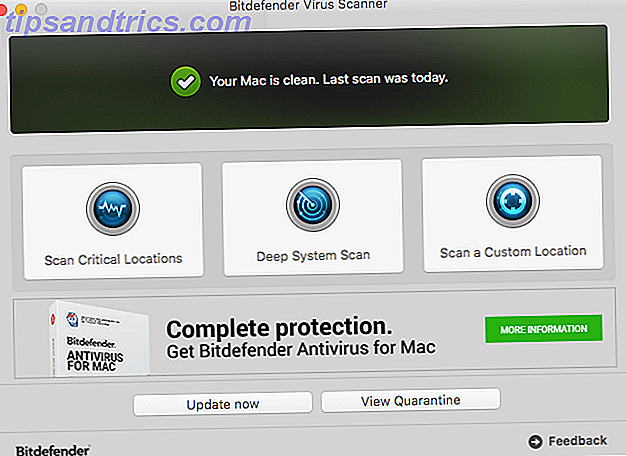
Malwarebytes Antimalware est une application bien connue qui se concentre sur la recherche et la suppression de logiciels publicitaires, qui est le code caché dans certaines applications qui montrent de force des publicités sur votre bureau ou sur les sites Web de votre navigateur.
La version gratuite de Malwarebytes Antimalware installé sur la barre de menu et doit être exécuté manuellement pour nettoyer votre Mac. Pour obtenir la capacité d'empêcher les virus, les logiciels espions et les infections de logiciels malveillants et de bloquer de manière proactive les logiciels publicitaires et les programmes indésirables, il vous en coûtera 39, 99 $ par année pour le service Premium. Cependant, ce n'est pas nécessaire.
L'exécution manuelle de Malwarebytes Antimalware devrait être périodiquement suffisante, aussi longtemps que vous vous en souvenez.
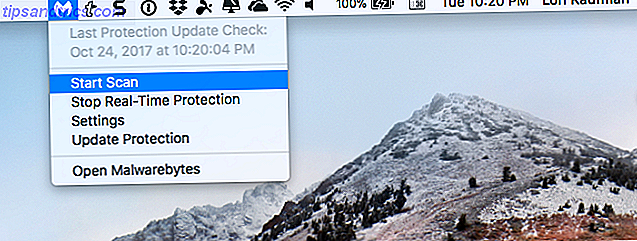
Utiliser un service VPN
Si vous utilisez votre Mac dans des lieux publics, comme un café ou un bureau, vous devez utiliser un service de réseau privé virtuel (VPN) pour une protection supplémentaire. Un VPN crypte vos données avant qu'elles ne soient envoyées sur Internet. Cela vous protège en masquant votre présence en ligne.
Vous ne remarquerez aucune différence lorsque vous naviguerez sur Internet et téléchargerez des fichiers. Mais, n'importe qui sur le même réseau Wi-Fi partagé est empêché de fouiller dans les données envoyées vers et depuis votre ordinateur.
Nous avons couvert certains des meilleurs services VPN disponibles Les meilleurs services VPN Les meilleurs services VPN Nous avons compilé une liste de ce que nous considérons comme les meilleurs fournisseurs de services de réseau privé virtuel (VPN), regroupés par premium, gratuit et torrent -amical. Lire la suite, à la fois payant et gratuit. Cependant, l'utilisation d'un VPN gratuit peut être risquée. 5 Raisons pour lesquelles vous devez cesser d'utiliser des VPN gratuits dès maintenant 5 raisons pour lesquelles vous devez cesser d'utiliser des VPN gratuits Right Now Les VPN gratuits sont très tentants, mais attendez. Si vous envisagez de vous inscrire à un, vous devriez d'abord lire cet article. Voici les plus grands risques avec l'utilisation d'un service VPN gratuit. Lire la suite . Vous devez également être conscient de cinq mythes sur les VPN qui ne sont pas vraies 5 Mythes VPN courants et pourquoi vous ne devriez pas les croire 5 Mythes VPN courants et pourquoi vous ne devriez pas les croire Planification d'utiliser un VPN? Vous ne savez pas par où commencer, ou confus au sujet de ce qu'ils font? Jetons un coup d'oeil sur les cinq principaux mythes sur les VPN et pourquoi ils ne sont tout simplement pas vrai. Lire la suite .
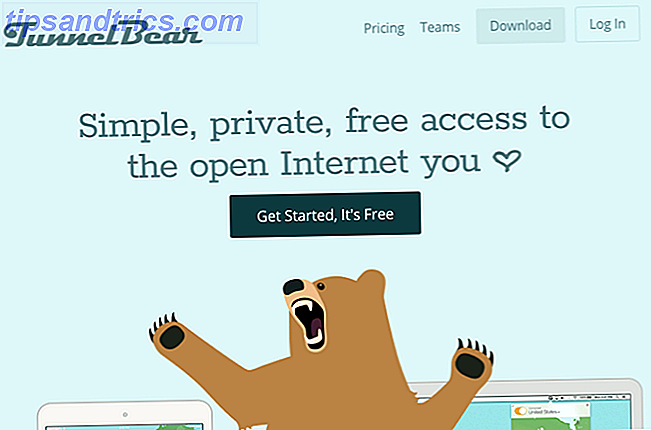
Ajuster les paramètres de confidentialité Safari
En plus des paramètres de sécurité et de confidentialité dans les Préférences Système que nous avons couvert jusqu'à présent, Safari dispose de plusieurs paramètres qui rendent la navigation sur le Web plus confidentielle. Cependant, la navigation privée n'est pas aussi sûre que vous pourriez le penser. Vous pouvez toujours être suivi en utilisant une fenêtre de navigation privée 4 façons dont vous pouvez être suivi en navigation privée 4 façons dont vous pouvez être suivi en navigation privée La navigation privée est privée dans 99% des cas, mais il existe de nombreuses façons dont elle peut être contourné, grâce aux extensions de navigateur et aux hacks. Certains d'entre eux n'ont même pas besoin de beaucoup de travail. Lire la suite .
La navigation privée est utile pour se cacher où vous allez sur Internet sur votre propre ordinateur. Les autres utilisateurs de votre ordinateur ne verront pas les sites que vous avez visités ni ceux que vous avez recherchés.
Fenêtre privée chrome: cmd + shift + n
Fenêtre privée safari: cmd + shift + n
Opera fenêtre privée: cmd + Maj + n
Fenêtre privée firefox: pic.twitter.com/PcBIa9TaB3- Aditya Mukherjee? (@aditya) 18 juin 2017
Pour entrer en mode de navigation privée dans Safari, allez dans Fichier> Nouvelle fenêtre privée ou appuyez sur commande + Maj + n . Dans la fenêtre de navigation privée, vous pouvez visiter des sites Web, rechercher n'importe quoi et utiliser le remplissage automatique sur les formulaires de page Web. Votre historique de navigation, l'historique des recherches et les informations de remplissage automatique sont toutes effacées lorsque vous fermez la fenêtre de navigation privée. Tous les éléments que vous téléchargez en mode de navigation privée sont conservés.
Chrome propose également un mode de navigation privé appelé Mode Invité Mode Incognito par rapport au mode Incognito dans Chrome: quelle est la différence? Mode Invité vs Mode Incognito dans Chrome: Quelle est la différence? Chrome propose le mode navigation privée et le mode Invité pour la navigation privée. Alors qu'ils sont similaires, certaines différences clés les séparent. Voici quand utiliser celui. Lire la suite . La navigation privée est également disponible dans Firefox et nous avons couvert les add-ons qui rendent le navigateur plus sécurisé Complètement sécurisé: 11 Must-Have Firefox Addons pour la sécurité Complètement sécurisé: 11 Must-Have Firefox Addons pour la sécurité Pensez au navigateur que vous êtes en utilisant pour voir cet article en ce moment. Est-ce sûr? Est-ce sécurisé? Vous seriez surpris par ces réponses. Lire la suite .
Si vous voulez une confidentialité totale lorsque vous naviguez sur Internet, essayez quelques navigateurs Web anonymes 4 Navigateurs Web anonymes entièrement privés 4 Navigateurs Web anonymes complètement privés Un bon moyen de protéger vos informations sur le Web est de surfer anonymement. Le mode de navigation privée de Google Chrome peut vous aider dans une certaine mesure, mais vous devriez également regarder les navigateurs Web suivants. En savoir plus ou utiliser Tor Really Private Browsing: Un guide d'utilisateur non officiel de Tor Really Private Browsing: Un guide d'utilisateur non officiel de Tor Tor fournit vraiment anonyme et introuvable navigation et la messagerie, ainsi que l'accès à la soi-disant "Deep Web". Tor ne peut vraisemblablement être brisé par aucune organisation sur la planète. Lire la suite .
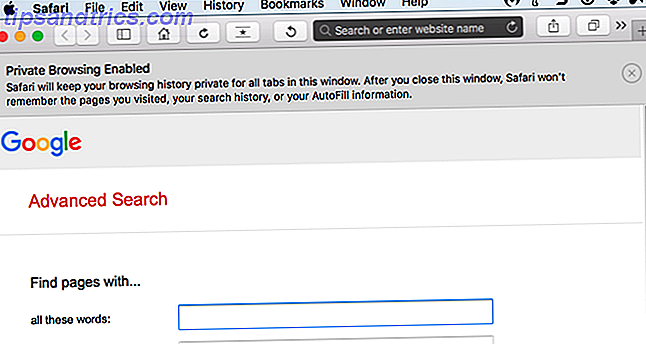
Vous pouvez également effacer l'historique de navigation, les cookies et les données mises en cache des sites que vous visitez dans la fenêtre de navigation normale de Safari. Pour effacer votre historique de navigation et vos données de site Web, accédez à Safari> Effacer l'historique ou l' historique> Effacer l'historique . Vous pouvez également accéder à Historique> Afficher l'historique et cliquer sur Effacer l'historique en haut de la page. La page Afficher toute l'historique vous permet également de supprimer l'historique de navigation de sites individuels.
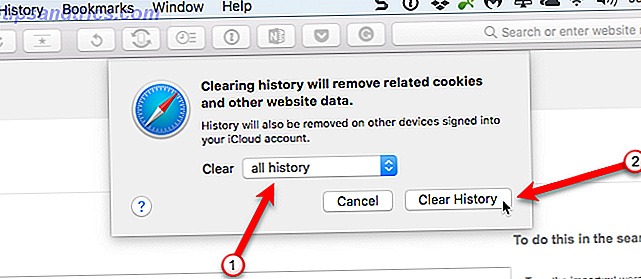
Si vous ne voulez pas que Safari stocke les noms d'utilisateur et les mots de passe, ou d'autres données personnelles que vous entrez sur les sites Web, allez dans Safari> Préférences et cliquez sur Remplissage automatique dans la barre d'outils en haut. Assurez-vous que toutes les cases des formulaires Web AutoFill sont désactivées.
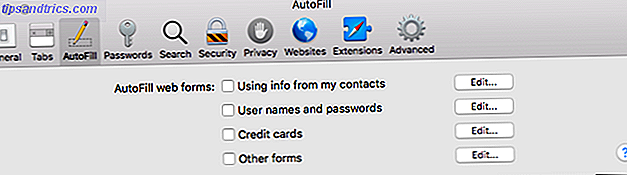
Utiliser HTTPS partout
Lorsque vous vous rendez sur un site Web, la plupart du temps, les données sont transmises en clair, ce qui signifie que tout le monde peut accéder aux données pendant qu'elles sont en transit. Les sites Web comme les banques, les services de messagerie Web et les sites d'achat en ligne offrent des connexions sécurisées. Vous pouvez dire que vous avez une connexion sécurisée avec un site Web si l'adresse du site Web commence par https plutôt que http.
Rendre un site Web sécurisé à l'aide de https est plus compliqué et coûteux que d'utiliser un site Web de base, mais d'autres sites Web passent à https. Vous pouvez ajouter un "s" à la fin de http pour chaque site que vous visitez, mais il existe un moyen plus simple de le faire, si vous n'utilisez pas Safari.
Vous devez absolument utiliser HTTPS Everywhere si vous n'êtes pas déjà https://t.co/qSmAhSRccf
- Andrew Edstrom (@andrewedstrom) 20 octobre 2017
Si vous utilisez Chrome ou Firefox, vous pouvez installer l'extension de navigateur HTTPS Everywhere, créée par Electronic Frontier Foundation (EFF) et le projet Tor. L'extension bascule automatiquement des milliers de sites depuis le http non sécurisé vers https sécurisé lorsque disponible, vous protégeant contre de nombreuses formes de détournement de compte et de surveillance, et même certaines formes de censure.
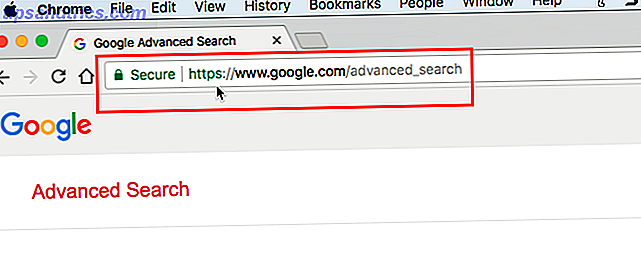
Il n'y a pas d'extension que nous pourrions trouver pour Safari qui passe automatiquement à https. Toutefois, Safari offre des fonctionnalités intégrées qui protègent votre vie privée et votre sécurité en ligne, telles que la prévention intelligente du suivi, le sandboxing pour les sites Web et la protection contre les sites malveillants.
Vérifiez ce que vous partagez
9 façons rapides de partager des fichiers et des dossiers à partir d'un Mac 9 façons rapides de partager des fichiers et des dossiers à partir d'un Mac Vous en avez assez de faire glisser des fichiers dans des messages électroniques lorsque vous voulez partager quelque chose? Il pourrait y avoir un meilleur moyen. En savoir plus, votre écran, une imprimante connectée à votre Mac et votre Internet Comment partager la connexion Internet de votre Mac en utilisant OS X Comment partager la connexion Internet de votre Mac en utilisant OS X Partager la connexion Internet de votre Mac ne prend que quelques clics. même mettre en place un hotspot WiFi improvisé sans installer de logiciel tiers. Lire la suite et les connexions Bluetooth. Lorsqu'un service de partage est activé, c'est comme ajouter une nouvelle porte ou fenêtre à votre maison. Vous pouvez verrouiller la porte ou la fenêtre (nécessite un mot de passe pour accéder au service de partage), mais ce n'est pas une garantie que quelqu'un ne peut pas entrer.
Vous devez désactiver les services de partage lorsque vous ne les utilisez pas. Accédez à Apple> Préférences système> Partage . Assurez-vous que toutes les cases de la colonne Sur de la liste à gauche ne sont pas cochées. N'activez les services que lorsque vous en avez besoin, puis désactivez-les lorsque vous avez fini de les utiliser.
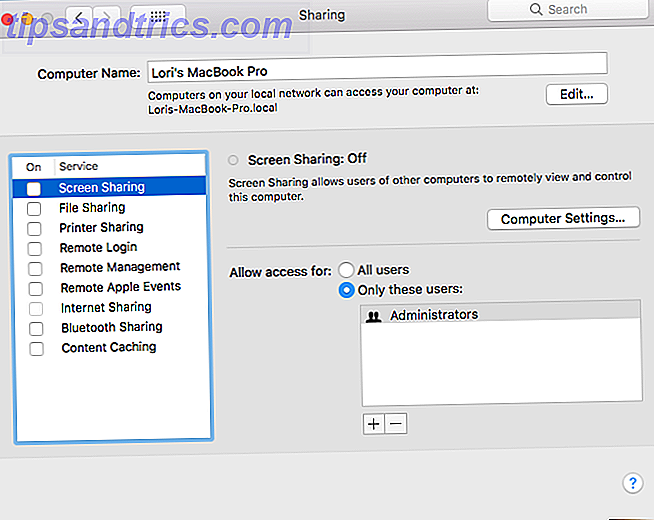
Activer l'authentification à deux facteurs partout où vous pouvez
Authentification à deux facteurs Qu'est-ce que l'authentification à deux facteurs? Pourquoi l'utiliser? Qu'est-ce que l'authentification à deux facteurs et pourquoi l'utiliser? L'authentification à deux facteurs (2FA) est une méthode de sécurité qui nécessite deux manières différentes de prouver votre identité . Il est couramment utilisé dans la vie quotidienne. Par exemple, payer avec une carte de crédit nécessite non seulement la carte, ... Read More est une méthode de connexion à des sites Web et des services en utilisant plus que votre mot de passe. L'authentification à deux facteurs implique quelque chose que vous connaissez (votre mot de passe) et quelque chose que vous avez (généralement un appareil mobile, comme un smartphone). Vous entrez votre mot de passe, puis un code est envoyé à votre téléphone que vous devez entrer sur le site pour terminer le processus de connexion.
Les 5 meilleures alternatives à Google Authenticator Les 5 meilleures alternatives à Google Authenticator Pour améliorer la sécurité de vos comptes en ligne, vous aurez besoin d'une bonne application d'authentification à deux facteurs pour générer les codes d'accès. Pensez que Google Authenticator est le seul jeu en ville? Voici cinq alternatives. En savoir plus, disponible sur iOS et Android, vous permet d'obtenir un code sur votre téléphone que vous entrez sur le site pour accéder à votre compte.
La plupart des comptes de médias sociaux Comment configurer l'authentification à deux facteurs sur tous vos comptes sociaux Comment configurer l'authentification à deux facteurs sur tous vos comptes sociaux Voyons quelles plateformes de médias sociaux prennent en charge l'authentification à deux facteurs et comment vous pouvez l'activer. En savoir plus, comme Facebook verrouiller ces services maintenant avec l'authentification à deux facteurs Verrouiller ces services maintenant avec l'authentification à deux facteurs Authentification à deux facteurs est la façon intelligente de protéger vos comptes en ligne. Jetons un coup d'oeil à quelques-uns des services que vous pouvez verrouiller avec une meilleure sécurité. Lire la suite et Twitter Twitter prend désormais en charge l'authentification à deux facteurs Twitter prend désormais en charge l'authentification à deux facteurs Twitter a ajouté l'authentification à deux facteurs pour la première fois, ce qui permettra de sécuriser davantage les comptes. Auparavant, il n'y avait que deux options. Voici comment le faire. En savoir plus, offrir une authentification à deux facteurs, comme les services de sauvegarde cloud Comment activer l'authentification à deux facteurs pour les services de sauvegarde Cloud Comment activer l'authentification à deux facteurs pour les services de sauvegarde cloud Les solutions de sauvegarde cloud peuvent vous aider à stocker vos données en toute sécurité. mais que se passe-t-il si ces services sont piratés? L'activation de l'authentification à deux facteurs ajoute une couche de protection supplémentaire. En savoir plus, comme iCloud Protégez votre compte iCloud avec ces 4 étapes faciles Protégez votre compte iCloud avec ces 4 étapes faciles Avez-vous pris des mesures pour vous assurer que personne n'a accès à vos informations iCloud? Voici ce que vous devez faire pour vous assurer que votre compte iCloud est aussi sécurisé que possible. En savoir plus, Dropbox, Google Drive et OneDrive. Vous pouvez même protéger vos comptes de jeu avec l'authentification à deux facteurs Comment activer l'authentification à deux facteurs pour vos comptes de jeu Comment activer l'authentification à deux facteurs pour vos comptes de jeu L'authentification à deux facteurs offre une protection supplémentaire pour les comptes en ligne. peut facilement l'activer pour vos services de jeux préférés. Lire la suite .

Crédit d'image: BeeBright / Depositphotos
Tout sécurisé!
Nous avons présenté beaucoup d'options ici pour garder votre Mac sécurisé. Utilisez les méthodes qui ont du sens pour vous. Soyez conscient et utilisez votre bon sens, aussi.
Comment sécurisez-vous votre Mac? Utilisez-vous des méthodes que nous n'avons pas répertoriées ici? Partagez vos idées et expériences avec nous dans les commentaires.