
Un graphique circulaire est un outil merveilleux pour afficher des informations visuellement Un tableau imprimable pour toute occasion Un graphique imprimable pour toute occasion Les graphiques sont des ressources éducatives fantastiques, peuvent vous aider à rester organisé et, si vous en choisissez un bon, regardez impressionnant sur votre mur. Quel que soit le tableau dont vous avez besoin, vous trouverez quelque chose ici. Lire la suite . Cela vous permet de voir la relation de données avec une tarte entière, pièce par pièce. De plus, si vous utilisez Microsoft Excel pour suivre, modifier et partager vos données, la création d'un diagramme à secteurs est la prochaine étape logique.
En utilisant une simple feuille d'information, nous vous montrerons comment créer un graphique à secteurs utile. Comment créer des graphiques et des graphiques puissants dans Microsoft Excel Comment créer des graphiques et des graphiques puissants dans Microsoft Excel Un bon graphique peut faire la différence entre faire passer votre point de vue ou partir tout le monde s'assoupit. Nous vous montrons comment créer des graphiques puissants dans Microsoft Excel qui engageront et informeront votre public. Lire la suite .
Importer ou entrer vos données
L'aspect le plus important de votre diagramme à secteurs est les données. Si vous importez une feuille de calcul ou en créez une à partir de zéro, vous devez la formater correctement pour le graphique. Un graphique à secteurs dans Excel peut convertir une ligne ou une colonne de données.
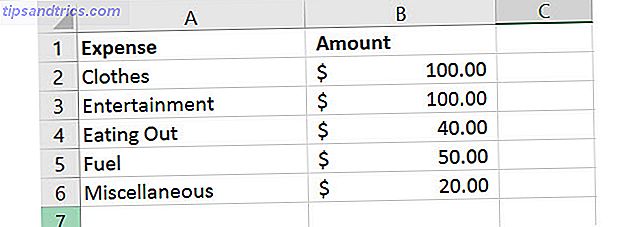
Le site Web de support Microsoft Office décrit quand un graphique à secteurs fonctionne mieux:
- Vous avez une seule série de données.
- Aucune des valeurs de données n'est nulle ou inférieure à zéro.
- Vous n'avez pas plus de sept catégories, car plus de sept tranches peuvent rendre un graphique difficile à lire.
Gardez à l'esprit qu'avec chaque modification apportée à vos données, ce graphique à secteurs se met à jour automatiquement.
Créer le graphique à secteurs de base
Vous pouvez créer un graphique à secteurs basé sur vos données de deux manières différentes, les deux commençant par sélectionner les cellules. Veillez à sélectionner uniquement les cellules qui doivent être converties dans le graphique.
Méthode 1
Sélectionnez les cellules, cliquez avec le bouton droit sur le groupe choisi et choisissez Analyse rapide dans le menu contextuel. Sous Graphiques, vous choisirez Pie et pourrez voir un aperçu en passant votre souris dessus avant de cliquer dessus. Une fois que vous avez cliqué sur le graphique à secteurs, vous insérez un style de base dans votre feuille de calcul.

Méthode 2
Sélectionnez les cellules, cliquez sur l'onglet Insertion et cliquez sur la petite flèche dans la section Graphique du ruban pour l'ouvrir. Vous pouvez voir un graphique à secteurs dans l'onglet Cartes recommandées, mais si ce n'est pas le cas, cliquez sur l'onglet Toutes les cartes et sélectionnez Tarte .

Avant de cliquer sur OK pour insérer votre graphique, vous disposez de quelques options pour le style. Vous pouvez choisir une tarte de base, une tarte en trois dimensions, une tarte de tarte, une barre de tarte ou un beignet. Après avoir fait votre choix, cliquez sur OK et le graphique apparaîtra dans votre feuille de calcul.

Mettre en forme le graphique à secteurs
Une fois que vous avez votre graphique à secteurs dans la feuille de calcul, vous pouvez modifier les éléments tels que le titre, les étiquettes et la légende. Vous pouvez également ajuster les couleurs, le style et la mise en forme générale facilement ou appliquer des filtres.
Pour commencer tout changement, cliquez sur le graphique en secteurs pour afficher le menu de trois carrés sur la droite.

Ajuster les éléments du graphique
Avec le premier choix de menu, vous pouvez ajuster le titre du graphique, les étiquettes de données et la légende avec différentes options pour chacun. Vous pouvez également décider d'afficher ou non ces éléments avec les cases à cocher.
Pour accéder à chacun des éléments suivants, cliquez sur le graphique, sélectionnez Éléments du graphique, puis effectuez votre sélection.

Titre du graphique
Si vous souhaitez ajuster le titre, sélectionnez la flèche en regard de Titre du graphique dans le menu. Vous pouvez choisir d'avoir le titre au-dessus du graphique ou en superposition centrée.

Étiquettes de données
Pour modifier les étiquettes, sélectionnez la flèche en regard de Étiquettes de données dans le menu. Vous pouvez ensuite choisir parmi cinq emplacements différents sur le graphique pour afficher vos étiquettes.

Légende
Comme avec les autres éléments, vous pouvez modifier l'emplacement de la légende. Sélectionnez la flèche à côté de Légende dans le menu. Ensuite, vous pouvez choisir d'afficher la légende sur l'un des quatre côtés de votre graphique.

Plus d'options
Si vous sélectionnez Plus d'options pour l'un de ces éléments, une barre latérale s'ouvre dans laquelle vous pouvez ajouter une couleur de remplissage, une bordure, une ombre, une lueur ou d'autres options de texte. Vous pouvez également mettre en forme les zones de graphique dans la barre latérale en cliquant sur la flèche sous Format de la zone du diagramme .

Changer le style de graphique
Vous pouvez modifier le style et la palette de couleurs de votre graphique à partir de nombreuses options.
Pour accéder à chacun des éléments suivants, cliquez sur le graphique, sélectionnez Styles de graphique, puis effectuez votre sélection.

Style
Peut-être que vous aimeriez ajouter des motifs aux tranches, changer la couleur d'arrière-plan ou avoir un simple graphique à deux tons. Avec Excel, vous pouvez choisir parmi 12 styles différents de graphique à secteurs. Passez votre souris sur chaque style pour un aperçu rapide.

Couleur
Vous pouvez également choisir parmi de nombreux modèles de couleurs pour votre graphique à secteurs. Le menu Style de graphique affiche les options colorées et monochromatiques dans la section Couleur . Encore une fois, utilisez votre souris pour voir un aperçu de chacun d'eux.

Appliquer un filtre graphique
Vous pouvez rencontrer des moments où vous ne souhaitez voir que des parties spécifiques de la tarte ou masquer des noms dans la série de données. C'est à ce moment-là que les filtres graphiques sont utiles.
Pour accéder à chacune des options suivantes, cliquez sur le graphique, sélectionnez Filtres de graphique, puis effectuez votre sélection.

Valeurs
Assurez-vous d'être dans la section Valeurs, puis cochez ou décochez les cases correspondant aux catégories que vous souhaitez afficher. Lorsque vous avez terminé, cliquez sur Appliquer .

Des noms
Si vous souhaitez changer l'affichage du nom, cliquez sur la section Noms . Ensuite, marquez le bouton radio correspondant à vos sélections pour la série et les catégories, puis cliquez sur Appliquer lorsque vous avez terminé.

Redimensionner, faire glisser ou déplacer le graphique
Lorsque vous créez votre graphique, Excel le dimensionne et l'affiche dans votre feuille de calcul dans un endroit ouvert. Mais, vous pouvez le redimensionner, le faire glisser vers un autre endroit ou le déplacer vers un autre tableur.
Redimensionner le graphique
Cliquez sur votre graphique circulaire et lorsque les cercles apparaissent sur la bordure du graphique, vous pouvez tirer pour redimensionner. Assurez-vous que la flèche que vous voyez sur le cercle se transforme en une flèche bidirectionnelle .

Faites glisser le graphique
Cliquez à nouveau sur votre graphique circulaire et, avec la flèche à quatre côtés qui s'affiche, faites-le glisser vers son nouvel emplacement sur la feuille de calcul.

Déplacer le graphique
Si vous souhaitez déplacer le graphique vers une autre feuille de calcul, vous pouvez le faire facilement. Cliquez avec le bouton droit sur le graphique et sélectionnez Déplacer le graphique dans le menu contextuel. Ensuite, choisissez Objet dans et sélectionnez votre feuille dans la fenêtre pop-up.

Vous pouvez également créer une nouvelle feuille pour le graphique qui s'affichera correctement sans lignes et colonnes de feuille de calcul. Sélectionnez Nouvelle feuille et entrez un nom dans la fenêtre contextuelle.

Ajouter le graphique à une présentation
Si vous souhaitez inclure votre diagramme à secteurs Excel dans une présentation PowerPoint Améliorez votre présentation PowerPoint avec des visualisations de données Excel Améliorez votre présentation PowerPoint avec des visualisations de données Excel Rien ne rend les informations plus vivantes qu'une excellente visualisation. Nous vous montrons comment préparer vos données dans Excel et importer les graphiques dans PowerPoint pour une présentation dynamique. En savoir plus, cela se fait facilement avec l'action copier-coller.
Copiez le graphique
Dans Excel, sélectionnez le graphique, puis cliquez sur Copier dans l'onglet Accueil ou cliquez avec le bouton droit et sélectionnez Copier dans le menu contextuel.

Coller le graphique
Ensuite, ouvrez PowerPoint et accédez à la diapositive où vous voulez le graphique. Cliquez sur la diapositive et sélectionnez Coller dans l'onglet Accueil ou cliquez avec le bouton droit et choisissez Coller dans le menu contextuel.

Gardez à l'esprit que vous avez différentes options de collage dans les applications Microsoft Office. Vous pouvez coller avec la mise en forme de la destination ou de la source, chacune avec des données intégrées ou liées. Ou simplement le coller comme une image.

Êtes-vous prêt à créer votre graphique à secteurs Excel?
La création initiale d'un graphique à secteurs dans Excel est plus simple que ce que l'on pourrait penser. Et si vous aimez expérimenter avec différents looks, styles et couleurs pour correspondre à votre activité, c'est très facile. Excel offre une variété d'options pour vous permettre de créer un graphique à secteurs correspondant à vos besoins et vos préférences.
Avez-vous déjà créé un graphique à secteurs dans Excel ou est-ce votre première fois? 8 Conseils pour apprendre rapidement Excel 8 Conseils pour apprendre rapidement Excel Pas aussi à l'aise avec Excel que vous le souhaitez? Commencez par des conseils simples pour ajouter des formules et gérer les données. Suivez ce guide, et vous serez à la hauteur en un rien de temps. Lire la suite ? Quelle est votre fonction préférée pour perfectionner votre graphique? Faites-nous savoir vos pensées!



