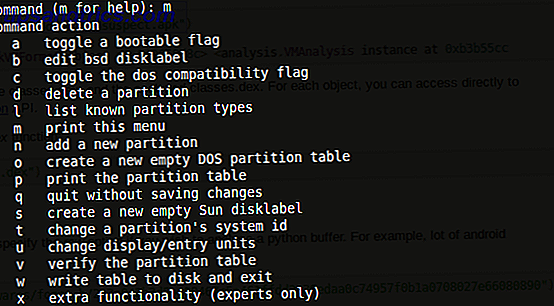De toutes les erreurs, problèmes et problèmes Le Guide complet de dépannage de mise à jour Windows 10 Fall Creators Le Guide de dépannage complet de Windows 10 Fall Creators Avez-vous rencontré un bogue Windows 10 Fall Creators Update? Vous avez trouvé le bon endroit pour rechercher des correctifs. Voici les solutions pour les problèmes les plus courants. En lire plus que vous pourriez rencontrer lors de l'utilisation de Windows 10, quelques-uns génèrent autant de peur que l'écran redouté "Système d'exploitation non trouvé" .
Les visions de perdre toute votre collection de médias défilent devant vos yeux, les étudiants pleurent à la pensée d'essais et de devoirs irrécupérables, et les professionnels s'inquiètent de ce que leur patron dira quand ils apprendront que les mois de travail du projet ont disparu.
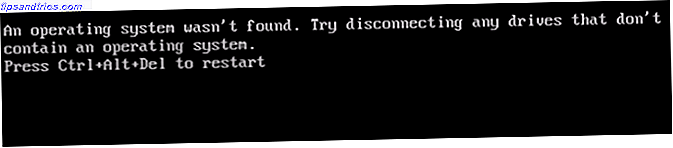
Arrêtez. Prenez une profonde respiration. Vos données sont toujours là Les meilleurs outils gratuits de récupération de données pour Windows Les meilleurs outils gratuits de récupération de données pour Windows La perte de données peut frapper à tout moment. Nous mettrons en évidence les meilleurs outils de récupération de données gratuits pour Windows pour vous aider à récupérer vos précieux fichiers. Lire la suite - et tout aussi important, vous pouvez résoudre le problème. Dans cet article, nous allons vous montrer les solutions disponibles. Il y en a six au total, alors parcourez-les lentement jusqu'à ce que vous trouviez celui qui fonctionne pour vous.
Sans plus tarder, voici comment corriger le message "Système d'exploitation non trouvé" sur Windows 10.
1. Vérifiez le BIOS
Vous devez vérifier deux choses dans le BIOS. Premièrement, vous devez vous assurer que votre machine reconnaît votre disque dur. Deuxièmement, vous devez vous assurer que le lecteur sur lequel vous avez installé Windows est répertorié comme lecteur de démarrage préféré.
La méthodologie pour entrer dans le BIOS Comment entrer et réinitialiser le BIOS aux paramètres par défaut sur n'importe quel ordinateur Comment entrer et réinitialiser le BIOS aux paramètres par défaut sur n'importe quel ordinateur Si votre ordinateur ne démarre pas, le BIOS peut être à blâmer. Voici comment l'entrer et le réinitialiser aux paramètres d'usine par défaut pour résoudre ces problèmes. Lire Plus de changements d'un fabricant à l'autre. En règle générale, vous devez appuyer sur Échap, Supprimer ou sur l'une des touches de fonction . Vous devriez voir un message à l'écran vous indiquant quelle est la bonne clé.
Le BIOS expliqué: Ordre de démarrage, mémoire vidéo, sauvegarde, réinitialisation et valeurs par défaut optimales Le BIOS a expliqué: Ordre de démarrage, mémoire vidéo, sauvegarde, réinitialisations et valeurs par défaut optimales Le BIOS de votre ordinateur (système d'entrée / sortie de base) est le bas niveau. logiciel qui démarre lorsque vous démarrez votre ordinateur. Il effectue un POST (auto-test à la mise sous tension), initialise le matériel de votre ordinateur et transmet le contrôle au démarrage ... Read More lui-même varie également d'un périphérique à l'autre. D'une manière générale, vous devez localiser l'onglet Boot en haut de l'écran. (Vous ne pouvez utiliser votre clavier que pour naviguer dans le menu du BIOS.)
Dans l'onglet Boot, sélectionnez Hard Drive et appuyez sur Entrée . Voyez-vous le nom de votre disque dur? Si c'est le cas, continuez à lire.
Ensuite, assurez-vous que Disque dur est répertorié ci-dessus Stockage USB, CD \ DVD \ BD-ROM, périphériques amovibles et démarrage réseau . Vous pouvez ajuster l'ordre en utilisant les touches + et - .
Si tout dans votre menu du BIOS semblait bien, passez à l'étape trois. Si vous n'avez pas vu le disque dur répertorié, passez à l'étape deux.
2. Réinitialiser le BIOS
Si votre machine ne reconnaît pas votre disque dur, il y a beaucoup de causes possibles. Pour les utilisateurs non-tech-savvy, la seule solution facile est d'essayer de réinitialiser l'ensemble du menu du BIOS à ses valeurs par défaut.
Au bas du menu du BIOS, vous devriez voir une clé pour Setup Defaults ou Reset BIOS . Sur ma machine, c'est F9, mais ça pourrait être différent du vôtre.
Confirmez votre décision à l'invite et redémarrez votre ordinateur.
Si le système d'exploitation n'est toujours pas trouvé, vous pouvez arrêter de lire cet article. Sauf si vous en savez beaucoup sur la construction d'ordinateurs, vous devrez prendre votre machine à un atelier de réparation d'ordinateurs.
3. Corrigez les enregistrements de démarrage
Windows s'appuie principalement sur trois enregistrements pour démarrer votre machine. Il s'agit de l' enregistrement de démarrage principal (MBR), de l' enregistrement de démarrage DOS (DBR) et de la base de données de configuration de démarrage (BCD).
Si l'un des trois enregistrements est endommagé ou endommagé, il y a de fortes chances que vous rencontriez le message "Système d'exploitation non trouvé".
Heureusement, la correction de ces enregistrements n'est pas aussi compliquée que vous pourriez le penser. Vous avez juste besoin d'un lecteur d'installation Windows amovible. Utilisation de Microsoft'sMedia Creation Tool pour créer un support d'installation Windows 10 Comment créer un support d'installation Windows 10 Comment créer un support d'installation Windows 10 Quelle que soit la manière dont vous êtes arrivé à Windows 10, vous pouvez créer votre propre support d'installation. Tôt ou tard, vous pourriez en avoir besoin. Laissez-nous vous montrer comment être préparé. Lire la suite .
Lorsque votre outil est prêt, vous devez l'utiliser pour démarrer votre machine. En fonction de votre appareil, vous n'aurez peut-être qu'à appuyer sur une seule touche pendant le processus de démarrage, ou vous devrez peut-être modifier l'ordre de démarrage dans le menu du BIOS.
Finalement, vous verrez l'écran de configuration de Windows. Entrez votre langue préférée, votre clavier et le format de l'heure, puis cliquez sur Suivant . Sur l'écran suivant, sélectionnez Réparer votre ordinateur dans le coin inférieur gauche.

Ensuite, accédez à Dépannage> Options avancées> Invite de commandes . Lorsque l'invite de commandes est chargée, tapez les trois commandes suivantes. Appuyez sur Entrée après chacun d'eux:
- bootrec.exe / fixmbr
- bootrec.exe / fixboot
- bootrec.exe / rebuildbcd
Chaque commande peut prendre plusieurs minutes à compléter. Une fois tous les processus terminés, redémarrez votre PC et vérifiez s'il démarre correctement.
4. Activer ou désactiver le démarrage sécurisé UEFI
Presque toutes les machines Windows sont livrées avec le micrologiciel UEFI et le démarrage sécurisé activé. Comment vérifier si votre PC utilise le micrologiciel UEFI ou BIOS Comment vérifier si votre PC utilise le micrologiciel UEFI ou BIOS Parfois, lors du dépannage, vous devez savoir si votre PC utilise UEFI. ou BIOS. Voici comment vous pouvez vérifier facilement. Lire la suite . Cependant, dans certains cas, cela pourrait ne pas fonctionner.
Par exemple, si Windows est installé sur une table de partition GUID, il ne peut démarrer qu'en mode UEFI. Inversement, si Windows 10 est exécuté sur un disque MBR, il ne peut pas démarrer en mode UEFI.

En tant que tel, il est prudent d'activer ou de désactiver UEFI Secure Boot et de voir si cela fait une différence.
Vous effectuez les réglages dans le menu du BIOS. Habituellement, l'option sera appelée démarrage sécurisé et peut être trouvée dans l'onglet Sécurité .
5. Activer la partition Windows
Il est possible que la partition sur laquelle Windows est installé est désactivée. Vous pouvez le réparer à l'aide de l'outil natif diskpart de Windows.
Pour effectuer les étapes suivantes, vous aurez à nouveau besoin d'un support d'installation Windows USB.
Allumez votre machine et démarrez à partir de l'outil. Comme à la troisième étape, vous devrez entrer vos préférences linguistiques, etc., puis cliquez sur Suivant, puis sélectionnez Réparer votre ordinateur . Allez à Dépannage> Options avancées> Invite de commandes .

Dans Invite de commandes, tapez diskpart et appuyez sur Entrée, puis tapez list disk et appuyez sur Entrée . Vous verrez une liste de tous les disques attachés à votre machine. Prenez note du numéro de disque dont vous avez besoin. Typiquement, c'est le plus grand.
Ensuite, tapez select disk [numéro], en remplaçant [number] par le numéro susmentionné. Appuyez sur Entrée .
Tapez maintenant le volume de la liste et appuyez sur Entrée . Il vous montrera toutes les partitions sur le disque que vous avez sélectionné. Établissez la partition sur laquelle Windows est installé et prenez note du numéro, puis tapez select volume [number], en remplaçant à nouveau [number] par le numéro que vous venez de noter.
Enfin, tapez actif et appuyez sur Entrée .
Pour voir si le processus a réussi, redémarrez votre ordinateur.
6. Utilisez Easy Recovery Essentials
Easy Recovery Essentials est une application tierce spécialisée dans la résolution des problèmes de démarrage. Si aucune des cinq étapes précédentes n'ont fonctionné, cela vaut la peine d'essayer.
En plus de corriger le message "Système d'exploitation non trouvé", il peut également résoudre d'autres messages d'erreur de démarrage courants. Elles incluent INACCESSIBLE_BOOT_DEVICE, INACCESSIBLE_BOOT_VOLUME, UNMOUNTABLE_BOOT_VOLUME, BOOTMGR est manquant, Les données de configuration de démarrage de votre PC sont manquantes ou contiennent des erreurs, Une erreur s'est produite lors de la tentative de lecture des données de configuration de démarrage, boot.ini non trouvé, etc.
Il suffit de télécharger l'application, graver l'ISO sur un CD, et utiliser le CD pour démarrer votre machine. L'assistant de l'application vous guide tout au long du processus de réparation. Le logiciel coûte 19, 75 $.
Avez-vous corrigé le message d'erreur?
J'espère que l'une de ces six solutions fonctionnera pour vous. Si tout le reste échoue, essayez de prendre votre ordinateur à un atelier de réparation informatique dédié.
Avez-vous rencontré le redouté message "Système d'exploitation non trouvé"? Qu'avez-vous fait pour le réparer? Avez-vous utilisé l'une des solutions que nous avons couvertes ou êtes-vous venu avec votre propre technique?