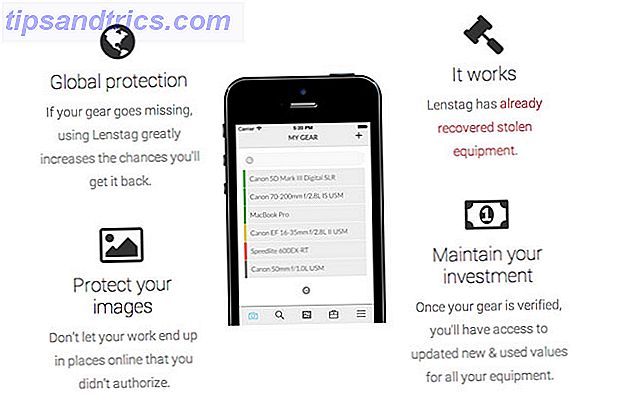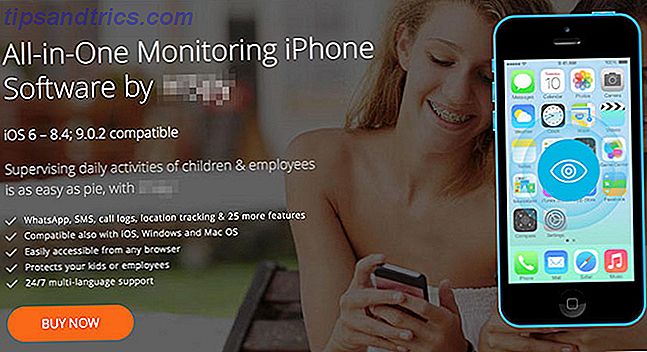Être un utilisateur Windows ne signifie pas que vous devez toujours vous en tenir à des applications Windows. Précédemment, nous avons couvert plusieurs installations Linux sans virtualisation dans Windows Installation sans Linux sous Linux Pour en savoir plus 3 façons d'installer Linux sous Windows ou Mac 3 façons d'installer Linux sur Windows ou Mac Lire la suite pour installer Linux sous Windows sans avoir à reformater votre ordinateur.
Être un utilisateur Windows ne signifie pas que vous devez toujours vous en tenir à des applications Windows. Précédemment, nous avons couvert plusieurs installations Linux sans virtualisation dans Windows Installation sans Linux sous Linux Pour en savoir plus 3 façons d'installer Linux sous Windows ou Mac 3 façons d'installer Linux sur Windows ou Mac Lire la suite pour installer Linux sous Windows sans avoir à reformater votre ordinateur.
Avec la version de KDE 4.2, vous pouvez maintenant installer et utiliser toutes les applications KDE nativement sur votre Windows sans avoir à installer de système d'exploitation Linux sur votre ordinateur.
Pour ceux qui n'ont pas encore essayé ou utilisé KDE, c'est l'un des gestionnaires Windows les plus populaires et les plus couramment utilisés pour diverses distributions Linux. En plus de l'interface utilisateur attrayante de type Windows, elle comprend également une suite complète d'applications de bureau, allant du gestionnaire de fichiers, du navigateur, du lecteur multimédia à la suite bureautique.
Comme Windows a son propre gestionnaire Windows, lors de l'installation de KDE pour Windows, seules les applications sont installées. Si vous voulez obtenir l'expérience complète de KDE, il est préférable d'essayer une distribution Linux basée sur KDE, telle que Kubuntu.
Pour installer KDE pour Windows, téléchargez d'abord le programme d'installation (lien de téléchargement ici) sur le site Web de KDE.
Commencez par exécuter le programme d'installation. Il vous posera plusieurs questions et vous guidera à travers l'installation.
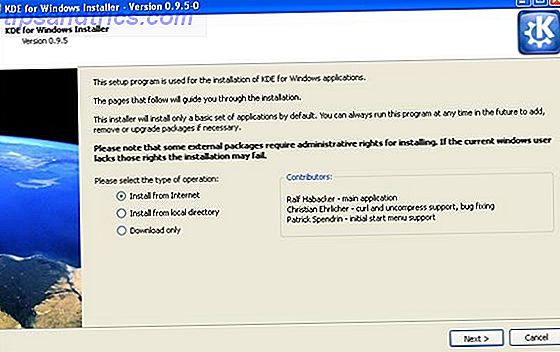
Pendant l'installation, vous avez la possibilité de choisir entre le mode Utilisateur final ou Gestionnaire de paquets . Le mode Gestionnaire de packages vous permet d'installer plusieurs types de packages différents, mais il est plus compliqué à utiliser et à configurer. Si vous n'êtes pas assez geek, vous pouvez choisir le mode Utilisateur final à la place.
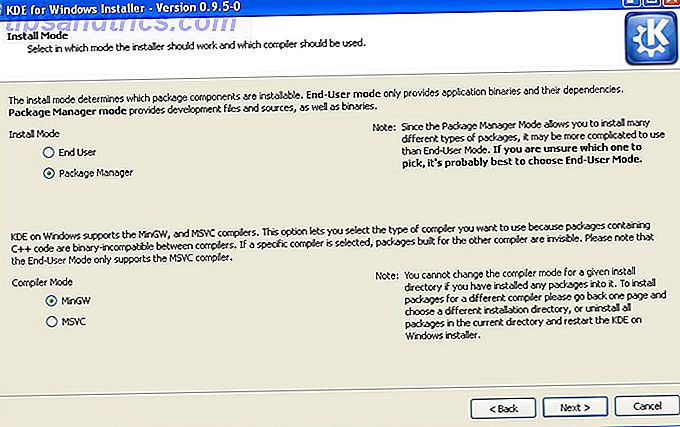
Vous aurez également le choix entre les différentes versions de KDE à installer. Je recommande fortement d'installer la dernière version (4.2.1 à partir de ce post)
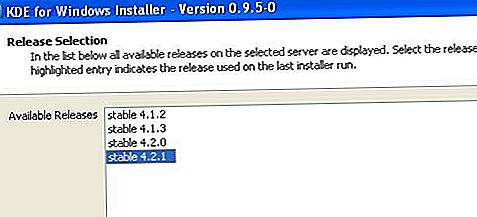
Enfin, avant le début de l'installation, vous pouvez sélectionner les applications que vous souhaitez installer sur votre Windows. Pour la plupart d'entre vous, le nom du package n'a aucun sens pour vous. Vous devez lire les notes de paquet pour avoir une idée de ce que fait un paquet particulier.
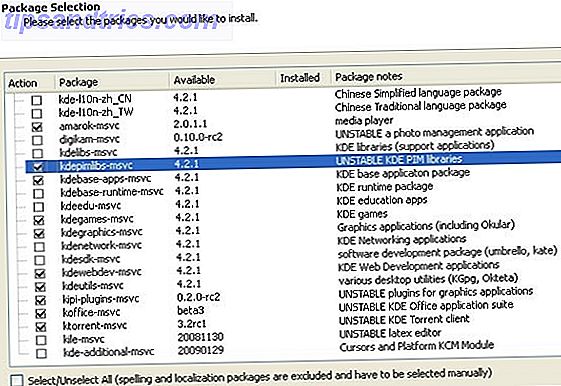
Une fois que vous avez tout configuré, le programme d'installation commencera à télécharger tous les fichiers nécessaires. Cela peut prendre beaucoup de temps en fonction du nombre d'applications que vous avez sélectionnées et de votre connexion Internet. Pour moi, il m'a fallu environ une demi-heure pour finir de télécharger 500 Mo de fichiers.
Une fois l'installation terminée, vous pourrez accéder aux applications KDE depuis le menu Démarrer.
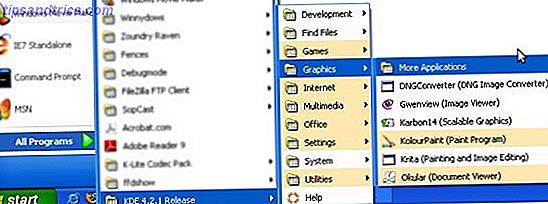
Voici quelques captures d'écran:
Konqueror
Konqueror est un gestionnaire de fichiers et un navigateur Internet deux-en-un. Quand je l'utilise sous Windows, il peut être plutôt gourmand en mémoire et une partie du rendu du site peut être un peu déstabilisé.
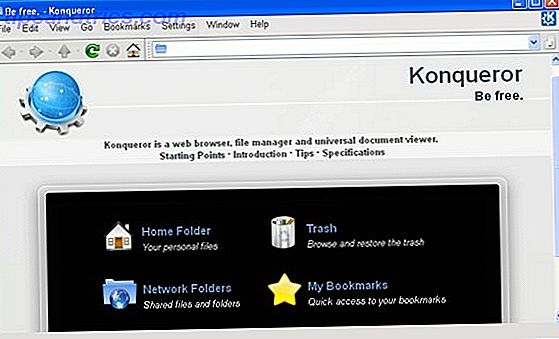
Dauphin
Ce gestionnaire de fichiers populaire et polyvalent fonctionne bien dans Windows, même si le démarrage initial pourrait être un peu lent. Une fois le chargement terminé, ses performances sont aussi bonnes que dans un environnement Linux KDE natif.
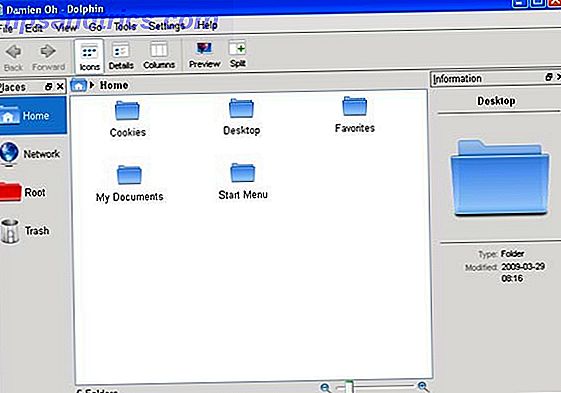
KWrite
Sert comme une bonne alternative pour Wordpad et bloc-notes
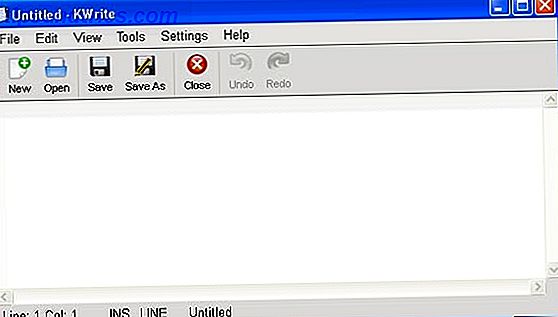
Pour le moment, toutes les applications ne sont pas stables pour un usage quotidien. Pour moi, je ne suis pas en mesure de charger le lecteur multimédia - Amarok au puits car il s'est écrasé chaque fois que je l'ai ouvert. Une chose est sûre, tous les jeux fonctionnent très bien et sont très addictifs.
Actuellement, Windows 2000, XP, 2003 et Vista sont supportés. Je ne l'ai pas encore essayé sur Windows 7. Si vous l'avez essayé, faites le moi savoir si cela fonctionne. En outre, il existe également une version Mac que vous pouvez télécharger. Les utilisateurs de Mac qui sont intéressés peuvent le vérifier ici.