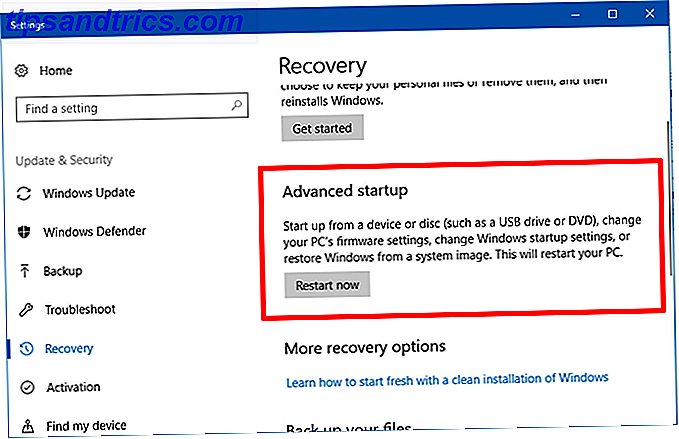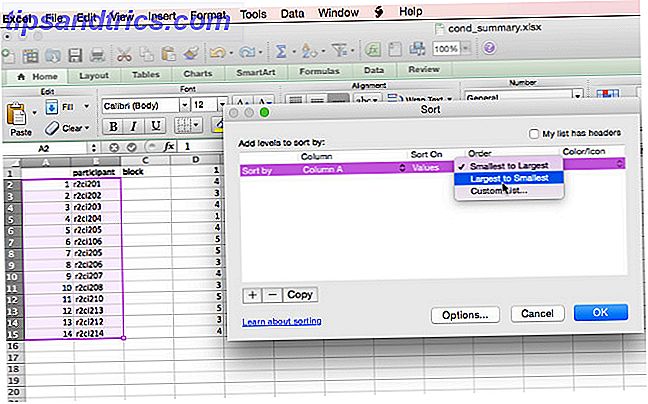L'Apple TV est probablement le produit le moins intuitif d'Apple. J'ai regardé les gens lutter pour maîtriser les commandes tactiles de la télécommande, et parfois j'ai eu l'impression de me battre avec l'interface moi-même.
C'est un bon exemple de la façon dont l'entrée tactile n'est pas toujours le meilleur choix, en particulier lorsqu'il s'agit d'interfaces rigides basées sur le réseau. Même les gens heureux avec un iPhone ou un iPad peuvent avoir du mal à utiliser efficacement la télécommande du téléviseur.
Bien que nous ne puissions pas réparer la télécommande elle-même, nous pouvons vous montrer comment en tirer le meilleur parti.
Un aperçu de la télécommande Apple TV
Jetons d'abord un coup d'oeil à la télécommande Apple TV, et ce que font les différentes entrées. En haut de la télécommande, vous avez un panneau tactile qui fonctionne également comme le bouton "select". Faites défiler l'écran tactile pour déplacer l'élément actuellement sélectionné à l'écran, puis cliquez sur le panneau pour effectuer votre sélection.

Juste en dessous, vous avez deux boutons: Menu et Accueil (le bouton Accueil ressemble à un écran de télévision). Utilisez Menu pour revenir en arrière d'une étape, par exemple lorsque vous êtes dans un menu ou que vous lisez un média. Appuyez sur Menu pour quitter la vidéo en cours ou revenir à l'écran précédent.
Le bouton Accueil revient directement à l'écran d'accueil. C'est l'écran que vous voyez la première fois lorsque vous allumez votre Apple TV, où résident toutes les icônes de votre application. Vous pouvez également appuyer et maintenir le bouton Accueil lorsque vous souhaitez mettre votre Apple TV en mode veille.
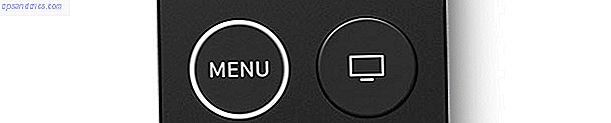
Enfin, nous avons trois autres entrées: un bouton Siri (qui ressemble à un microphone), un bouton Lecture / Pause et le bouton de volume. Ceux-ci sont tous assez explicites; ils invoquent l'assistant vocal Siri, démarrent et arrêtent la lecture et contrôlent le volume de votre téléviseur ou récepteur. Vous pouvez également appuyer sur le bouton Lecture / Pause pour sélectionner les sorties audio, depuis les récepteurs AirPlay jusqu'aux écouteurs sans fil comme les AirPods d'Apple.

Sur le bord supérieur de la télécommande, vous trouverez le blaster infrarouge, utilisé pour le contrôle du volume. Sur le bord inférieur, vous trouverez un port Lightning pour recharger votre télécommande à l'aide du câble que vous utiliseriez pour recharger un iPhone ou un iPad.

Selon l'âge de votre télécommande, vous pouvez avoir un anneau blanc autour du bouton Menu . Ce fut un choix de conception Apple mis en œuvre après des plaintes des utilisateurs qu'il est difficile de distinguer la «bonne façon» de choisir la télécommande dans une pièce sombre. Vous pouvez le rendre encore plus évident en ajoutant un autocollant à la section de verre au bas de la télécommande si vous avez ce problème.
Navigation de base
Pour vous déplacer dans l'interface de l'Apple TV, vous êtes invité à glisser rapidement dans la direction dans laquelle vous souhaitez déplacer les commandes à l'écran. Vous accomplissez cela avec un léger mouvement, en prenant soin de ne pas "cliquer" sur le pavé tactile par erreur.
Selon votre toucher, vous pourriez trouver que cette méthode de navigation n'est pas fiable. Il est facile de balayer un peu fort et de surpasser, ce qui rend l'interface entière peu fiable. Heureusement, il existe une autre façon de naviguer avec un meilleur contrôle.

Imaginez un pavé directionnel sur le pavé tactile, comme dans l'image ci-dessus. Sans cliquer sur le pavé tactile, tapez légèrement dans la direction dans laquelle vous voulez déplacer la sélection actuelle à l'écran. En tapant plusieurs fois, vous pouvez naviguer avec une précision presque parfaite, même si elle se sent un peu plus lente que le balayage multi-touch.

Essayez le défilement rapide pour parcourir de longues listes en utilisant le bord le plus à droite de l'écran tactile comme une barre de défilement virtuelle (comme illustré ci-dessus). Cela vous permet de parcourir facilement de longues listes d'albums ou de collections de films.
De nombreuses applications Apple TV utilisent un système de menu tabulé en haut de l'écran (ci-dessous), qui est masqué pendant la navigation normale. Pour le ramener à l'écran, vous devez appuyer sur Menu . De là, vous pouvez naviguer vers différentes sections de l'application. Vous pouvez également afficher ce menu en déplaçant la sélection actuelle vers le haut de l'écran.
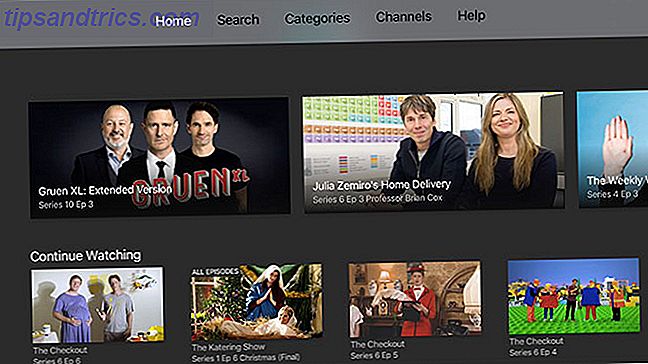
Commutation d'applications
Tout comme iOS, votre Apple TV dispose d'un sélecteur d'application, une liste de toutes les applications actuellement suspendues, ce qui rend la navigation dans l'interface utilisateur encore plus rapide. À tout moment, vous pouvez appuyer deux fois sur le bouton Accueil pour afficher le sélecteur d'applications.

Balayez vers la gauche et la droite pour accéder à l'application que vous souhaitez utiliser. Cliquez sur le pavé tactile pour continuer à utiliser une application. Si une application tombe en panne ou ne répond pas, vous pouvez la balayer sur le pavé tactile pour la «jeter». La permutation d'applications à l'aide du sélecteur d'applications est plus rapide que le retour à l'écran d'accueil et la recherche de l'icône correspondante.
Contrôles de lecture
Contrôler la lecture est, pour la plupart, assez simple. Malheureusement, toutes les applications ne sont pas conformes aux conventions d'Apple, que nous aborderons sous peu. Pour l'instant, couvrons comment ça doit fonctionner.
Pendant la lecture, vous pouvez cliquer sur le centre du pavé tactile et faire défiler vers la gauche ou la droite pour parcourir le support en cours de lecture. C'est réactif et intuitif, avec une petite fenêtre de prévisualisation pour indiquer où dans la vidéo vous allez reprendre la lecture. Cliquez à nouveau sur le pavé tactile pour continuer.

Pendant la lecture d'une source vidéo ou audio, cliquez à gauche ou à droite du pavé tactile pour avancer ou revenir en arrière de dix secondes. Cliquez et maintenez gauche ou droite et vous continuerez à frotter à travers le média actuel sans interrompre la lecture.
Pour accéder aux commandes de sous - titres et audio pendant la lecture, faites glisser vers le bas sur le pavé tactile pour «abaisser» un panneau de commande supplémentaire. En fonction de l'application et de ce que vous regardez, vous trouverez des sous-titres dans différentes langues, des pistes audio et des informations supplémentaires sur ce qui se passe. Balayez vers le haut pour masquer le menu.

Applications TV les plus populaires Les 21 meilleures applications de divertissement pour votre Apple TV Les 21 meilleures applications de divertissement pour votre Apple TV Votre Apple TV a accès à des applications vraiment incroyables. Lire la suite est conforme à cette convention, qui est la façon dont Apple conseille aux développeurs de créer des applications pour la plate-forme. Cela inclut toutes les applications propriétaires, Netflix, les services de télévision les plus courants et les sources vidéo à la demande comme Crunchyroll. La plus grande exception à la règle est YouTube, que nous aborderons plus tard.
Ajustement des paramètres distants
Un réglage facilitant la navigation est le réglage du suivi de surface tactile sous Paramètres> Télécommande et périphériques . Si vous constatez que vous naviguez souvent trop loin ou que vous ne pouvez pas parcourir les vidéos assez rapidement, essayez d'augmenter ou de diminuer la sensibilité.
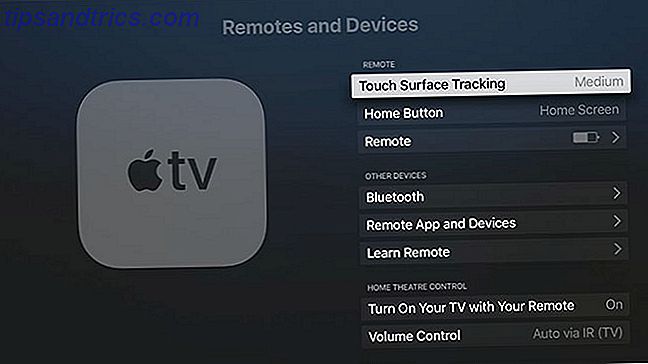
Vous pouvez également modifier le comportement du bouton Accueil par défaut ici pour lancer l'application TV, bien que cette application (et ce paramètre) ne soit pas disponible dans toutes les régions.
Contrôler le volume
Votre Apple TV peut également contrôler le volume de votre téléviseur et de votre récepteur. Il le fait en utilisant une technologie appelée HDMI Consumer Electronics Control, ou HDMI-CEC pour faire court. Lorsque vous connectez votre Apple TV à un récepteur ou un téléviseur compatible, il détectera la marque et le modèle utilisés et programmera la télécommande en conséquence.
Si vous trouvez que cela ne fonctionne pas comme prévu, assurez-vous que HDMI-CEC est activé sur votre téléviseur. La plupart du temps, il s'agit d'un nom propriétaire spécifique se terminant par "lien" ou "synchronisation". Exemples: SimpLink pour les téléviseurs LG, BRAVIA Sync pour Sony et Anynet + pour Samsung.
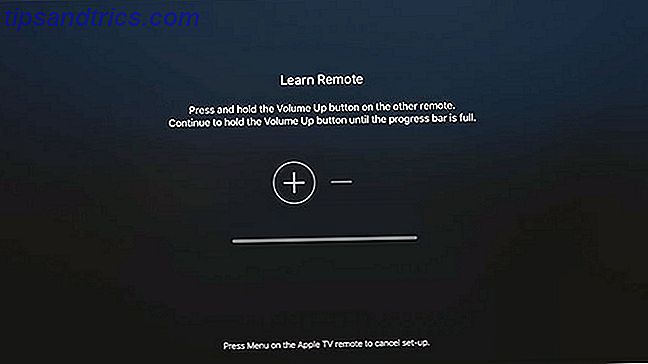
Si vous ne parvenez toujours pas à faire fonctionner les commandes de volume, dirigez-vous vers Paramètres> Télécommandes et périphériques> Contrôle du volume et choisissez Apprendre un nouveau périphérique . Vous pouvez suivre ici les instructions à l'écran pour configurer votre télécommande Apple TV afin d'activer le contrôle du volume.
N'oublie pas Siri
Apple se réfère à sa télécommande comme une "télécommande Siri" pour une raison. À tout moment, vous pouvez appuyer sur le bouton Siri et le maintenir enfoncé et prononcer votre requête. Cela réduit votre dépendance sur l'écran tactile.
Essayez de demander à Siri de:
- Trouver quelque chose: "Rechercher Netflix pour Dredd" ou "Rechercher dans l'App Store pour VLC"
- Contrôlez la lecture: "Avancer deux minutes" ou "ignorer cette chanson"
- Obtenez de l'information: «Qui joue le rôle principal?» Ou «Quel temps fait-il demain?
- Modifier les fonctionnalités et naviguer: "Activer les sous-titres" ou "Ouvrir les photos"
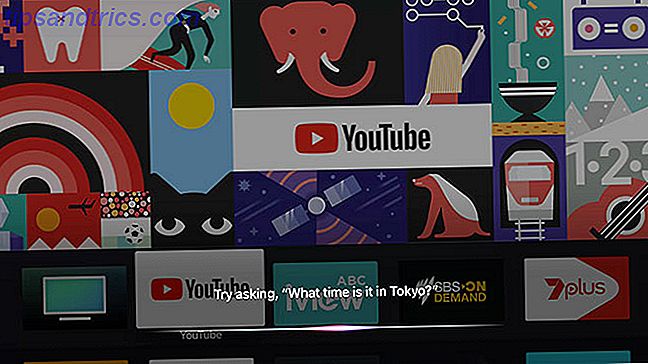
Ceci est juste un petit échantillon des nombreuses fonctionnalités pratiques Apple TV 10 conseils pour tirer le meilleur parti de votre Apple TV 10 conseils pour tirer le meilleur parti de votre Apple TV Avez-vous un Apple TV? Vous devez connaître ces astuces pour tirer le meilleur parti de votre Apple TV. Lisez plus que vous n'avez peut-être pas encore découvert.
YouTube et autres applications non conformes
En février 2018, Google a déployé son interface universelle Material Design sur l'application Apple TV. YouTube a décidé d'opter pour une interface unique pour toutes les applications, y compris l'interface Web YouTube, Chromecast et Roku, PlayStation et Xbox, et maintenant l'Apple TV.
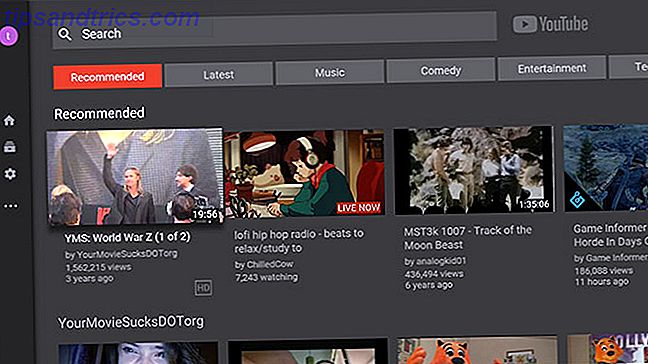
Le résultat est une application léthargique, moche, et défiant les conventions qui jette presque tout ce que j'ai écrit ci-dessus par la fenêtre. La plate-forme vidéo la plus reconnaissable au monde est un désordre frustrant sur l'Apple TV:
- Le défilement pendant la lecture déplace maintenant la tête de lecture, qui est lente et imprévisible. Il est également très facile de nettoyer la vidéo par erreur, ce qui explique pourquoi Apple et tout le monde utilise une approche "clic d'abord".
- Les commandes de lecture à l'écran obscurcissent la vidéo en cours et vous ne pouvez pas la rejeter avec un autre appui, comme vous pouvez le faire dans des applications comme Netflix. Vous devez appuyer sur le bouton Menu pour les désactiver et voir plus de 60% de l'écran.
- Vous accédez aux sous-titres et aux options audio en «touchant» pour afficher les commandes de lecture à l'écran, en naviguant jusqu'au bouton Menu, en cliquant sur le pavé tactile, en trouvant la bonne option et en l'activant à partir de là.
- Vous ne pouvez pas utiliser le défilement rapide pour faire défiler vos abonnements, vous devez donc parcourir manuellement toute la liste des chaînes auxquelles vous êtes abonné.
- Le substitut le plus proche des onglets apparaît maintenant à gauche dans le menu Material Design, qui n'apparaît pas lorsque vous cliquez sur le bouton Menu (vous devez naviguer vers la gauche de l'écran).
- Votre flux d'abonnement est toujours une liste déroulante horizontale, plutôt qu'une grille telle qu'elle apparaît sur le site Web YouTube.
Si vous rencontrez des problèmes lors de l'utilisation de l'application YouTube, sachez que vous n'êtes pas seul. Malgré les tentatives d'Apple d'unifier les fonctions de base comme la navigation et les commandes de lecture, toutes les applications ne vont pas "fonctionner" comme vous le souhaitez. YouTube est le plus gros problème, mais vous pouvez en trouver d'autres aussi.
Vous ne trouvez pas votre télécommande? Utilisez votre iPhone à la place
Avec un peu de pratique, en utilisant votre télécommande Apple TV devrait se sentir comme à la maison. Mais la navigation n'est pas son seul problème. La télécommande Siri d'Apple est petite, mince et sombre. Il tombe à l'arrière du canapé, entre les coussins, et se confond avec le reste du contenu de votre table basse.
Mais c'est bon: si jamais vous ne trouvez pas votre télécommande, vous pouvez contrôler votre Apple TV en utilisant votre iPhone ou iPad à la place Comment contrôler votre Apple TV avec un iPhone ou un iPad Comment commander votre Apple TV avec un iPhone ou un iPad Vous n'avez pas besoin de la télécommande de votre Apple TV car votre iPhone peut tout faire. Voici comment utiliser votre iPhone comme télécommande. Lire la suite .