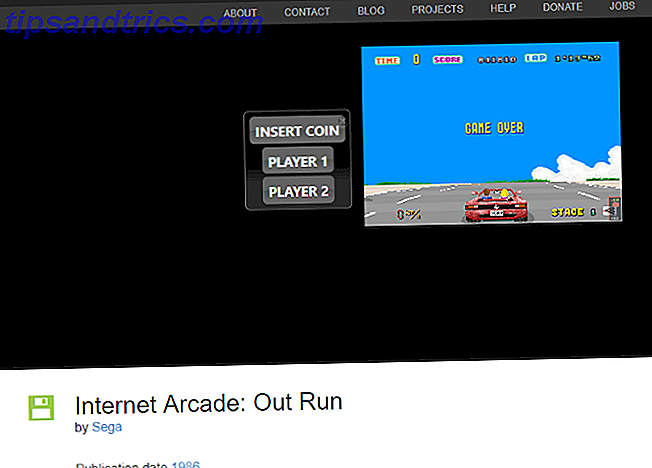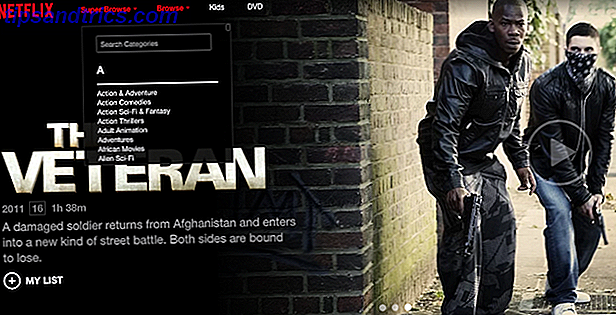Que vous veniez juste de passer à Windows 10 ou que vous l'utilisiez depuis des années, vous avez probablement des questions sans réponse. Bien que Windows 10 continue à s'améliorer et à ajouter de nouvelles fonctionnalités 9 Nouvelles fonctionnalités de paramètres dans la mise à jour Windows 10 Fall Creators 9 Nouvelles fonctionnalités dans la mise à jour Windows 10 Fall Creators L'application Paramètres semble-t-elle changer chaque fois que vous l'utilisez? Nous allons vous montrer les fonctionnalités les plus importantes que vous avez peut-être manqué depuis la dernière mise à jour de Windows 10! Lire la suite, l'expérience utilisateur laisse encore beaucoup à désirer.
Windows 10 est loin du système d'exploitation le plus simple. Les choses qui nous ennuient vraiment à propos de Windows 10 Ce n'est pas un secret que Windows 10 n'est pas parfait. Cortana se limite à être intrusif, les mises à jour obligatoires peuvent causer des problèmes, et beaucoup apparaît à moitié cuit. Nous présentons notre top 7 des ennuis les plus flagrants de Windows 10. Lire la suite, pour dire le moins. Voici quelques-unes des questions Windows 10 les plus courantes que nous avons entendues. Cliquez pour sauter en avant:
- Comment démarrer en mode sans échec?
- Comment puis-je restaurer le système dans Windows 10?
- Comment puis-je réinitialiser les paramètres d'usine dans Windows 10?
- Comment changer mon mot de passe Windows 10?
- Comment puis-je désinstaller des programmes dans Windows 10?
- Comment puis-je prendre une capture d'écran dans Windows 10?
- Comment activer Bluetooth dans Windows 10?
- Comment puis-je trouver ma clé de produit Windows 10?
- Comment mettre à jour Windows 10?
- Comment accélérer Windows 10?
- Comment puis-je obtenir de l'aide dans Windows 10?
Comment démarrer en mode sans échec?
Pour redémarrer Windows 10 en mode sans échec, accédez à Options de démarrage avancées:
- Ouvrez le menu Démarrer.
- Recherchez la récupération et sélectionnez les options de récupération .
- Faites défiler jusqu'à la section intitulée Démarrage avancé .
- Cliquez sur le bouton Redémarrer maintenant .
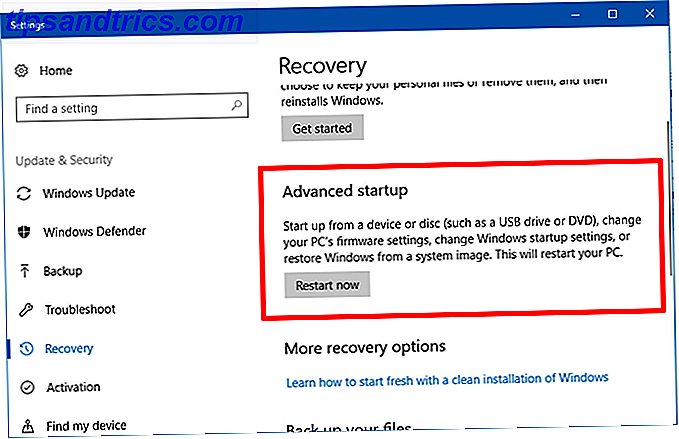
Un moyen plus rapide de le faire est d'ouvrir le menu Démarrer, cliquez sur l'icône Alimentation, puis cliquez sur Redémarrer tout en maintenant la touche Maj enfoncée .
Attendez que votre système redémarre. Il devrait démarrer dans le menu spécial Options de démarrage avancées, où vous trouverez des options pour continuer, utiliser un autre système d'exploitation, dépanner ou éteindre votre PC:
- Sélectionnez Résoudre les problèmes .
- Dans le menu suivant, appuyez sur la touche pour activer le mode sans échec .
- Attendez que le système redémarre à nouveau.
Maintenant, vous devriez être en mode sans échec. Regardez en bas à gauche de l'écran et vous verrez les mots «Mode sans échec», ce qui confirme qu'il a réussi.
Comment puis-je restaurer le système dans Windows 10?
Pour activer la restauration du système dans Windows 10:
- Ouvrez le menu Démarrer.
- Recherchez la restauration et sélectionnez Créer un point de restauration .
- Sous l'onglet Protection du système, cliquez sur Configurer ...
- Sous Paramètres de restauration, sélectionnez Activer la protection du système .
- Sous Espace disque, réglez la quantité d'espace disque que vous souhaitez dédier pour stocker les points de restauration. Nous recommandons au moins 1 Go.
Pour rétablir Windows 10 à un point de restauration précédent:
- Ouvrez le menu Démarrer.
- Recherchez la restauration et sélectionnez Créer un point de restauration .
- Sous l'onglet Protection du système, cliquez sur Restauration du système ...
- Suivez l'assistant, sélectionnez le point de restauration que vous souhaitez utiliser lorsque vous y êtes invité, puis continuez à parcourir le reste de l'assistant.
En savoir plus dans notre guide d'utilisation de la restauration du système sous Windows 10 Comment restaurer le système et réinitialiser les paramètres d'usine dans Windows 10 Comment restaurer le système et réinitialiser les paramètres d'usine dans Windows 10 L'espace perdu est une chose du passé. System Restore et Factory Reset ont été améliorés dans Windows 10. Nous vous montrons comment tout cela fonctionne maintenant. Lire la suite .
Comment puis-je réinitialiser les paramètres d'usine dans Windows 10?
Pour actualiser ou réinitialiser Windows 10:
- Ouvrez le menu Démarrer.
- Recherchez la récupération et sélectionnez les options de récupération .
- Faites défiler jusqu'à la section intitulée Réinitialiser ce PC .
- Cliquez sur le bouton Démarrer.
- Pour actualiser Windows 10, cliquez sur Conserver mes fichiers . Pour réinitialiser Windows 10, cliquez sur Supprimer tout . Lorsque vous y êtes invité, consultez la liste des applications qui seront supprimées au cours de ce processus et, si cela vous convient, cliquez sur Suivant .
- Cliquez sur Réinitialiser

En savoir plus sur les différences entre actualiser et réinitialiser dans Windows 10 La raison de réinitialiser ou actualiser Windows 10: Clutter La raison de réinitialiser ou actualiser Windows 10: Clutter Lorsque Windows 10 se sent léthargique, vous pouvez blâmer diverses formes de fouillis. Vous pouvez accélérer Windows en utilisant Réinitialiser ou Actualiser. Nous expliquons la différence et comment l'utiliser. Lire la suite . Non seulement ces options sont utiles pour résoudre les problèmes et améliorer les performances, mais elles peuvent vous aider à éliminer l'encombrement et à récupérer l'espace disque. La seule raison de réinitialiser ou d'actualiser Windows 10: Clutter La seule raison de réinitialiser ou d'actualiser Windows 10: Clutter lorsque Windows 10 paresseux, vous pouvez blâmer diverses formes de fouillis. Vous pouvez accélérer Windows en utilisant Réinitialiser ou Actualiser. Nous expliquons la différence et comment l'utiliser. Lire la suite .
Comment changer mon mot de passe Windows 10?
Pour changer le mot de passe de votre compte utilisateur local dans Windows 10:
- Ouvrez le menu Démarrer.
- Recherchez le mot de passe et sélectionnez Modifier votre mot de passe .
- Faites défiler jusqu'à la section intitulée Mot de passe .
- Cliquez sur le bouton Modifier .
- Lorsque vous y êtes invité, confirmez votre mot de passe actuel.
- Lorsque vous y êtes invité, entrez votre nouveau mot de passe et votre conseil.
- Cliquez sur Terminer .

Pour modifier le mot de passe de votre compte Microsoft dans Windows 10:
- Ouvrez le menu Démarrer.
- Recherchez le mot de passe et sélectionnez Modifier votre mot de passe .
- Faites défiler jusqu'à la section intitulée Mot de passe .
- Cliquez sur le bouton Modifier .
- Lorsque vous y êtes invité, confirmez votre mot de passe actuel.
- Lorsque vous y êtes invité, confirmez les quatre derniers chiffres du numéro de téléphone associé à votre compte Microsoft. Attendez le code SMS, puis entrez le code.
- Lorsque vous y êtes invité, confirmez votre mot de passe actuel et tapez votre nouveau mot de passe deux fois.
- Cliquez sur Terminer .
Comment puis-je désinstaller des programmes dans Windows 10?
Pour désinstaller des applications et des programmes dans Windows 10:
- Ouvrez le menu Démarrer.
- Recherchez des applications et sélectionnez Applications et fonctionnalités .
- Faites défiler vers le bas et cliquez sur l'application que vous souhaitez désinstaller.
- Cliquez sur le bouton Désinstaller .
- Répétez l'opération pour toutes les applications et programmes indésirables.

Comment puis-je prendre une capture d'écran dans Windows 10?
Méthode 1: Impression de l'écran
La touche Impr écran (parfois abrégée en PrtScr) capture tout l'écran et l'enregistre dans le presse-papiers. Vous pouvez ensuite le coller dans un éditeur d'image tel que Paint, GIMP ou Photoshop, puis l'enregistrer en tant que fichier image réel. Utilisez le raccourci clavier Alt + Impr écran pour capturer uniquement la fenêtre actuellement sélectionnée.
Une alternative à ceci est le raccourci clavier de la touche Windows + Shift + S, qui vous permet de capturer une région spécifique de l'écran et de l'enregistrer dans le presse-papiers.

Méthode 2: Outil d'extraction
L'outil Snipping est une application utilitaire intégrée à Windows. Vous pouvez le lancer en ouvrant le menu Démarrer et en recherchant un outil d'extraction . C'est assez simple et facile à utiliser, mais vous pouvez apprendre tous ses secrets dans notre article sur l'utilisation de l'outil Snipping. 9 Nifty Snipping Tool Raccourcis pour les captures d'écran dans Windows 9 Nifty Snipping Outil Raccourcis pour les captures d'écran dans Windows L'outil Snipping est souvent négligé, mais avec ses raccourcis clavier, vous serez en mesure de prendre des captures d'écran dans Windows plus facilement que jamais. Lire la suite .
Comment activer Bluetooth dans Windows 10?
La principale façon d'activer Bluetooth dans Windows 10:
- Ouvrez le menu Démarrer.
- Recherchez Bluetooth et sélectionnez Bluetooth et autres paramètres .
- En haut, trouvez l'option Bluetooth et activez-la.

Vous pouvez également activer Bluetooth à l'aide du Centre de maintenance:
- Ouvrez le Centre de maintenance avec la touche Windows + un raccourci clavier.
- Cliquez sur l'icône Bluetooth pour l'activer.
Si vous ne voyez pas l'icône Bluetooth, consultez notre guide de personnalisation du Centre de maintenance Comment personnaliser et désactiver le Windows 10 Action Center Comment personnaliser et désactiver le Windows 10 Action Center Windows 10 Action Center est un outil destiné aux utilisateurs expérimentés. Il collecte toutes vos notifications importantes et les raccourcis clavier dans la barre des tâches. Nous allons vous montrer comment configurer votre Centre d'Action à la perfection. En savoir plus afin de pouvoir ajouter l'icône Bluetooth. Vous pouvez également prendre ce temps pour supprimer les raccourcis inutiles du Centre d'action afin de réduire l'encombrement.
Comment puis-je trouver ma clé de produit Windows 10?
Microsoft ne facilite pas la recherche de votre clé de produit Windows 10. Heureusement, il existe une application tierce gratuite qui vous permettra de le trouver en un rien de temps. C'est ce qu'on appelle ProduKey .
- Téléchargez la version ZIP de ProduKey.
- Extrayez le fichier ZIP en utilisant 7-Zip, WinZip ou tout autre outil que vous utilisez.
- Exécutez le programme produkey.exe .
- Recherchez Windows 10 (ou une variante) dans la colonne Nom du produit. La colonne Product Key à côté de votre clé de produit.
- Cliquez avec le bouton droit et sélectionnez Enregistrer les éléments sélectionnés pour enregistrer la clé de produit dans un fichier texte. Sinon, sélectionnez Copier la clé de produit pour enregistrer la clé de produit dans le Presse-papiers.

Les clés de produit Windows ont toujours été assez confuses, mais elles ont empiré depuis la sortie de Windows 10. Apprenez ce que vous devez savoir dans notre guide des clés de produit Windows Tout ce que vous devez savoir sur les clés de produit Windows les personnages régissent votre système Windows. Votre clé de produit vaut 100 $ ou plus, que vous ayez effectué une mise à niveau vers Windows 10. Nous expliquons ce que vous pouvez ou ne pouvez pas faire avec votre licence Windows. Lire la suite .
Comment mettre à jour Windows 10?
Pour appliquer les mises à jour dans Windows 10:
- Ouvrez le menu Démarrer.
- Recherchez les mises à jour et sélectionnez Vérifier les mises à jour .
- Sous État de mise à jour, cliquez sur le bouton Vérifier les mises à jour .
- Si des mises à jour sont disponibles, Windows commence automatiquement à les télécharger et à les appliquer, puis vous invite à redémarrer votre ordinateur lorsque vous avez terminé.

En de rares occasions, Windows Update peut provoquer des dysfonctionnements ou des pertes de données personnelles. Nous vous recommandons donc de suivre ces étapes avant de lancer une mise à jour Windows. Effectuez cette opération avant chaque mise à jour ou installation Windows 10 mises à jour majeures deux fois par an, plus mises à jour mensuelles. Nous vous montrons ce que vous devez faire avant d'exécuter Windows Update. Maintenant Patch Tuesday peut venir! Lire la suite . En outre, si Windows Update ne fonctionne pas correctement, consultez nos conseils pour résoudre les problèmes de Windows Update Comment résoudre les problèmes de Windows Update en 5 étapes faciles Comment résoudre les problèmes de Windows Update en 5 étapes faciles Windows Update vous a-t-il échoué? Peut-être que le téléchargement s'est bloqué ou que la mise à jour a refusé d'être installée. Nous allons vous montrer comment résoudre les problèmes les plus courants avec Windows Update dans Windows 10. Pour en savoir plus.
Comment accélérer Windows 10?
Windows 10 est optimisé pour le plus petit dénominateur commun, sacrifiant la performance absolue au profit de fonctionnalités pratiques que la plupart des utilisateurs utiliseront probablement. Malheureusement, la configuration prête à l'emploi pour Windows 10 peut être assez lente.
Pour augmenter la vitesse et les performances dans Windows 10:
- Passer le disque dur du disque dur au disque SSD
- Passer au plan d'alimentation haute performance
- Activer la fonctionnalité de démarrage rapide
- Désactiver les éléments de démarrage inutiles
- Désactive les tâches d'arrière-plan inutiles
- Désactiver les effets visuels inutiles
- Supprimer les bloatwares et les applications inutiles
- Augmenter la mémoire virtuelle
- Effectuer une actualisation de Windows 10
Les instructions individuelles sont au-delà de la portée de cet article, mais ils sont disponibles dans nos articles sur la fixation lente démarrage dans Windows 10 5 Conseils pour corriger les temps de démarrage lent dans Windows 10 5 Conseils pour corriger les temps de démarrage lent dans Windows 10 est lent depuis la mise à jour anniversaire, vous n'êtes pas seul. Nous avons compilé les solutions les plus courantes pour vous aider à résoudre ce problème rapidement. En savoir plus, sachant ce que vous pouvez désactiver en toute sécurité au démarrage Windows Start Faster: 10 éléments de démarrage non essentiels que vous pouvez supprimer en toute sécurité Démarrer Windows plus rapidement: 10 éléments de démarrage non essentiels que vous pouvez supprimer en toute sécurité Votre ordinateur a démarré lentement ces derniers temps? Vous avez probablement trop de programmes et de services essayant de démarrer tous en même temps. Tu te demandes comment ils sont arrivés là et comment les enlever? En savoir plus, accélérer les performances globales de Windows 10 Comment accélérer Windows 10 De démarrage à arrêter Comment accélérer Windows 10 De démarrage à arrêter Registry Tweaks et les nettoyeurs sinistres réparer rarement un ordinateur lent. Nous avons compilé une liste de méthodes éprouvées qui donneront un coup de pouce instantané à votre ordinateur Windows 10. Lire la suite . Si vous avez besoin de meilleures performances pour les jeux, consultez nos conseils pour améliorer les performances des jeux dans Windows 10 Méthodes pour optimiser Windows 10 pour les jeux 7 Méthodes pour optimiser Windows 10 pour les jeux Un nombre croissant de joueurs utilisent Windows 10. Avec ces réglages simples, vous serez en mesure de profiter de la meilleure expérience de jeu Windows 10 a à offrir! Lire la suite .
Comment puis-je obtenir de l'aide dans Windows 10?
Si vous êtes arrivé si loin et avez encore des questions sans réponse, votre meilleur pari est de consulter la source officielle d'aide et de support de Microsoft pour les utilisateurs de Windows 10.
Utilisation de Cortana
Si Cortana est activé sur votre système, vous pouvez simplement taper une question dans la boîte de recherche pour obtenir des résultats de Microsoft, Cortana et le Web global. Malheureusement, Cortana n'est disponible que dans certaines régions.

Utilisation de l'agent virtuel
L'agent virtuel est comme un support de discussion en ligne complètement automatisé. On dirait que vous parlez à quelqu'un à l'autre bout, mais c'est littéralement juste un bot. Vous pouvez demander de l'aide sur le sujet que vous souhaitez, à condition de le formuler comme une question, et l'agent virtuel répondra avec les articles Microsoft pertinents.
Pour accéder à l'agent virtuel:
- Ouvrez le menu Démarrer.
- Recherchez de l' aide et sélectionnez Obtenir de l'aide .

Utilisation de l'application Conseils
The Tips App est une base de connaissances hors ligne pleine de trucs et astuces utiles qui vous présenteront toutes sortes de fonctionnalités utiles de Windows 10 dont vous n'aviez aucune idée. Beaucoup le considèrent comme le "manuel manquant" que Windows a toujours eu besoin mais n'a jamais eu. Et de manière pratique, chaque astuce vous relie aux paramètres pertinents afin que vous puissiez les modifier comme vous le voyez sans effort.
Pour accéder à l'application Conseils:
- Ouvrez le menu Démarrer.
- Recherchez des conseils et sélectionnez Conseils .
Comment aimez-vous utiliser Windows 10? Avez-vous des questions sans réponses auxquelles vous ne pouvez pas trouver de réponses? Faites-nous savoir dans les commentaires ci-dessous!