
Vous pouvez transformer presque n'importe quel ordinateur en Chromebook ou Chromebox avec CloudReady. Ce tutoriel explique comment installer et dépanner Chrome OS sur la plupart des ordinateurs.
CloudReady est une version open source de Google Chrome OS. Chrome OS est une version simplifiée de Linux qui exécute une seule application: Chrome. La plupart des ordinateurs exécutent Chrome OS plus rapidement que tout autre système d'exploitation. L'inconvénient est que certains sites ne fonctionneront pas correctement, sauf si vous connaissez quelques astuces.
Premiers pas avec Chromium OS (CloudReady)
Il reste seulement deux versions populaires de Chrome OS que vous pouvez installer: Chromium OS d'ArnoldTheBat et CloudReady de Neverware.
Des deux, la plupart des utilisateurs préféreront CloudReady. Il offre la meilleure combinaison de fonctionnalités, de support et de performances. Bien que je soupçonne que la version de Chromium OS d'ArnoldTheBat offrira un support Android avant CloudReady. CloudReady est officiellement pris en charge sur environ 200 modèles d'ordinateurs portables. Mais je l'ai installé sur une demi-douzaine de machines non supportées avec seulement un dépannage mineur.
L'installation nécessite cinq étapes de base:
- Facultatif : Vous devrez peut-être mettre à jour le BIOS de votre périphérique, effacer son stockage et désactiver certaines fonctionnalités du BIOS / UEFI.
- Image CloudReady sur un support de démarrage, comme un lecteur flash USB utilisant Etcher.
- Installez CloudReady sur un ordinateur. Ce processus est destructeur, alors préparez-vous à perdre toutes vos données sur le disque de stockage cible.
- Facultatif : Vous devrez peut-être activer ces fonctions Wildvine, Flash et d'autres logiciels propriétaires pour pouvoir utiliser des services tels que Netflix.
- Facultatif : Si votre ordinateur a des problèmes, vous devrez peut-être effectuer un dépannage de base.
Étape 0: Téléchargements et exigences matérielles
Tous les programmes ci-dessous incluent des images pour les systèmes d'exploitation 32 bits et 64 bits. Les programmes exécutables et exécutables fonctionnent également avec tous les principaux systèmes d'exploitation, bien que les liens de téléchargement répertoriés ici soient pour Windows.
Avant de continuer, téléchargez les applications suivantes et CloudReady.
- CloudReady de Neverware (téléchargement 32 bits et téléchargement 64 bits)
- Etcher, un logiciel d'imagerie disque (téléchargement 32 bits et téléchargement 64 bits)
- Facultatif : GParted, un utilitaire de partitionnement de disque amorçable (téléchargement 32 bits et téléchargement 64 bits)
Exigences du système matériel:
- Clé USB ou DVD avec 8 Go de stockage
- Un lecteur de stockage cible avec au moins 16 Go d'espace
- Au moins 2 Go de RAM (vous pourriez sortir avec moins)
- Un ordinateur sur lequel vous pouvez effacer le disque de stockage
- Une connexion internet (CloudReady ne fonctionne pas sans internet)
Étape 1: Préparez votre ordinateur (facultatif)
Les trois parties de cette étape sont facultatives. La raison en est que la majorité des utilisateurs n'auront aucun problème à installer CloudReady. Cependant, une minorité aura de sérieux problèmes à moins de faire trois choses: premièrement, mettre à jour le BIOS de son ordinateur et, deuxièmement, utiliser un outil de partition de disque pour effacer le lecteur de stockage cible (ou le lecteur de démarrage). Troisièmement, désactivez le démarrage rapide et le démarrage sécurisé.
Mettre à jour le BIOS du système
N'essayez cette étape que si vous savez ce que vous faites. Sinon, il vaut mieux laisser les choses tranquilles.
Différents ordinateurs nécessitent différentes méthodes pour mettre à jour leur BIOS. Et en plus de cela, la mise à jour d'un BIOS, si elle n'est pas faite correctement, peut détruire votre ordinateur. Nous avons déjà couvert comment entrer dans votre BIOS Comment entrer le BIOS sur votre ordinateur Comment entrer le BIOS sur votre ordinateur Dans le BIOS, vous pouvez modifier les paramètres de base de l'ordinateur, comme l'ordre de démarrage. La clé exacte que vous devez frapper dépend de votre matériel. Comment faire pour mettre à jour votre BIOS UEFI dans Windows Comment mettre à jour votre BIOS UEFI dans Windows La plupart des utilisateurs de PC vont sans jamais mettre à jour leur BIOS. Cependant, si vous tenez à la stabilité, vous devriez vérifier périodiquement si une mise à jour est disponible. Nous vous montrons comment mettre à jour votre BIOS UEFI en toute sécurité. Lire la suite .
Pour un exemple de comment compliqué - et étonnamment différent à travers différents modèles d'ordinateur-mise à jour du BIOS peut être, vérifiez cette vidéo sur clignotant un BIOS sur un Acer Aspire One AOD150 ou KAV10:
Gardez à l'esprit que ce processus est différent non seulement entre les différents fabricants. Cela peut varier selon les différents modèles d'ordinateur. Il n'y a pas de méthode unique de mise à jour du BIOS d'un ordinateur.
Essuyez le stockage cible / lecteur de démarrage
Le lecteur de stockage sur lequel vous souhaitez installer Chromium OS peut ne pas accepter un autre système d'exploitation à moins que les données précédentes sur le lecteur ne soient complètement supprimées.
La meilleure façon de le faire est d'utiliser GParted, l'outil de partitionnement ultime GParted - Le logiciel de partitionnement ultime GParted - Le logiciel de partitionnement ultime En savoir plus. Outre l'effacement complet du lecteur cible, vous devrez peut-être définir le type de table de partition en tant que table de partition GUID (GPT).
Vous devez d'abord imager le fichier ISO GParted sur un lecteur Flash. Démarrez Etcher et choisissez l'ISO GParted dans votre répertoire de téléchargement. Sélectionnez ensuite votre clé USB (de préférence après l'avoir formatée) en tant que lecteur cible. Le processus prend généralement environ 5-10 minutes pour terminer.

Puis démarrez votre ordinateur avec le lecteur Flash inséré. Démarrer à partir de ce lecteur. (Comment démarrer à partir d'un lecteur Flash.) Comment changer l'ordre d'amorçage sur votre PC (afin de pouvoir démarrer depuis l'USB) Comment changer l'ordre d'amorçage sur votre PC (afin de pouvoir démarrer depuis l'USB) Il est important de résoudre les problèmes et de peaufiner les paramètres, et c'est beaucoup plus facile que vous ne le pensez.Lire la suite) Pendant le chargement de GParted, vous devrez peut-être appuyer sur Entrée à l'occasion, mais les paramètres par défaut sont presque toujours corrects.
Finalement, vous verrez le menu principal de GParted. Dans le menu principal, cliquez sur Périphérique et, dans le menu contextuel, choisissez Créer une table de partition .
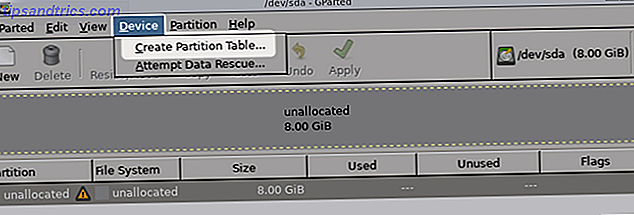
Un menu contextuel apparaîtra. Change Sélectionnez le nouveau type de table de partition de msdos à GPT. Pour une raison quelconque, sur certains modèles d'ordinateur, je n'arrive pas à faire fonctionner le programme d'installation avec le type de table standard sur les anciens ordinateurs, MS-DOS.
Enfin, appuyez sur Appliquer . L'ordinateur va maintenant changer le type de table de partition en GPT. Vous pouvez maintenant quitter ce programme.
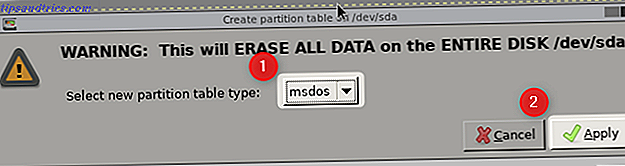
Votre lecteur de stockage est maintenant prêt à recevoir une copie de CloudReady.
Désactiver le démarrage rapide et le démarrage sécurisé
Le démarrage rapide et le démarrage sécurisé sont connus pour ajouter une complexité inutile aux installations Linux. Par conséquent, il est sage de désactiver les deux fonctionnalités avant d'installer CloudReady. Vous pouvez désactiver les deux depuis le BIOS / UEFI de votre ordinateur Comment accéder au BIOS de votre ordinateur Comment accéder au BIOS de votre ordinateur Dans le BIOS, vous pouvez modifier les paramètres de base de l'ordinateur, tels que l'ordre de démarrage. La clé exacte que vous devez frapper dépend de votre matériel. Nous avons compilé une liste de stratégies et de clés pour entrer ... Lire la suite.
Étape 2: Image CloudReady sur une clé USB

La première étape consiste à utiliser Etcher pour l'image CloudReady sur un lecteur Flash USB (ou un autre support de démarrage). Le processus est simple: Exécutez Etcher, sous Sélectionner une image, choisissez la copie téléchargée de CloudReady comme source ISO. Choisissez ensuite un lecteur USB formaté comme destination sous Sélectionner un lecteur . Enfin, appuyez sur le Flash! bouton.
Le processus d'imagerie devrait prendre environ 10 minutes pour terminer. Maintenant vous avez un lecteur Flash d'installation.
Étape 3: Installation de CloudReady sur votre disque de stockage / démarrage
Insérez la clé USB avec CloudReady dans l'ordinateur. N'oubliez pas que l'installation de CloudReady effacera le contenu du disque. Si vous avez besoin de quelque chose, n'oubliez pas d'effectuer une sauvegarde. Démarrez l'ordinateur et démarrez à partir du lecteur.
Le menu initial devrait ressembler à ceci (sans mes informations de connexion):
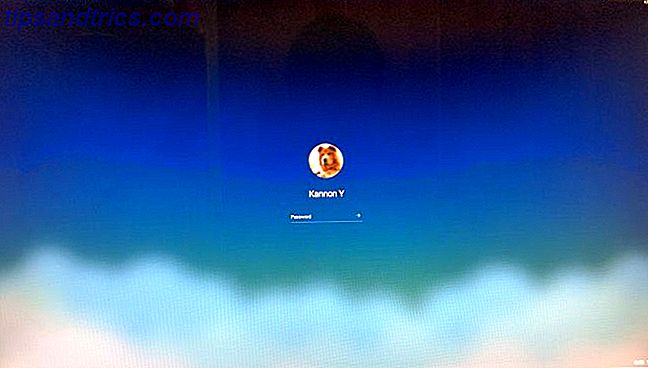
Connectez-vous en tant qu'invité (situé en bas à gauche de l'écran). Une fois connecté, pour l'installer sur un lecteur de stockage, maintenez la touche Ctrl + Alt + F2 enfoncée .
Après avoir appuyé sur les trois boutons, une fenêtre de terminal s'ouvre. Vous devriez maintenant pouvoir entrer du texte et des commandes.
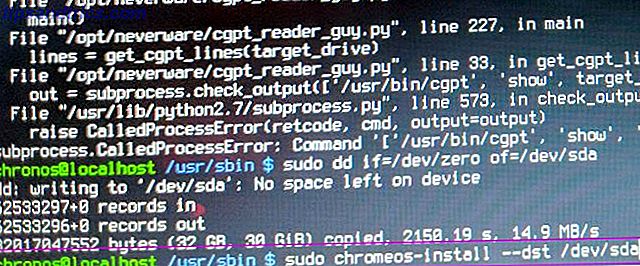
Tapez la commande suivante pour installer Chrome OS sur le disque de stockage de votre ordinateur:
sudo /usr/sbin/chromeos-install --dst /dev/sda Vous devrez peut-être saisir un identifiant et un mot de passe: chronos est le login et chrome est le mot de passe.
Veuillez noter qu'il y a des tirets les uns à côté des autres après "install" et avant "dst". Aussi, regardez "sda". Sous Linux, les lecteurs de stockage sont marqués chacun d'une lettre de l'alphabet. Le premier lecteur de stockage de votre ordinateur est marqué " s torage d rive a " ou initialisé par "sda". Si vous avez plusieurs lecteurs sur votre ordinateur, vous pouvez trouver le lecteur approprié en tapant la commande suivante:
sudo fdisk -l Cette commande affichera les lecteurs et la lettre de lecteur correspondante. Le premier lecteur affichera "sda", le second lecteur asd "sdb", et ainsi de suite. Si vous ne voulez pas installer sur le premier lecteur, exécutez la commande ci-dessus et recherchez le lecteur approprié que vous souhaitez installer.
Étape 4: Activer les services propriétaires pour Netflix
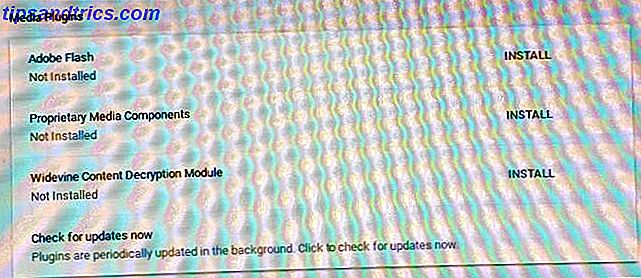
CloudReady n'inclut pas la prise en charge des schémas de protection Flash ou DRM tels que Wildvine, par défaut. Vous devez les installer séparément.
Heureusement, c'est aussi simple que de cliquer sur la souris plusieurs fois. Il suffit d'ouvrir les paramètres et de cliquer sur Plugins . Vous devriez voir les trois entrées suivantes:
- Module de décryptage de contenu Wildvine
- Adobe Flash
- Composants de médias propriétaires
Dans le menu Plugins, appuyez sur le bouton INSTALL à droite de chaque entrée. Par la suite, il téléchargera et installera chaque logiciel.
Étape 5: Dépannage des problèmes (facultatif)
Quel est le mot de passe et la connexion pour Chrome OS CloudReady?
Lorsque vous essayez de modifier certains paramètres système pour CloudReady, vous êtes invité à entrer un mot de passe et à vous connecter. Malheureusement, il y a beaucoup d'informations incorrectes sur internet. À compter de mars 2018, l'identifiant et le mot de passe sont les suivants:
- Connexion: chronos
- Mot de passe: chrome
Taper dans les deux vous donnera l'accès root, ce qui signifie que vous pouvez modifier les paramètres au niveau du système. Au cours du processus d'installation, vous serez invité à entrer les deux.
Chromium OS Audio ne fonctionne pas
Les deux problèmes audio les plus courants sont HDMI ne fonctionne pas et les ports audio arrière ne fonctionnent pas. Pas de soucis! Comme beaucoup de distributions Linux, CloudReady inclut un outil de configuration pour résoudre les problèmes audio, Alsamixer. L'outil, cependant, n'est pas très facile à utiliser car il est basé sur des caractères ASCII déroutants et manque de vernis visuel. De plus, les instructions ne sont pas très claires.
Pour exécuter l'outil de configuration audio, vous devez entrer dans le mode de ligne de commande de Chrome OS. Pour ce faire, ouvrez le navigateur Chrome et maintenez la touche Ctrl + Alt + T enfoncée . Vous devriez voir une ligne de commande s'ouvrir dans le navigateur Chrome.
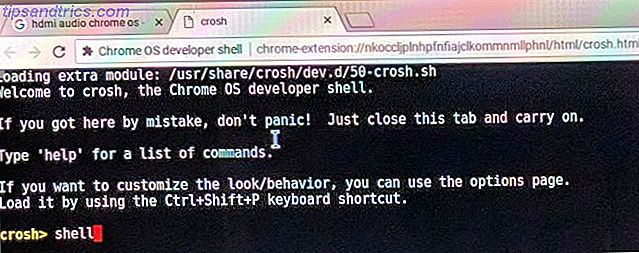
Sur la ligne de commande, tapez ce qui suit et appuyez sur la touche Entrée:
shell Cela vous amène au shell, qui permet aux utilisateurs d'altérer les paramètres Linux depuis la ligne de commande. Vous devrez peut-être saisir votre mot de passe et / ou vous connecter. Le login est chronos et le mot de passe est chrome .
Tapez maintenant la commande suivante et appuyez sur Entrée:
sudo alsamixer Vous devriez voir l'interface suivante:
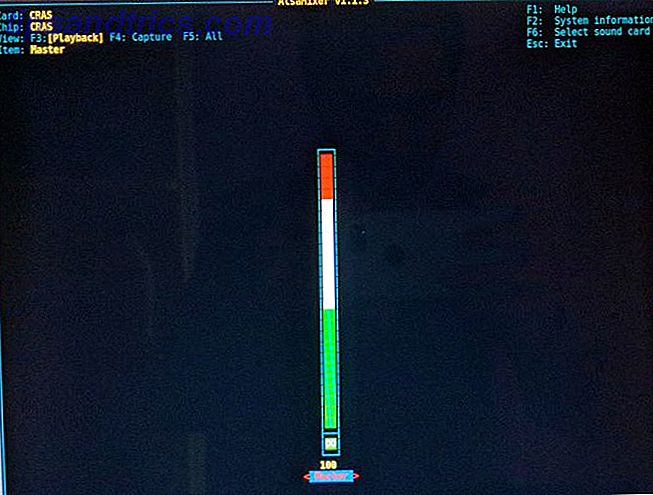
Traiter avec l'interface Alsamixer est fastidieux. Les instructions dans l'interface sont incorrectes et les touches F ne font rien.
Quoi qu'il en soit, d'abord, vous voulez sélectionner votre carte audio (l'un d'eux est probablement coupé). Vous pouvez le faire en appuyant sur la touche s . Vous devriez alors voir une liste de tous les dispositifs audio attachés à votre ordinateur. Souvent, c'est soit votre carte graphique, l'audio du panneau arrière et l'audio HDMI.
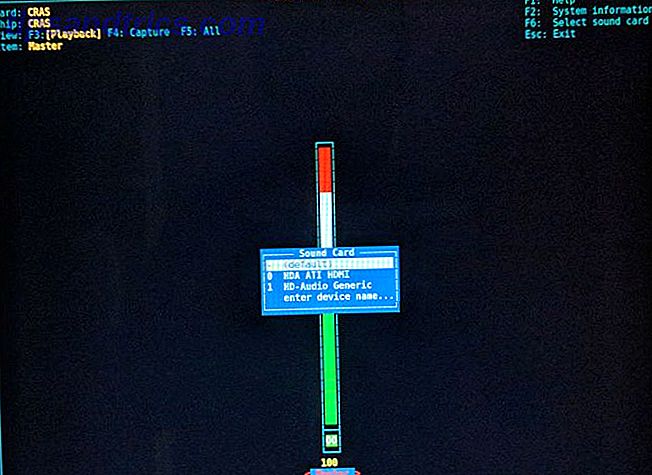
Utilisez les touches de navigation pour sélectionner le périphérique approprié. Par exemple, si vous reproduisez du son à partir d'une connexion HDMI, vous devez sélectionner le périphérique audio HDMI. Une fois que vous avez mis en surbrillance l'entrée correcte, appuyez sur la touche Entrée . Cela fera apparaître les paramètres audio.
Vous devriez voir une boîte avec "MM" au milieu. Cela signifie que cet appareil est coupé. Appuyez sur la touche m pour le désactiver, ce qui transforme le MM en 00 (doubles zéros). Avec un peu de chance, l'audio devrait maintenant fonctionner! Si ce n'est pas le cas, votre contrôleur audio peut ne pas être compatible avec Chrome OS.
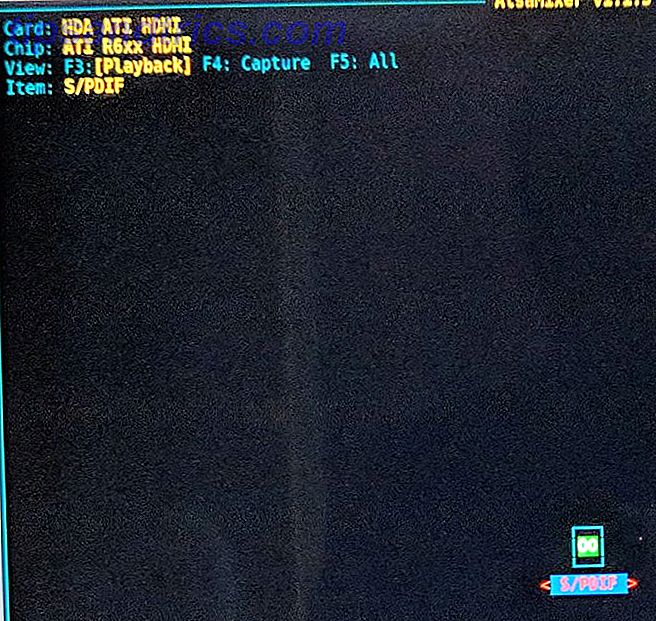
Pour conserver ces paramètres entre les redémarrages, vous devez créer un nouveau répertoire pour conserver les paramètres, puis enregistrer les paramètres à cet emplacement. Tapez maintenant ce qui suit et appuyez sur Entrée:
cd /var/lib Maintenant, entrez la commande ci-dessous:
sudo mkdir alsa Cela crée un répertoire appelé "alsa" dans le répertoire / var / lib. Vous entrerez dans ce répertoire en tapant le texte suivant et en appuyant sur Entrée:
cd /var/lib/alsa Pour enregistrer vos paramètres, tapez la commande suivante:
sudo alsactl store Après cela, les paramètres audio ne doivent pas être réinitialisés après le redémarrage de votre ordinateur.
Wi-Fi ne fonctionne pas
Malheureusement, il n'y a aucun moyen de modifier les paramètres pour que le Wi-Fi fonctionne correctement. Cependant, je peux recommander une carte Mini-PCIe 802.11ac, l'Intel 3160. Elle est bon marché, offre des vitesses sans fil AC de bas niveau et fonctionne sur presque toutes les plateformes Linux (je l'ai testé sur plusieurs distributions Linux). Il est également trouvé sur eBay pour très peu d'argent (en état utilisé) et est également disponible dans le facteur de forme M.2.
Intel 3160 Dual Band sans fil AC + carte Bluetooth Mini PCIe Prend en charge les bandes B / G / N / AC 2.4 et 5.8Ghz Intel 3160 Dual Band sans fil AC + carte Bluetooth Mini PCIe prend en charge les bandes B / G / N / AC 2.4 et 5.8Ghz Acheter Chez Amazon 34, 99 $
Si vous ne savez pas comment changer votre carte Wi-Fi, essayez une clé USB sans fil. Il y en a beaucoup là-bas pour très peu d'argent avec le support de Linux (bien que je ne les ai pas testés personnellement). La clé USB HoneyBull 802.11ac comprend également une antenne externe pour une meilleure réception sans fil.
Adaptateur USB WiFi sans fil (600 Mbps) Adaptateur USB WiFi sans fil (600 Mbps) Acheter maintenant À Amazon $ 11.95
Résoudre les problèmes de performances médiocres
Il existe une poignée de conseils dans Chrome qui permettent aux utilisateurs d'améliorer les performances. Tous ne fonctionnent pas correctement et certains peuvent être un peu plus que l'huile de serpent. En changeant ces 8 drapeaux Accélérez Chrome en changeant ces 8 drapeaux Alors que beaucoup de gens prétendent que Chrome est un cochon de mémoire, il est possible d'améliorer considérablement la vitesse de votre navigateur en modifiant certains «drapeaux». Voici les huit meilleurs réglages que vous pouvez faire aujourd'hui. En savoir plus et tous ces conseils s'appliquent à Chrome OS.
Tout d'abord, tapez ce qui suit dans la barre d'adresse de votre navigateur et appuyez sur Entrée:
chrome://flags Cela vous amène à l'utilitaire de configuration interne de Chrome, flags. Ici vous pouvez activer quelques fonctionnalités expérimentales. À savoir, vous pouvez forcer l'activation de votre processeur graphique, s'il n'est pas pris en charge. Cependant, cela peut entraîner une variété de problèmes d'affichage. Dans quelques rares cas, il peut même être nécessaire de réinstaller le système d'exploitation.
La première (et probablement la seule) fonctionnalité que vous voudrez peut-être modifier est la liste de rendu du logiciel Override . Par défaut, certains processeurs graphiques ne fonctionnent pas dans Chrome. En forçant Chrome à utiliser des GPU non pris en charge, vous pouvez constater une amélioration importante des performances. Cela vaut la peine d'essayer si c'est désactivé. ( Le canevas 2D accéléré est une autre fonctionnalité que vous pouvez activer.)
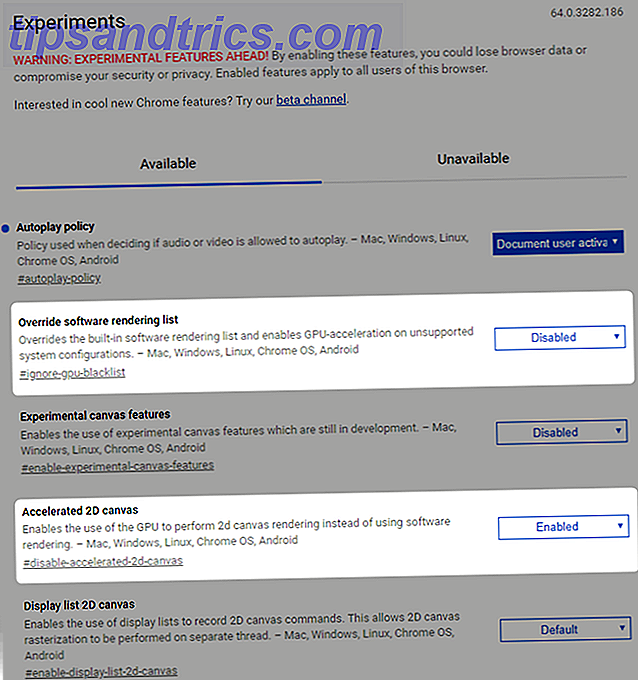
Une autre caractéristique qui mérite d'être considérée est la définition de threads raster à partir de sa valeur par défaut. Recherchez l'entrée Number of raster threads et remplacez-la par Default. Je dois noter que si vous n'avez pas intégré les graphiques Intel, les threads raster sont traités par le processeur de votre ordinateur. Ne définissez donc pas de threads raster plus élevés que le nombre de cœurs (ou de threads) que votre système peut gérer.
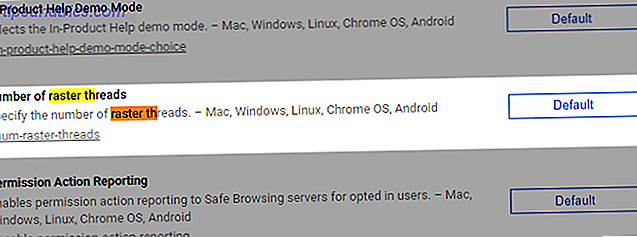
Après avoir effectué les modifications, redémarrez le navigateur en cliquant sur RELAUNCH NOW dans le coin inférieur droit de l'écran. Après le redémarrage du navigateur, vous pouvez voir des performances améliorées. D'après mon expérience, le seul de ces avantages est l'accélération GPU. Et les chances que cela va réellement améliorer les performances sont d'environ 50/50.
Un ancien PC peut-il être converti en Chromebox ou Chromebook?
Oui! Le matériel le plus ancien fonctionnera absolument (et mieux qu'avec Windows ou Linux) avec CloudReady, ou une autre distribution Chrome OS. Des entreprises comme Neverware résolvent le problème des organisations ayant à retirer du matériel obsolète pour installer la dernière version de Windows.
Avec CloudReady, la majorité des machines retirées peuvent travailler de manière sécurisée et efficace, pour de nombreuses années à venir.
Alors maintenant que vous avez un système haute performance à faible coût, consultez notre guide d'installation des extensions pour Chrome Les 10 meilleures extensions Chrome que vous devez essayer dès maintenant Les 10 meilleures extensions Chrome que vous devez essayer dès maintenant Quels sont certains des extensions Chrome moins connues? Comment les trouvez-vous? Quels sont les meilleurs? Nous avons les réponses Voici dix extensions Chrome que vous devez essayer dès maintenant. Lire la suite . Avec les bonnes extensions, votre Chromebox Chromebook ou Chromebook peut faire à peu près tout ce qu'un ordinateur Windows peut - et tout sans malware, logiciel espion et autres problèmes liés à Windows.



