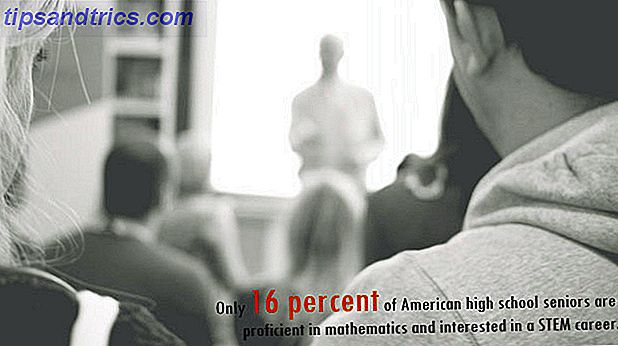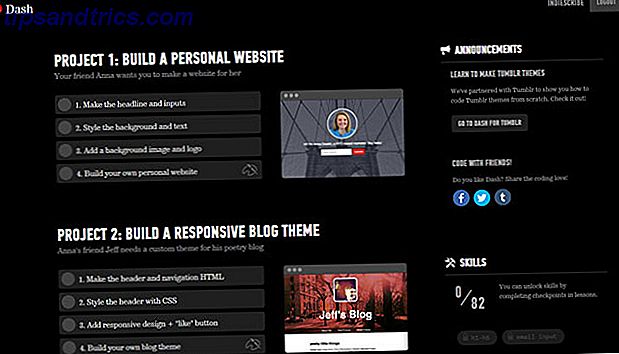Le mois dernier, mon père a ramené à la maison un MacBook Pro 2011 que son travail ne voulait pas parce que la batterie ne se chargerait pas. Branché, il a fonctionné pendant environ une semaine, puis il a simplement arrêté de démarrer. Il a dit, si nous pouvions le faire fonctionner, nous le garderions.
L'article suivant documente mon histoire des tranchées en essayant d'apporter un Mac à la vie.
Bien que je n'ai finalement pas réussi à l'amener à travailler pour des raisons que j'aborderai plus tard, j'espère que cette histoire et ces instructions pourront être utiles à quelqu'un d'autre qui essaye de faire revivre un Mac.
Batterie / Puissance
Premières choses d'abord: Vérifiez que l'ordinateur est sous tension. La batterie est-elle branchée correctement ou est-elle correctement branchée au mur, toutes les parties du câble étant sécurisées? Cela peut sembler évident, mais avant de pouvoir passer à l'une des autres stratégies de cette liste, vous devez connaître l'état de la puissance de votre Mac.

Si vous avez de la chance, vous venez de découvrir que votre Mac n'était pas alimenté et que vous avez corrigé la connexion. Il s'allume, et vous pouvez arrêter de lire cet article et faire quelque chose de plus amusant.
Pas si chanceux? Continue de lire.
Cycle de puissance
Je dois donner crédit à Victor Clausson de iFixit Answers pour avoir partagé cette technique que je n'ai vue nulle part ailleurs, qui a réussi à éveiller mon Mac quand il ne montrait aucun signe de vie. À ce moment-là, mon MacBook ne répondait pas du tout au bouton d'alimentation et ne se chargeait pas, même s'il était branché et qu'il affichait une lumière verte allumée sur l'indicateur du câble d'alimentation MagSafe.
Ce cycle spécial d'alimentation Pourquoi le redémarrage de votre ordinateur corrige-t-il tant de problèmes? Pourquoi le redémarrage de votre ordinateur fixe-t-il tant de problèmes? "Avez-vous essayé de redémarrer?" C'est un conseil technique que l'on jette beaucoup, mais il y a une raison: ça marche. Pas seulement pour les PC, mais une large gamme d'appareils. Nous expliquons pourquoi. Read More prend environ 20 secondes:
- Débranchez la batterie.
- Débranchez le câble d'alimentation MagSafe.
- Maintenez le bouton d'alimentation enfoncé pendant environ 10 secondes et continuez à le faire.
- Tout en maintenant le bouton d'alimentation enfoncé, insérez le câble d'alimentation MagSafe et maintenez-le pendant 10 secondes .
- Relâchez le bouton d'alimentation après ces 10 secondes et faites une pression "normale" comme si vous allumiez normalement votre ordinateur.
Quand j'ai essayé, le Mac s'est réveillé, a montré l'écran de chargement et a joué le carillon de démarrage. Cela m'a donné un bref espoir que tout irait bien, mais mon MacBook a quitté avant de démarrer, suggérant d'autres problèmes. Si vous êtes confronté à une situation similaire où votre Mac commence à s'allumer mais rencontre des problèmes lors du démarrage, lisez la suite.
Réinitialiser votre SMC et PRAM
Mon prochain plan d'action, maintenant que je pourrais réveiller le Mac, était de réinitialiser le SMC et PRAM Comment réinitialiser SMC & PRAM de votre Mac - Et pourquoi réinitialiser SMC & PRAM de votre Mac - Et pourquoi parfois votre Mac va agir de manière étrange sans raison apparente, et si un redémarrage ne fonctionne pas, vous devrez parfois réinitialiser le SMC et le PRAM. Lire la suite .
SMC
Le SMC (System Management Controller) de votre Mac contrôle ses lumières, ses ventilateurs, ses affichages, sa puissance et plus encore. C'est pourquoi, lorsque mon Macbook Pro n'a pas démarré, la première chose que j'ai faite après un cycle d'alimentation était de réinitialiser le SMC.
Si vous possédez un MacBook récent sans batterie amovible (comme le MacBook Air ou le Retina MacBook Pro), les étapes pour réinitialiser votre SMC sont les suivantes:
- Arrêtez votre MacBook.
- Branchez l'adaptateur d'alimentation MagSafe à une source d'alimentation, en le connectant au Mac s'il n'est pas déjà connecté.
- Sur le clavier intégré, appuyez simultanément sur les touches Majuscule + Contrôle + Option (côté gauche) et sur le bouton d'alimentation .
- Relâchez toutes les touches et le bouton d'alimentation en même temps.
- Appuyez sur le bouton d'alimentation normalement pour allumer l'ordinateur.
Sur un Mac portable avec une batterie amovible (comme l'ancien MacBook Pro), les instructions sont les suivantes:
- Débranchez l'adaptateur secteur MagSafe de l'ordinateur, s'il est connecté.
- Retirez la batterie.
- Appuyez et maintenez le bouton d'alimentation pendant 5 secondes .
- Relâchez le bouton d'alimentation.
- Rebranchez la batterie et l'adaptateur secteur MagSafe.
- Appuyez sur le bouton d'alimentation pour allumer l'ordinateur.
Pour obtenir des instructions sur les MacBooks plus anciens sans piles amovibles (toutes les éditions de MacBook Air et 2009 MacBooks et MacBook Pros) et le Mac Pro, iMac à processeur Intel, Mac mini à processeur Intel ou Xserve à processeur Intel, reportez-vous au Instructions de réinitialisation du contrôleur de gestion.
LANDAU
J'ai réinitialisé le PRAM (paramètre de la mémoire à accès aléatoire) pendant que j'y étais, même si je ne pense pas que cela affecte directement le pouvoir.

Pour réinitialiser la PRAM, allumez votre Mac et immédiatement après avoir entendu le carillon de démarrage, maintenez les touches de commande + option + p + r enfoncées et continuez jusqu'à ce que l'ordinateur redémarre une seconde fois. Les MacBooks plus modernes stockent les informations utilisées par PRAM dans la NVRAM (mémoire non volatile à accès aléatoire), qui est réinitialisée de la même manière.
Nous avons couvert les différentes façons de réinitialiser votre SMC et PRAM Comment réinitialiser SMC & PRAM de votre Mac - Et pourquoi réinitialiser votre SMC & PRAM de votre Mac - Et pourquoi parfois votre Mac va agir étrange sans raison apparente, et si un redémarrage doesn ' t travail, parfois vous devrez réinitialiser le SMC et PRAM. Lire plus en fonction du type de Mac que vous utilisez. Ils sont tous rapides, prenant moins d'une minute.
Exécuter Apple Diagnostics / Test de matériel
Une chose intéressante à propos de posséder un Mac (je suis généralement un utilisateur de Windows) est que Apple fournit son propre test de matériel (appelé Apple Diagnostics à partir de la mi-2013). Il fonctionne dans son propre système d'exploitation, sans avoir besoin de faire fonctionner le système d'exploitation principal.
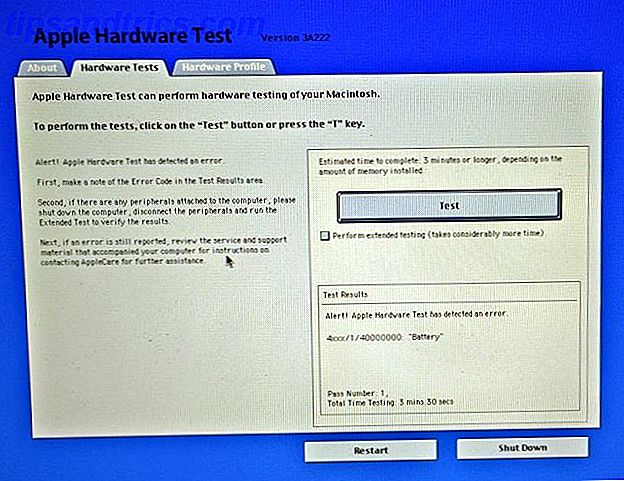
Le test est généralement déjà sur Mac, mais si vous avez mis à jour votre système d'exploitation ou que vous avez dû réinstaller votre système d'exploitation pour une raison quelconque, il se peut qu'ils ne soient pas encore chargés. Voici où cela devient plus impressionnant: votre Mac peut se connecter à Internet alors que le système d'exploitation principal ne fonctionne pas, et télécharger automatiquement, par magie, le test Apple Diagnostics / Hardware. J'étais terrassé.
Pour accéder au test Apple Diagnostics / Hardware:
- Appuyez sur le bouton d'alimentation pour démarrer votre Mac.
- Maintenez les touches option + d immédiatement après le carillon de démarrage d'Apple jusqu'à ce que vous voyiez un message «Démarrage de la récupération Internet». Vous pouvez être invité à sélectionner votre réseau WiFi .
- Donnez à votre Mac le temps de télécharger les tests.
- Finaliser l'installation lorsque l'outil vous demande de sélectionner votre langue .
Une fois le logiciel Apple Diagnostics / Hardware configuré, accédez à l'onglet Tests matériels et cliquez sur le gros bouton Test . Des tests étendus vérifient la RAM (Random Access Memory), l'un des éléments essentiels de chaque ordinateur. Contenu de votre ordinateur: l'histoire de chaque composant Vous devez savoir ce qu'il y a dans votre ordinateur: l'histoire de chaque composant que vous devez savoir l'achat d'un nouvel ordinateur ou la construction de votre propre, vous allez être soumis à beaucoup d'acronymes et de nombres aléatoires. Lire la suite, entre autres choses. Cela m'a pris 45 minutes, mais cela peut prendre plus de temps selon la quantité de RAM installée. C'est pourquoi je vous recommande d'exécuter le test standard en premier, pour gagner du temps.
Exécuter Memtest
Malheureusement, les tests matériels d'Apple sont souvent considérés comme inadéquats pour diagnostiquer complètement les problèmes de RAM. Guide de MacRumours pour tester la RAM recommande Memtest, un outil de test de mémoire populaire généralement exécuté à partir de Terminal. Il existe des options gratuites et payantes, et même une version de l'interface utilisateur graphique (GUI).
Exécutez Memtest en mode sans échec, une version de votre système d'exploitation qui effectue des vérifications et empêche l'exécution de logiciels inutiles.
Démarrage de votre Mac en mode sans échec
- Appuyez sur le bouton d'alimentation pour démarrer votre Mac.
- Maintenez la touche Maj immédiatement après avoir entendu le carillon de démarrage.
- Relâchez la touche Maj lorsque le logo Apple s'affiche à l'écran.
Si vous découvrez un problème avec la RAM de votre Mac et que vous êtes capable de l'ouvrir, vous pourrez peut-être changer la mémoire défectueuse ou simplement l'enlever (dans le cas où votre RAM n'est pas toute défectueuse).

Partition de récupération
OS X fournit une suite d'outils pour récupérer le système d'exploitation de votre Mac appelé OS X Recovery. Vous pouvez accéder au mode de récupération en maintenant enfoncée la commande + r immédiatement après avoir entendu le carillon de démarrage. Une fois le logo Apple affiché, vous pouvez relâcher les touches et vous verrez un écran vous proposant des options pour:
- Restaurez votre Mac à partir d'une sauvegarde Time Machine.
- Vérifiez et réparez les lecteurs connectés à l'aide de l'Utilitaire de disque.
- Vérifiez votre connexion Internet ou demandez de l'aide en ligne à l'aide de Safari.
- Installez ou réinstallez OS X Comment réinstaller Mac OS X pour un Mac rapide et grinçant Comment réinstaller Mac OS X pour un Mac rapide et grinçant Tout comme Windows, l'utilisation prolongée d'un Mac ralentit le système d'exploitation. Lorsque vous accumulez des données et des applications depuis plus d'un an, la différence de performance commence à apparaître. Il ne fonctionne tout simplement pas ... Lire la suite.
Nous vous suggérons d'utiliser d'abord Utilitaire de disque pour vérifier que votre disque de démarrage n'a pas de problème (bien que la réparation vérifiera les problèmes et corrigera ceux qu'il trouve, ce qui peut être plus efficace). Si cela ne vous aide pas, essayez de restaurer à partir d'une sauvegarde Time Machine récente. En dernier recours, essayez une réinstallation complète.
Pour ceux d'entre vous qui lisez cet article à titre préventif (vous êtes chanceux!), Considérez ceci comme un rappel pour sauvegarder vos données. La solution de sauvegarde triple ultime pour votre Mac [Mac OSX] La solution de sauvegarde triple ultime pour votre Mac [Mac OSX] le développeur ici à MakeUseOf et en tant que quelqu'un qui gagne leur revenu total de travailler en ligne, il est juste de dire que mon ordinateur et les données sont très importantes. Ils sont parfaitement mis en place pour la productivité avec ... Lire la suite. Faites-le - c'est facile et ça vaut le coup (croyez-moi, parlant d'expérience). Ne tardez pas à sauvegarder jusqu'à ce que vous ayez un problème.
Lancer Linux
Si vous avez besoin de quelque chose pour travailler sur votre Mac entre une réparation ou un remplacement, vous pouvez aussi essayer Linux sur une clé USB Comment démarrer une clé USB Linux Live sur votre Mac Comment démarrer une clé USB Linux Live sur votre Mac Voici quelques façons d'obtenir un disque USB Linux live qui va démarrer sur votre Mac: vous pouvez le faire avec un logiciel gratuit, ou vous salir les mains avec la ligne de commande. Lire la suite ou CD. Cela peut vous permettre de continuer pendant un moment, même si j'ai le sentiment que vous voudrez revenir à votre système d'exploitation habituel dès que possible.

Ce que vous devez savoir sur les erreurs de démarrage
Un comportement visuel et auditif inhabituel peut être un indicateur de code d'erreur. Un code d'erreur audio commun, par exemple, est trois bips consécutifs suivis d'une pause, répétés. Cela indique que votre RAM n'a pas réussi un contrôle d'intégrité des données.
Dans le cas où aucun de vos efforts pour relancer votre Mac se concrétiser, faites attention aux symptômes et pensez à contacter une personne de soutien Apple.
Quant à moi, ma quête pour ramener un Mac à la vie a pris fin quand il est devenu clair qu'il avait une batterie cassée, une mauvaise RAM et un mauvais disque dur. Nous avons pensé qu'il serait trop coûteux de remplacer toutes les pièces d'un Mac destiné à être éliminé en premier lieu.
Votre Mac a-t-il vécu ou est-il mort?
Cela me réconforterait si vous pouviez commenter ci-dessous si vous trouviez mes conseils utiles, cher utilisateur Mac - ou, racontez-nous votre histoire de la mort de votre Mac. Vos voyants ont-ils échoué? Avez-vous entendu des bruits étranges comme 3 bips répétitifs au lieu du carillon de démarrage familier? Pourriez-vous réparer vous-même ou était un "Apple Genius" capable d'aider?
Si vous essayez d'autre chose dans vos efforts pour réveiller votre Mac, s'il vous plaît laissez-nous savoir. Peut-être que vous sauverez quelqu'un d'autre de la peine de devoir remplacer son ordinateur portable brillant trop tôt.
Si rien ne fonctionne vraiment bien, votre Mac se met en place depuis des années, et vous ne voulez pas acheter de pièces de rechange, vous pouvez toujours le prendre comme une chance d'apprendre à recycler votre ancien ordinateur portable., Quoi garder disposition d'un vieux ordinateur portable - ce qu'il faut recycler, ce qu'il faut garder Les ordinateurs portables sont un trésor de pièces qui peuvent vivre plus d'une vie. Qu'ils continuent une vie comme pièce de rechange ou deviennent le sujet d'un projet de technologie de DIY, vous pouvez obtenir un ... Read More.
Crédit d'image: Apple avec pièce manquante Via Shutterstock, commande (Micah Elizabeth Scott), Apple USB (Mike Lau)