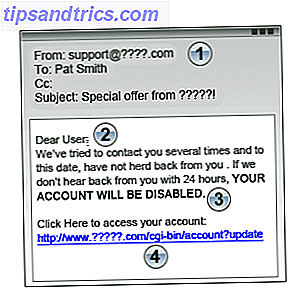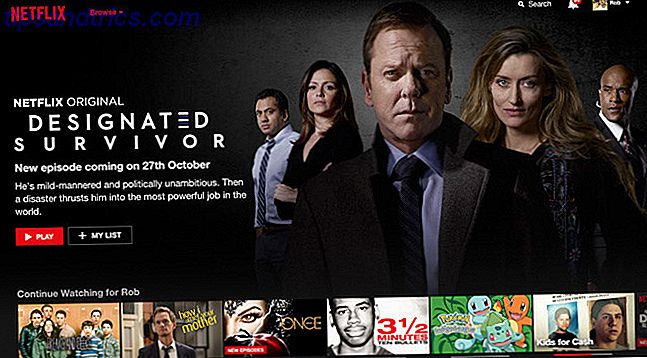La taille des disques durs PC a augmenté à un rythme exponentiel au cours des dernières années. Alors qu'il y a dix ans, vous aviez de la chance si vous aviez 40 Go d'espace disque, aujourd'hui 1 To de stockage est presque courant.
Néanmoins, il est toujours possible de manquer de mémoire. Les tailles d'application sont en croissance, et si vous utilisez une machine plus ancienne ou un petit netbook, vous pourriez rapidement atteindre votre limite de mémoire. Même si vous ne remplissez pas votre disque dur, libérer de l'espace disque peut améliorer les performances globales de votre ordinateur.
Beaucoup d'outils tiers peuvent libérer de l'espace disque 6 façons de libérer de l'espace sur votre ordinateur Windows 6 façons de libérer de l'espace sur votre ordinateur Windows Clutter peut être un gros frein à la productivité. Au fil du temps, les fichiers se perdent, les programmes restent inutilisés, et soudainement, votre disque dur une fois spacieux est bourré de choses inutiles et vous devez le nettoyer .... Lire la suite, mais lisez la suite pour savoir comment récupérer de l'espace disque précieux en utilisant les propres outils de Windows.
Nettoyage de disque
Nettoyage de disque est un outil intégré de Windows pour supprimer les anciens fichiers inutiles. Votre corbeille, les dossiers Temp et d'autres fichiers système aléatoires sont potentiellement gigaoctets d'espace libre - et il est sûr de supprimer ces fichiers.
L'exécution du nettoyage de disque est facile. Trouvez et ouvrez «Nettoyage de disque» via la barre de recherche dans le menu Démarrer ou la barre de Windows 8 Charms. Dans la nouvelle fenêtre, sélectionnez le lecteur que vous voulez nettoyer, cliquez sur OK, et votre machine va commencer à calculer combien d'espace peut être sauvé en exécutant le nettoyeur. Ce processus prendra quelques minutes à compléter.
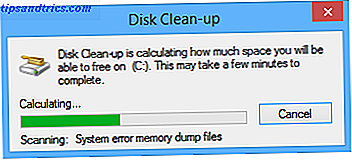
Une fois terminé, vous verrez apparaître un écran répertoriant différentes catégories et la quantité d'espace inutile occupée par chacun. Cochez les cases en regard des catégories que vous souhaitez supprimer et cliquez sur "OK".

Vous pouvez également cliquer sur "Nettoyer les fichiers système". Cela vous permettra de supprimer les fichiers hérités des installations précédentes de Windows, les anciens points de restauration système et divers fichiers journaux système. Si vous avez mis à jour à partir d'une version précédente de Windows, vous pourriez économiser jusqu'à 1 Go d'espace en complétant ce processus.
Les utilisateurs avancés peuvent manipuler Nettoyage de disque Comment conserver automatiquement Windows 7 Nettoyage des fichiers obsolètes Comment conserver automatiquement Windows 7 Nettoyage des fichiers obsolètes Windows a un moyen de collecte de poussière virtuelle, une circonstance qui n'a pas changé considérablement dans Windows 7. Ces obsolètes les fichiers occupent de l'espace et contribuent à la fragmentation du disque dur. Alors que ni l'un ni l'autre n'est ... Lire la suite en modifiant les paramètres et en planifiant une tâche.
Désinstaller des applications inutiles
À mesure que votre ordinateur vieillit, vous finissez inévitablement par installer diverses applications et programmes qui ne sont plus nécessaires. Il peut s'agir d'anciennes versions de jeux, d'éditions précédentes de suites de productivité ou de logiciels que vous pensiez essayer, mais que vous n'avez finalement pas aimés.
Rester au top de vos programmes installés est un élément essentiel de garder votre PC sain et rapide. Pour supprimer les applications indésirables ou inutiles, vous devez trouver et ouvrir «Programmes et fonctionnalités» via la barre de recherche dans le menu Démarrer ou la barre de Windows 8 Charms. Une fois qu'il s'ouvre, vous verrez alors une liste de tous les programmes qui sont installés sur votre machine. La liste peut être triée par taille de fichier afin que vous puissiez voir exactement combien d'espace est occupé par chaque programme (attention, tous les programmes n'indiquent pas de valeur).

Une fois que vous avez trié la liste, vous pouvez commencer en haut et supprimer les plus gros programmes inutilisés en premier. Comme toujours, faites preuve de prudence - si vous n'êtes pas sûr de ce que doit être un programme, demandez conseil aux diverses ressources en ligne.
Compressez vos fichiers
Windows utilise un système de fichiers NTFS, qui offre une fonction intégrée de compression de fichiers. Cette fonctionnalité vous permet de compresser les fichiers que vous utilisez rarement, tout en vous permettant d'y accéder normalement lorsque cela est nécessaire.
Il convient de noter que les fichiers compressés prennent un peu plus de temps à ouvrir. Si vous avez un ordinateur puissant, la différence ne sera pas perceptible, mais si vous avez une unité centrale (CPU) lente, la compression n'est pas recommandée.
La compression est particulièrement utile pour les documents MS Office que vous devez conserver, mais rarement pour les ouvrir, les anciens fichiers PDF et les fichiers d'image volumineux. Vous ne devez pas compresser de fichiers musicaux ou vidéo car ces fichiers sont normalement déjà enregistrés dans un format compressé. De même, vous ne devez pas compresser les fichiers système Windows et d'autres fichiers de programme, cela ralentira votre ordinateur et pourrait corrompre d'autres processus.

Pour compresser un fichier ou un dossier, vous devez d'abord le trouver dans 'Explorateur de fichiers'. Une fois trouvé, faites un clic droit dessus et sélectionnez "Propriétés" puis "Avancé". Cochez simplement la case "Compresser le contenu pour économiser de l'espace disque" et cliquez sur "OK" . Si vous avez décidé de compresser un dossier plutôt qu'un fichier, Windows vous demandera si vous souhaitez également compresser les sous-dossiers et les fichiers.
Annulation du processus est tout aussi simple - revenez simplement à la fenêtre des attributs avancés et décochez la même case.
Réduire l'espace utilisé pour la restauration du système
Bien que la restauration du système ne soit pas à sécurité intégrée Que faire lorsque la restauration du système Windows échoue Que faire lorsque la restauration du système Windows échoue? La restauration du système peut restaurer Windows à un état antérieur. Nous vous montrons comment récupérer à partir d'un échec de restauration du système et comment le configurer pour réussir. En savoir plus, il vous permet de restaurer la configuration de votre système à un moment antérieur. C'est un moyen d'annuler les modifications du système sur votre ordinateur, sans affecter vos fichiers personnels, tels que les e-mails, les documents ou les photos.
Bien qu'il s'agisse d'un niveau de protection important contre les changements inattendus causés par des pilotes, des clés de registre, des fichiers système et des programmes installés incorrects, les sauvegardes utilisent naturellement beaucoup d'espace disque.

Pour réduire la quantité de mémoire utilisée pour créer des points de restauration, ouvrez votre 'Panneau de configuration' en cherchant dans le menu Démarrer ou la barre des icônes, sélectionnez 'Système' et cliquez sur 'Protection du système' dans le menu à gauche.

Une fois la nouvelle fenêtre ouverte, sélectionnez l'onglet 'Protection du système', puis cliquez sur Configurer . Vous serez présenté avec une fenêtre qui inclut «Utilisation de l'espace disque» et une échelle mobile. Faites simplement glisser le curseur pour utiliser plus ou moins d'espace.
Utiliser le stockage en ligne de OneDrive ou un disque dur externe
C'est une évidence, mais il est surprenant de voir combien de personnes conservent tous leurs fichiers sur leur machine locale. Bien qu'il soit naturel de recueillir de vieilles photos et documents personnels, très peu de gens les regardent assez souvent pour justifier l'utilisation de tout cet espace sur leur ordinateur principal.
Au lieu de cela, vous devriez envisager d'utiliser un disque dur externe ou une solution basée sur le cloud. La solution basée sur le cloud de Microsoft, OneDrive (anciennement SkyDrive), est intégrée à toutes les machines Windows 8. Lorsque vous enregistrez un fichier ou un dossier, vous pouvez trouver OneDrive dans la colonne de gauche des emplacements SkyDrive pour Windows 8: L'application Cloud Storage et Modern File Explorer SkyDrive Pour Windows 8: L'application Cloud Storage et Modern File Explorer Windows 8? Ensuite, vous avez SkyDrive et en combinaison avec un compte Microsoft, vous obtenez 7 Go de stockage gratuit. SkyDrive est une solution de stockage dans le cloud et fait également office d'explorateur de fichiers moderne. Lire la suite sur votre ordinateur. Ils offrent 7 Go gratuitement, mais si cela ne suffit pas alors Google Drive offre aux utilisateurs 1 To de stockage pour 9, 99 $ par mois.

Si vous êtes plus intéressé par un disque dur externe, un disque dur externe Seagate 1 To est disponible sur Amazon pour 69, 99 $, alors qu'un modèle massif de 4 To est disponible pour seulement 150, 39 $ (consultez notre guide pour certains des meilleurs disques durs externes pouvez acheter Les meilleurs disques durs externes que vous devriez considérer Acheter [Gadget Corner] Les meilleurs disques durs externes que vous devriez considérer Acheter [Gadget Corner] Ah, le disque dur externe Ce héros méconnu du monde des gadgets peut être trouvé sur presque n'importe quel bureau de geek, habituellement caché derrière un moniteur ou bourré dans un tiroir ... Lire la suite). Vous pouvez également augmenter discrètement le stockage de Windows une carte SD externe Comment augmenter l'espace de stockage sur Windows 8.1 Périphériques avec cartes SD Comment augmenter l'espace de stockage sur Windows 8.1 Périphériques avec cartes SD Les périphériques Windows 8.1, même les tablettes, sont des PC complets et prennent souvent en charge SD cartes. Ils sont parfaits pour stocker des bibliothèques, des téléchargements et des fichiers SkyDrive en externe. Nous allons vous montrer comment utiliser au mieux le stockage supplémentaire. Lisez la suite, mais à moins d'en obtenir un avec un taux de transfert rapide, vous ne verrez peut-être pas de résultats suffisants pour une utilisation quotidienne.
Les espaces de stockage sont un bon moyen de gérer vos fichiers si vous choisissez cette méthode. Ce sont des lecteurs virtuels qui apparaissent dans l'explorateur de fichiers, ce qui, selon la façon dont vous les configurez, peut aider à augmenter les performances, à protéger vos fichiers contre les pannes de disque et à améliorer l'efficacité du stockage. Pour créer un espace de stockage, recherchez «espaces de stockage» dans la barre des icônes et cliquez sur l'icône. Cette fonctionnalité n'est pas disponible dans Windows 7 et versions antérieures.

Vos astuces?
Rappelez-vous, si tout le reste échoue, vous pouvez essayer d'augmenter la taille du disque en utilisant un ancien disque dur Comment libérer de l'espace disque sans démarrer dans Windows Comment libérer de l'espace disque sans démarrer dans Windows espace disque? Vous pouvez facilement libérer de l'espace sans démarrer dans le système d'exploitation en utilisant les bons outils. Nous vous montrons comment. Lire la suite d'un ordinateur inutilisé ou accéder à votre ancien ordinateur via Linux. Ce n'est pas une entreprise facile et n'est pas recommandé, sauf si vous êtes très expérimenté. La suppression de tous les fichiers et informations d'un ancien disque dur est facile et ne nécessite même pas d'allumer un ordinateur!
Comment économisez-vous de l'espace disque? Utilisez-vous des outils tiers ou utilisez-vous les fonctions intégrées de Microsoft? Avez-vous déjà perdu la mémoire et avez-vous été obligé de suivre certains de nos conseils? Faites-nous savoir dans les commentaires ci-dessous.