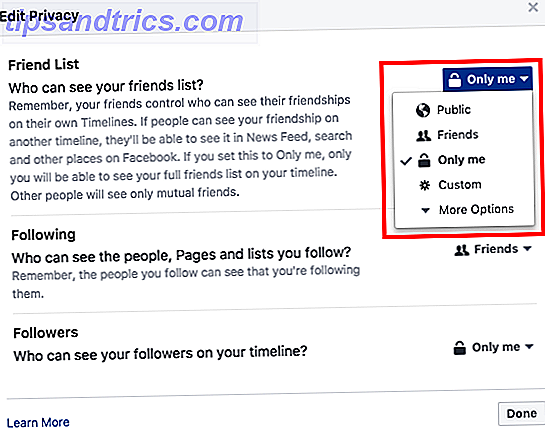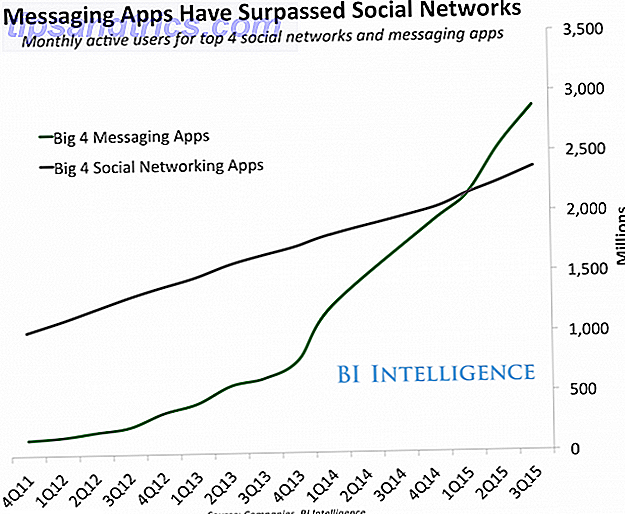Linux est un excellent système d'exploitation qui peut prendre en charge une quantité massive de matériel. Cependant, une chose qu'il ne supporte pas encore tout à fait aussi bien que nous aimerions, c'est les écrans HiDPI. Si vous exécutez Linux sur un système avec un affichage HiDPI, vous avez peut-être remarqué que tout est minuscule ou peut-être juste bizarre. Selon le logiciel que vous utilisez sur votre système Linux, voici quelques astuces qui peuvent vous aider à obtenir une meilleure expérience sur un écran HiDPI.
Qu'est-ce que HiDPI?
Les écrans sont considérés comme "HiDPI", ou "High Dots Per Inch", quand ils emballent une quantité massive de pixels dans un écran plus petit. L'exemple le plus courant d'un affichage HiDPI est le panneau trouvé sur le MacBook Pro Retina, mais il existe plusieurs autres ordinateurs portables qui ont des affichages HiDPI tels que le Lenovo Yoga 2 Pro. Les affichages HiDPI peuvent être géniaux car ils offrent une expérience très nette et nette qui devient particulièrement visible pour le texte. Cependant, beaucoup de logiciels ne font pas encore du bon travail pour prendre en charge autant de pixels, ils ont donc tendance à utiliser la même quantité de pixels sur n'importe quel écran, ce qui entraîne une taille plus petite sur les écrans HiDPI.
Cela étant dit, il y a quelques conseils que je peux partager qui peuvent ou ne peuvent pas s'appliquer à vous, selon ce que vous utilisez. Jetons un coup d'oeil à eux.
Gnome HiDPI Assistance
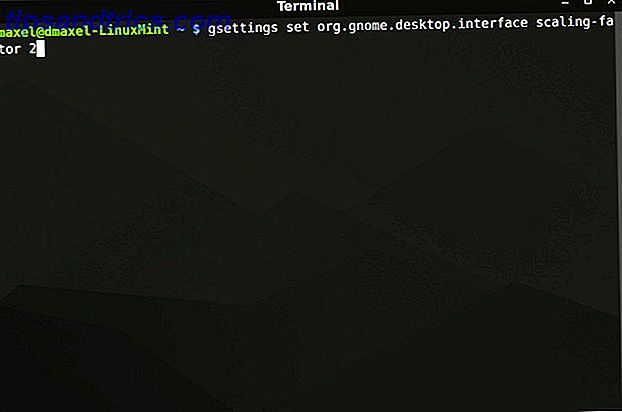
Gnome GNOME 3 Beta - Bienvenue dans votre nouveau bureau Linux GNOME 3 Beta - Bienvenue dans votre nouveau bureau Linux Read More a commencé à prendre en charge les affichages HiDPI, mais il a généralement besoin d'un appui supplémentaire pour le faire fonctionner correctement. Les utilisateurs d'Ubuntu prennent note: même si ce n'est pas un tweak spécifique à Unity, vous pouvez toujours l'appliquer pour que le texte et les autres éléments de l'interface utilisateur ne soient pas trop petits ou trop gros.
Pour donner un petit coup de pouce supplémentaire à Gnome, ouvrez le terminal et exécutez la commande suivante:
gsettings set org.gnome.desktop.interface scaling-factor 2
Cela augmentera le facteur de mise à l'échelle afin que tout le reste soit meilleur sur votre écran. Bien sûr, vous pouvez remplacer "2" par une autre valeur, donc si tout est trop grand pour vous, vous pouvez essayer d'utiliser 1.5 ou 1.75. Pour revenir à la valeur d'origine, utilisez 1 à la place.
Paramètres KDE HiDPI
KDE fait également un travail décent d'identification et de restauration des écrans HiDPI, mais il peut aussi avoir besoin d'un peu d'aide. Au moins ici, vous n'aurez pas besoin d'un terminal. Au lieu de cela, allez dans Paramètres système -> Apparence de l'application . De là, vous devez aller à deux endroits différents.

- Choisissez Fonts, puis Force Font DPI . Ici, vous pouvez entrer le nombre que vous voulez. La valeur normale est 96, donc vous pouvez commencer en augmentant cela à 125, et si c'est encore trop petit à votre goût, vous pouvez toujours mettre une plus grande valeur. Comme référence, 150 est considéré comme assez grand, alors n'essayez pas un grand nombre arbitraire tel que 500.
- Choisissez Icônes, puis Avancé . Ici, vous pouvez augmenter chaque type d'icône d'une étape pour choisir une taille d'icône plus élevée, ce qui fonctionnera mieux sur votre écran HiDPI.

HiDPI pour Xfce

Si vous êtes un Xfce Xfce: votre bureau Linux léger, rapide et à part entière XFCE: votre bureau Linux léger, rapide et à part entière En ce qui concerne Linux, la personnalisation est roi. Non seulement cela, mais les options de personnalisation sont si grandes que cela pourrait vous faire tourner la tête. J'ai déjà mentionné les différences entre les principaux environnements de bureau ... Lisez plus utilisateur, il y a aussi deux changements possibles que vous pouvez faire pour améliorer votre expérience HiDPI. Ouvrez les paramètres du système, allez dans l'éditeur de paramètres, puis allez dans xsettings -> Xft et changez la valeur pour DPI. Retina écrans ont tendance à très bien fonctionner avec une valeur de 180. Ensuite, vous pouvez agrandir les icônes de la barre d'état système en cliquant avec le bouton droit dans l'espace vide autour de ces icônes, et cliquez sur Propriétés. Ensuite, modifiez la taille maximale de l'icône à une valeur plus grande.
HiDPI sur la cannelle

GNOME, fonctionnalités Amélioration de la gestion des utilisateurs et des fenêtres Cinnamon 2.0 Ditches GNOME, fonctionnalités Amélioration de la gestion des utilisateurs et des fenêtres Cinnamon, le shell de bureau utilisant Linux Mint, a finalement lancé la v2.0, qui inclut options améliorées de gestion des utilisateurs. Read More semble actuellement avoir le meilleur support des écrans HiDPI. Il devrait reconnaître automatiquement un affichage HiDPI, mais dans le cas contraire, vous pouvez aller dans Paramètres système -> Général et changer la mise à l'échelle de l'interface utilisateur en Double. Notez que si vous connectez un moniteur différent à votre ordinateur qui n'est pas HiDPI, vous devrez redémarrer votre système pour qu'il puisse passer à une mise à l'échelle normale. Le changer manuellement conduit à quelques bogues étranges qui n'ont pas encore été écrasés.
Configuration de Firefox HiDPI

Malheureusement, Chrome n'a aucun support pour les écrans HiDPI. Cependant, Firefox fait un très bon travail de support HiDPI - il a juste besoin d'être configuré correctement. Cela peut être facilement accompli en entrant about: config dans la barre d'adresse, en acceptant l'avertissement qui apparaît, puis en recherchant layout.css.devPixelsPerPx. Vous pouvez changer la valeur de ce paramètre jusqu'à 2, mais je l'aime le plus à 1, 5 ou 1, 75.
Support Linux HiDPI pour vous aider à continuer
Avec ces cinq conseils pour les environnements de bureau les plus courants et l'un des principaux navigateurs, vous devriez avoir un meilleur moment avec votre affichage HiDPI sous Linux. Donnez-lui plus de temps, et éventuellement les écrans HiDPI seront supportés comme n'importe quel affichage normal. Jusque-là, cela vous permettra de continuer.
Avez-vous un affichage HiDPI? aimes-tu cela ou pas? Faites le nous savoir dans les commentaires!