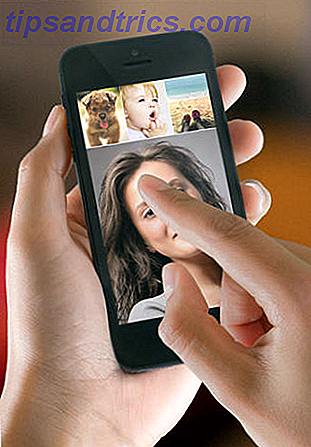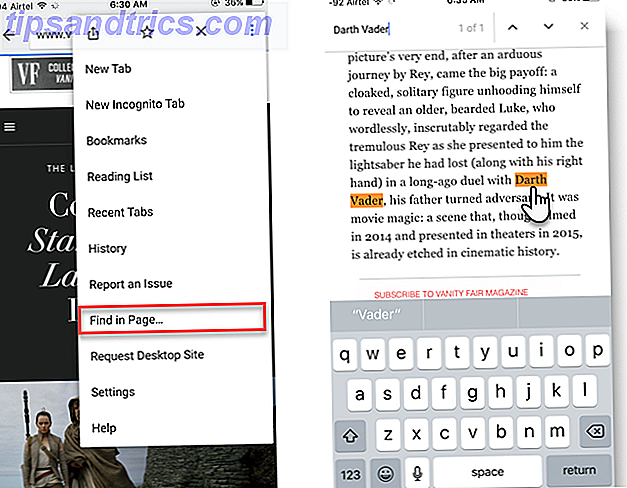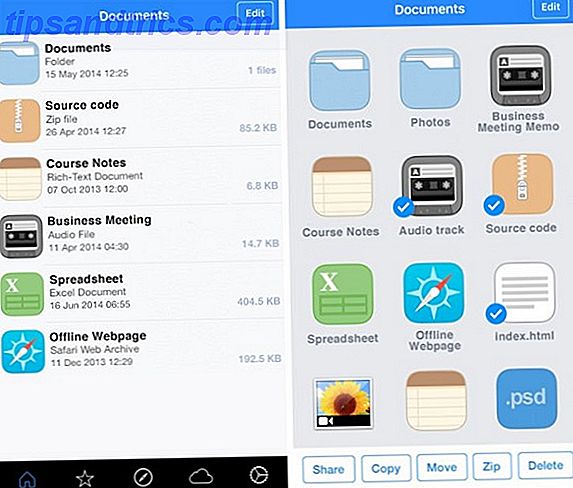Apprenez ces astuces pour résoudre les problèmes de batterie sur les périphériques Apple et Windows Découvrez ces astuces pour résoudre les problèmes de batterie sur les périphériques Apple et Windows Voici deux ressources qui vous aidera à résoudre vos problèmes de batterie sur les appareils Apple et les machines Windows. Lire la suite en cours d'exécution en arrière-plan. Si vous voulez plus de contrôle sur la façon dont les applications de fond drainent votre batterie, il suffit de suivre ces étapes simples.
Comment économiser la vie de la batterie avec la limitation de puissance

Pour activer la limitation de l'alimentation dans Windows 10:
- Allez dans Paramètres> Système> Batterie> Utilisation de la batterie par application . Ici vous pouvez voir des informations sur chaque application, montrant comment les pourcentages d'utilisation de la batterie pour quand l'application est utilisée et quand il fonctionne en arrière-plan.
- Cliquez sur l'application pour laquelle vous souhaitez activer la limitation de l'alimentation.
- Décochez la case Laisser Windows décider quand cette application peut s'exécuter en arrière-plan .
Si vous souhaitez voir si les limitations de puissance sont déjà activées dans les applications, ouvrez votre Gestionnaire des tâches et procédez comme suit:
- Si votre Gestionnaire des tâches utilise par défaut la version simplifiée, cliquez sur Plus de détails .
- Allez dans l'onglet Détails .
- Cliquez avec le bouton droit n'importe où dans les en-têtes de colonne et cliquez sur Sélectionner les colonnes .
- Faites défiler jusqu'à Power Throttling que vous trouverez près de la fin de la liste et cochez la case pour l'ajouter à vos colonnes visibles.

Par défaut, Windows détecte vos applications importantes et les hiérarchise en ce qui concerne la consommation de la batterie. Plutôt que de compter sur Windows pour prendre cette décision à votre place, avec Power Throttling, vous pouvez empêcher les applications particulièrement gourmandes d'utiliser votre batterie.
Utilisez-vous Power Throttling? Quels conseils et astuces utilisez-vous pour tirer le meilleur parti de votre batterie d'ordinateur portable Windows? Faites le nous savoir dans les commentaires.
Crédit d'image: cunaplus / Depositphotos