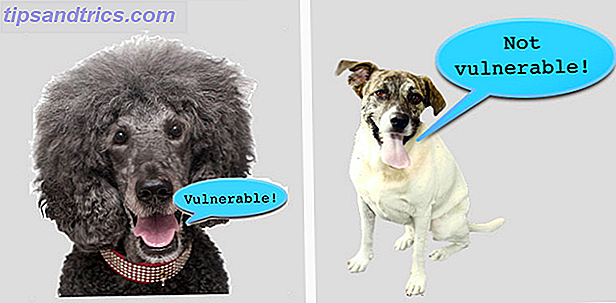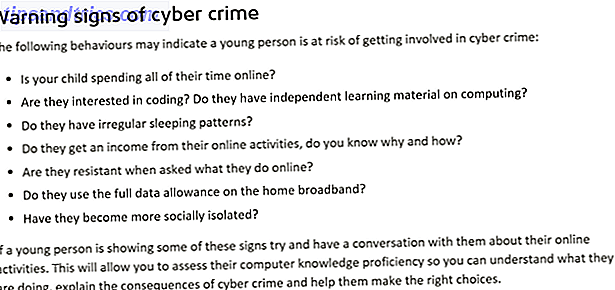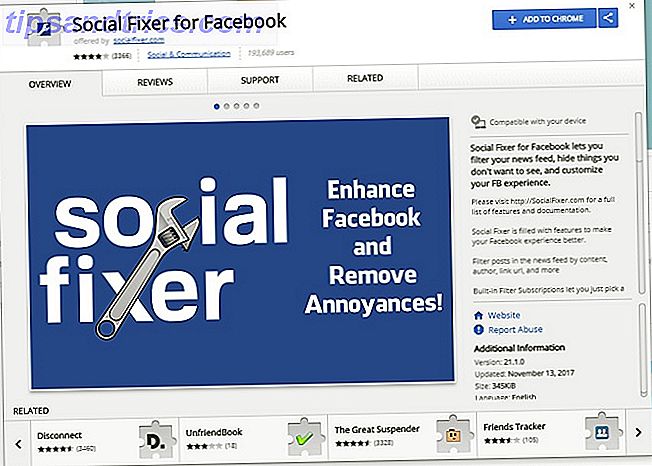Avez-vous l'impression que votre PC est léthargique et ne répond pas? Il pourrait être dû à un certain nombre de facteurs - trop d'applications fonctionnant à la fois Ne peut pas supporter la lenteur? Les 10 meilleures raisons pour une mauvaise performance du PC ne peut pas supporter la lenteur? Les 10 principales raisons de mauvaises performances de votre ordinateur Votre ordinateur a-t-il déjà chargé cette page? Si c'est le cas, vous serez à mi-chemin de travailler juste pourquoi il semble courir si lentement. Il y a beaucoup de raisons pour que les ordinateurs de bureau et les ordinateurs portables chugent ... Lire la suite, matériel ancien ou faible Quelles mises à niveau amélioreront les performances de votre PC le plus? Quelles améliorations amélioreront le plus les performances de votre PC? Si vous avez besoin d'un ordinateur plus rapide, mais que vous n'êtes pas sûr du composant le plus avantageux à mettre à niveau, voici les instructions à suivre. En savoir plus, les logiciels malveillants cachés sur votre système Le Guide complet de suppression de Malware Le Guide complet de suppression de Malware Malware est partout ces jours-ci, et l'éradication des logiciels malveillants de votre système est un processus long, nécessitant des conseils. Si vous pensez que votre ordinateur est infecté, c'est le guide dont vous avez besoin. Lire la suite, etc - et la partie difficile est de déterminer ceux qui s'appliquent à vous.
Les bonnes nouvelles sont que Windows a une tonne d'outils de diagnostic utiles 13 Outils de diagnostic Windows pour vérifier la santé de votre PC 13 Outils de diagnostic Windows pour vérifier la santé de votre PC Chaque utilisateur de Windows rencontre finalement des problèmes qui ne sont pas faciles à diagnostiquer. Bookmark cet article, vous aurez donc une liste d'outils à portée de main pour vous aider quand cela vous arrive! Lire la suite et l'un d'eux est ce qu'on appelle le moniteur de performance (à ne pas confondre avec le moniteur de fiabilité 3 raisons de commencer à utiliser le moniteur de fiabilité dans Windows 3 raisons de commencer à utiliser le moniteur de fiabilité dans Windows Windows dispose d'un outil de dépannage caché. Surveillez les erreurs du système, les pannes et les offres de solutions.Nous vous montrons comment trouver et utiliser cette application Panneau de configuration. L'utilisation de cela peut vraiment réduire vos temps de dépannage.
Voici une introduction rapide mais complète qui comprend pourquoi vous devriez l'utiliser et comment commencer.
Comment lancer le moniteur de performances
Dans Windows 10, vous trouverez pas moins de cinq façons d'accéder au moniteur de performances. Personnellement, je n'utilise que la première méthode, mais n'hésitez pas à utiliser celui qui vous est le plus familier et confortable.
- Via Windows Search: Ouvrez le menu Démarrer, recherchez le moniteur de performances et lancez le moniteur de performances (qui doit être étiqueté comme une application de bureau).
- Via les outils d'administration: ouvrez le Panneau de configuration et naviguez jusqu'à Système et sécurité> Outils d'administration, puis double-cliquez sur le raccourci de l'Analyseur de performances.
- Via l'invite d'exécution: utilisez la touche Windows + raccourci R pour ouvrir l'invite d'exécution (l'un des nombreux raccourcis clavier Windows pour apprendre 13 trucs astucieux "clé Windows" que vous devriez savoir maintenant 13 trucs astucieux "clé Windows" que vous devriez savoir maintenant La clé Windows peut être utilisée pour faire beaucoup de choses intéressantes: voici les raccourcis les plus utiles que vous devriez déjà utiliser: Lisez plus), puis tapez perfmon et cliquez sur OK .
- Via l'invite de commande: Utilisez la touche Windows + raccourci X pour ouvrir le menu Power User (l'un des superpouvoirs Windows à apprendre 10 Superpowers Windows négligés et comment y accéder 10 Superpowers Windows négligés et comment y accéder Avec tous ses coins et recoins, même les plus fervents de Windows n'ont pas exploré toutes ses fonctionnalités complexes, nous avons compilé les trucs et astuces cachés de Windows que nous pensons que tout le monde appréciera.), puis cliquez sur Invite de commandes . Dans la ligne de commande, tapez perfmon et appuyez sur Entrée .
- Via Windows PowerShell: Lancez PowerShell en utilisant la méthode de votre choix, puis tapez perfmon et appuyez sur Entrée . Cette méthode est la plus utile si vous êtes déjà un utilisateur standard de PowerShell Invite de commandes par rapport à Windows PowerShell: quelle est la différence? Invite de commandes vs Windows PowerShell: quelle est la différence? Les utilisateurs Windows peuvent s'en sortir sans utiliser l'invite de commande ou PowerShell. Mais avec Windows 10 et de nouvelles fonctionnalités au coin de la rue, il est peut-être temps d'apprendre. Lire la suite .
Une fois que le moniteur de performances est en cours d'exécution, ne soyez pas intimidé par son interface pas si conviviale. Voici notre aperçu étape par étape de ce que cet outil peut faire pour vous faciliter la tâche.
1. Surveillance de toutes sortes de données
Par défaut, le moniteur de performances démarre avec une mesure de données: Temps processeur . Cela montre quel pourcentage de la puissance maximale de votre processeur est utilisé momentanément, ou en d'autres termes, à quel point cela fonctionne à un moment donné.
Mais vous pouvez surveiller des centaines d'autres statistiques sur votre système si vous le souhaitez. Le moniteur de performance vous permet d'ajouter et de supprimer des "compteurs" sur le tableau (un compteur est juste un autre mot pour "chose que vous voulez surveiller"). Cette flexibilité est ce qui rend cet outil si utile.
Donc, même si vous pouvez utiliser le Gestionnaire des tâches pour sa vue d'ensemble des performances 10 astuces de gestionnaire de tâches Windows que vous ne saviez pas 10 astuces de gestionnaire de tâches Windows que vous ne saviez pas si une application est gelée et a besoin être tué, vous négligez certaines de ses caractéristiques les plus puissantes. En savoir plus, il s'agit d'un outil beaucoup mieux à utiliser lorsque vous essayez spécifiquement de diagnostiquer un problème particulier.
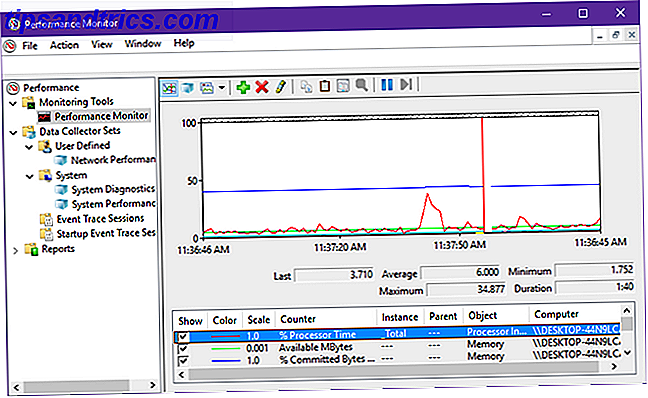
Vous avez l'impression de ne pas l'avoir encore? C'est bon. Examinons certains des différents compteurs que vous pouvez ajouter. Cela devrait vous aider à avoir une meilleure idée de ce que sont les jetons et pourquoi ils sont utiles:
- Mémoire | % Octets engagés utilisés : Suit le pourcentage de votre RAM actuellement engagé ("en cours d'utilisation"). Cela devrait fluctuer lorsque les applications sont ouvertes et fermées, mais si elle augmente régulièrement, cela pourrait indiquer une fuite de mémoire Comment faire pour dépanner la mémoire vive ou les fuites de mémoire dans Windows Comment faire pour dépanner la mémoire faible ou les fuites de mémoire dans Windows RAM et votre ordinateur se sent encore lent? Vous pouvez souffrir d'une fuite de mémoire ou d'une pénurie. Nous vous montrons comment dépanner toutes vos fenêtres (10) ... Lisez plus.
- Interface réseau | Nombre total d'octets / seconde : permet de suivre le nombre d'octets envoyés et reçus sur une interface réseau donnée (par exemple, Wi-Fi ou Ethernet). Si cela dépasse 70% de la bande passante d'une interface, vous devriez envisager une mise à niveau.
- Fichier d'échange | Utilisation : suit la quantité de fichier d'échange de votre système Tout ce que vous devez savoir sur la RAM et la gestion de la mémoire Tout ce que vous devez savoir sur la RAM et la gestion de la mémoire La RAM est la mémoire à court terme de votre ordinateur. Par conséquent, la gestion de la mémoire a un impact significatif sur les performances du système. Nous expliquons ici comment fonctionne la RAM et si vous pouvez faire quelque chose pour augmenter son efficacité. Lire la suite est utilisé. Si cela est toujours élevé, vous devriez envisager d'augmenter votre RAM physique ou au moins d'augmenter la taille de votre fichier d'échange Votre mémoire virtuelle est-elle trop faible? Voici comment le réparer! Votre mémoire virtuelle est-elle trop faible? Voici comment le réparer! La malédiction de Windows est son ralentissement au fil du temps. Souvent, la mémoire est à blâmer. Voici une autre façon de décharger virtuellement votre RAM. Lire la suite .
- Disque physique | % Disk Time ( Durée du disque) : effectue le suivi du temps passé par le disque dur à gérer les demandes de lecture et / ou d'écriture. 5 choses à considérer lors de l'achat d'un SSD 5 choses à considérer lors de l'achat d'un disque SSD Le monde de l'informatique domestique évolue vers des lecteurs à état solide pour le stockage. Devriez-vous en acheter un? Lire la suite .
- Disque physique | % Temps de lecture du disque : Même que ci-dessus, sauf pour les demandes de lecture.
- Disque physique | % Temps d'écriture sur le disque : Comme ci-dessus, sauf pour les demandes d'écriture.
- Processeur | % Interrupt Time : Suit combien de temps est passé par votre CPU gérer les interruptions matérielles Comment réparer l'utilisation élevée du processeur causée par des interruptions du système Comment réparer l'utilisation élevée du processeur causée par des interruptions du système Votre ordinateur souffre d'une utilisation élevée du processeur et le processus est "les interruptions du système"? Nous allons vous aider à aller au fond des choses! Lire la suite . Si cette valeur est systématiquement supérieure à 10-20%, cela peut indiquer un problème potentiel dans l'un de vos composants matériels.
- Thread | % Processor Time : effectue le suivi de la quantité de capacités de votre processeur utilisée par un thread de processus individuel (une application peut comporter plusieurs threads). Seulement utile si vous pouvez identifier le thread à surveiller.
Notez que les compteurs sont catégorisés par le moniteur de performances, ce qui explique pourquoi chacun des compteurs ci-dessus a un préfixe. Ces catégories sont pratiques lorsque vous souhaitez configurer des ensembles de collecteurs de données (plus de détails ci-dessous).
Vous pouvez également ajouter une catégorie entière de compteurs au moniteur au lieu de sélectionner des compteurs individuels à la fois.
Astuce Pro: Vous pouvez créer vos propres compteurs de performance en utilisant des langages tels que Visual Basic, C #, F #, ainsi que le PowerShell. Les instructions pour cela sont au-delà de la portée de cet article.
2. Création de jeux de collecteurs de données
Disons que vous voulez surveiller l'utilisation de la mémoire de votre système chaque semaine. N'est-ce pas si compliqué d'ouvrir le moniteur de performances et d'ajouter chaque fois les compteurs dont vous avez besoin?
Que faire si vous souhaitez surveiller l'utilisation de la mémoire, l'utilisation du lecteur de données, l'utilisation du réseau et les performances de Windows Search Indexer? N'est-ce pas encore plus compliqué d'échanger des jetons un par un à la main?
C'est là que les ensembles de collecteurs de données entrent en jeu.
Un ensemble de collecteurs de données est essentiellement un groupe de compteurs de performances différents qui peuvent être enregistrés de sorte que vous ayez un accès rapide lorsque vous souhaitez surveiller un aspect spécifique de votre système. Ils peuvent également être utilisés comme modèles lors de la création de nouveaux ensembles de collecteurs de données.
Windows 10 est livré avec deux ensembles prédéfinis. Vous pouvez les trouver dans la barre latérale sous Jeux de collecteurs de données> Système.
- System Diagnostics : un ensemble détaillé de compteurs qui suivent et enregistrent toutes sortes d'informations système profondes. Il fonctionne pendant 60 secondes avant de s'éteindre automatiquement. Il peut vous dire si, par exemple, une partie de votre matériel pourrait mourir bientôt Ces 5 PC ont tendance à mourir: Comment prolonger leur durée de vie Ces 5 PC ont tendance à mourir: Comment prolonger leur durée de vie Les ordinateurs ne sont pas conçus pour durer plus de quelques années. Cependant, si vous voulez être proactif, il y a des choses que vous pouvez faire pour prolonger la vie de votre propre ordinateur. Lire la suite .
- Performances du système : ensemble détaillé de compteurs qui suivent les informations relatives aux processeurs, aux disques durs, à la mémoire, aux performances du réseau et au suivi du noyau. Il fonctionne pendant 60 secondes avant de s'éteindre automatiquement.
Qu'est-ce que cela signifie lorsqu'un ensemble de collecteurs de données "s'exécute pendant 60 secondes"? C'est génial d'utiliser des ensembles: ils fonctionnent en arrière-plan et ne recueillent des informations que pendant l'exécution. Vous pouvez les programmer pour démarrer ou arrêter selon différentes conditions (plus d'informations ci-dessous).
Parcourons donc le processus de création de votre propre ensemble de collecteurs de données personnalisé.
Dans la barre latérale, cliquez avec le bouton droit sur Data Collector Sets> User Defined et sélectionnez New> Data Collector Set .
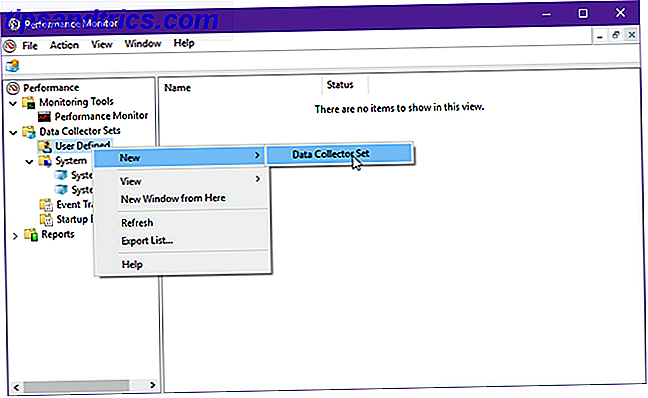
Donnez-lui un nom, tel que «Performance du réseau» ou «Fuites de mémoire», et assurez-vous de sélectionner Créer manuellement (Avancé) pour le configurer à partir de zéro. Cliquez sur Suivant
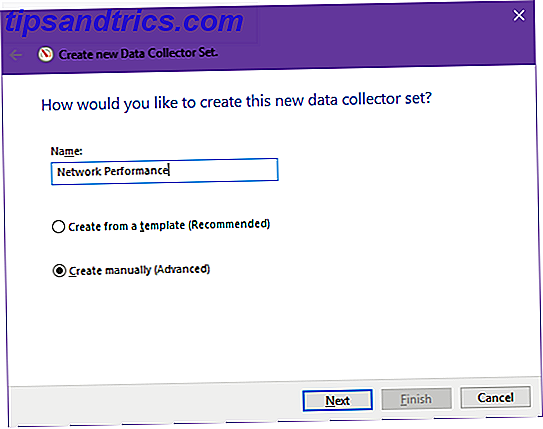
Lorsqu'on vous demande quel type de données vous souhaitez inclure, le plus simple consiste à sélectionner uniquement Créer des journaux de données> Compteur de performance . Cliquez sur Suivant
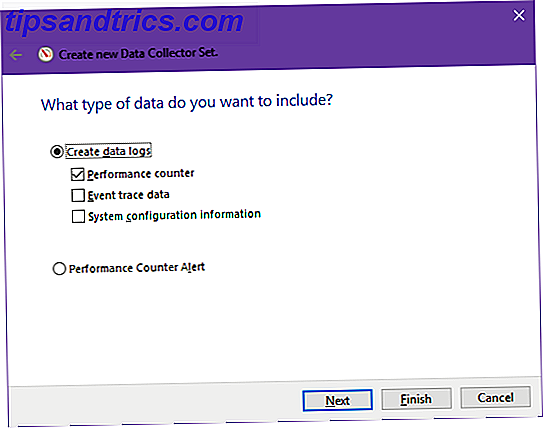
Vous devez maintenant déterminer quels compteurs de performance vont être utilisés dans cet ensemble. Cliquez sur Ajouter ... et sélectionnez ceux que vous voulez et autant que vous voulez.
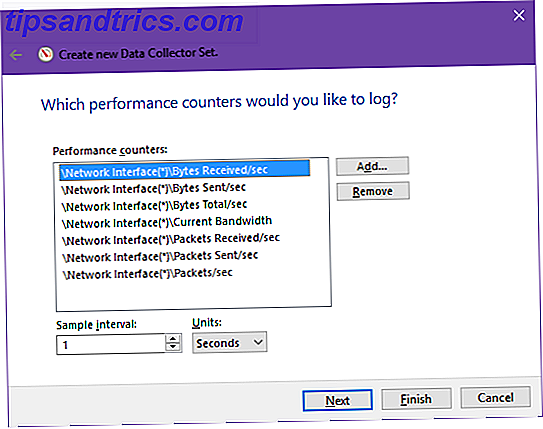
Important: Avant de cliquer sur Suivant, assurez-vous de régler l'intervalle d'échantillonnage sur 1 seconde . Cela détermine à quelle fréquence le moniteur de performances prendra un "échantillon" de vos compteurs. Si l'intervalle est trop long, vous risquez de manquer des détails importants entre les échantillons.
Les données collectées par l'ensemble doivent être stockées quelque part afin que vous puissiez les analyser à votre convenance. L'emplacement par défaut est bien, ou vous pouvez le déplacer où vous voulez. Certains mettent même sur le bureau 3 meilleures façons de stocker vos fichiers que sur le bureau 3 meilleures façons de stocker vos fichiers que sur le bureau Saviez-vous que le stockage de fichiers directement sur votre bureau peut nuire à votre productivité? Le stockage de bureau est simple, mais il comporte des inconvénients cachés que vous ne connaissez peut-être pas. Tu peux faire mieux! Lire la suite .
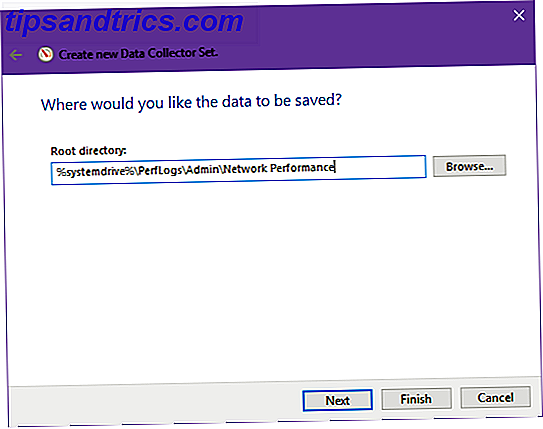
Enfin, vous pouvez choisir sous quel utilisateur cet ensemble s'exécutera lorsqu'il sera exécuté. Par défaut, il s'exécute sur le système actuellement actif, mais vous pouvez cliquer sur Modifier et le définir pour un utilisateur spécifique.
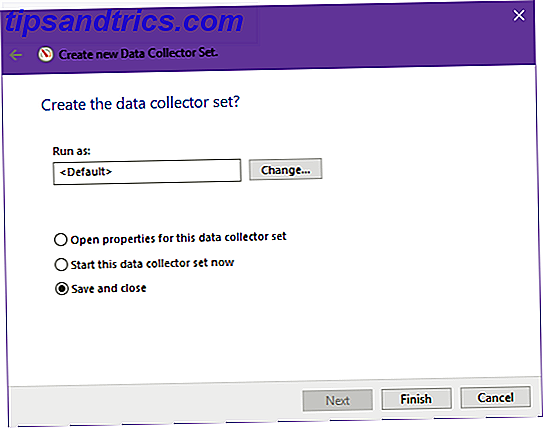
Sélectionnez Enregistrer et fermer, puis cliquez sur Terminer .
Et voila! Votre premier ensemble de collecteurs de données est terminé. Cliquez avec le bouton droit dans la barre latérale et sélectionnez Démarrer pour le démarrer ou Arrêter pour l'arrêter. À ce stade, le démarrage le fera fonctionner pour toujours (jusqu'à ce que le système s'arrête).
Définition d'une durée d'exécution
Voici comment définir une durée spécifique pour qu'elle ne dure que 60 secondes ou 1 heure, par exemple. Tout d'abord, cliquez avec le bouton droit sur votre ensemble de collecteurs de données et sélectionnez Propriétés .
Accédez à l'onglet Condition d'arrêt . Ici, vous pouvez définir une durée globale pour l'ensemble de sorte qu'il s'arrête automatiquement lorsque la durée est respectée. Une durée commune est de 60 secondes.
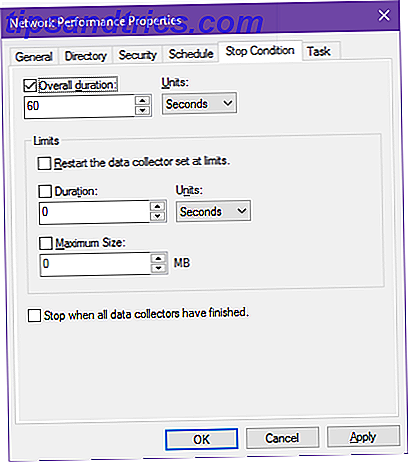
Planification des exécutions automatiques
Si vous souhaitez surveiller automatiquement votre système en arrière-plan à intervalles réguliers, vous pouvez laisser le moniteur de performances gérer cela pour vous. Cliquez avec le bouton droit sur votre ensemble et sélectionnez Propriétés .
Accédez à l'onglet Planification et vous remarquerez que vous pouvez configurer plusieurs déclencheurs conditionnels pour l'exécution de votre ensemble. Cliquez sur Ajouter pour commencer avec votre premier.
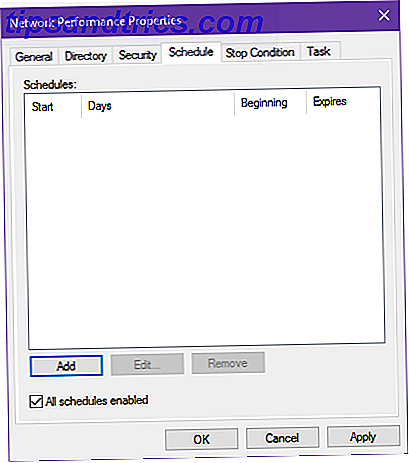
Laissez la date de début telle quelle et ignorez la date d'expiration (sauf si vous souhaitez que cette planification ne s'applique que pendant une certaine période). Choisissez quels jours doivent exécuter l'ensemble et à quelle heure il devrait fonctionner.
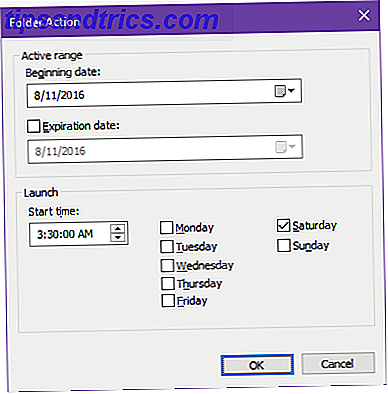
Si vous voulez courir à des moments différents selon le jour, c'est à ce moment que plusieurs horaires sont utiles. Donc, peut-être que l'annexe 1 fonctionne l'ensemble à 03h30 le samedi tandis que l'annexe 2 fonctionne le jeu à 09h00 le mercredi. C'est un peu compliqué, mais ça fonctionne.
3. Affichage de vos données pour l'analyse
Une fois l'exécution d'un ensemble de collecteurs de données terminée, vous pouvez charger son fichier journal dans l'Analyseur de performances, afin que vous puissiez visualiser toutes les informations qu'il a suivies.
Cliquez sur Analyseur de performances dans la barre latérale pour afficher le moniteur réel, puis cliquez sur Afficher les données du journal dans la barre d'outils.
Sous l'onglet Source, sélectionnez Fichiers journaux en tant que source de données, puis cliquez sur Ajouter et naviguez jusqu'à l'emplacement où vous avez enregistré les données de votre ensemble et sélectionnez le fichier (il doit être au format .BLG).
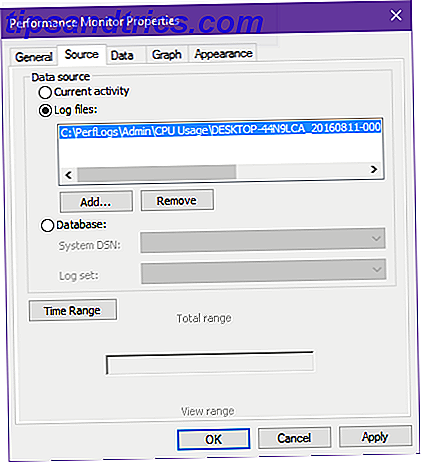
Ensuite, accédez à l'onglet Données . Avec votre fichier journal chargé, vous pouvez choisir les points de données que vous souhaitez afficher sur le moniteur. Cliquez sur Ajouter et vous pourrez choisir parmi les compteurs qui ont été suivis dans vos données de journal.
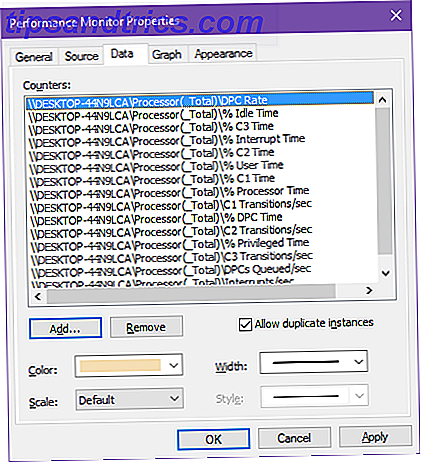
Cliquez sur Appliquer, puis sur OK .
Les 5 formats de visualisation de données différents
Par défaut, les données du moniteur sont affichées en tant que lignes, comme vous pouvez le voir dans les captures d'écran précédentes de cet article, mais vous pouvez également afficher les données d'autres façons. Les captures d'écran ci-dessous montrent les mêmes données de toutes les manières.
Lignes
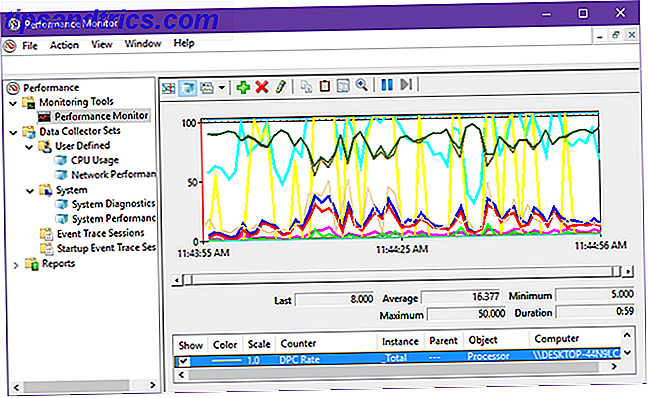
Histogrammes
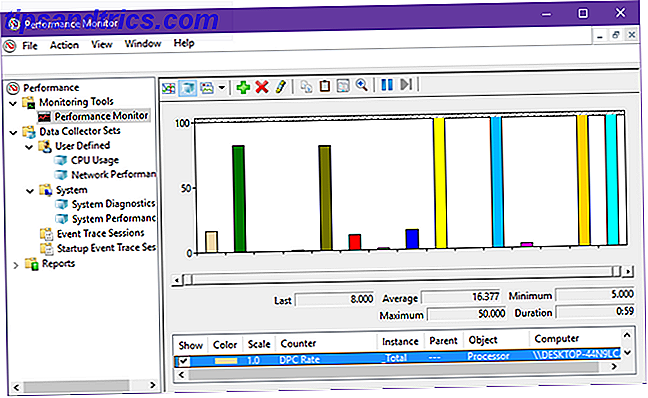
Rapports
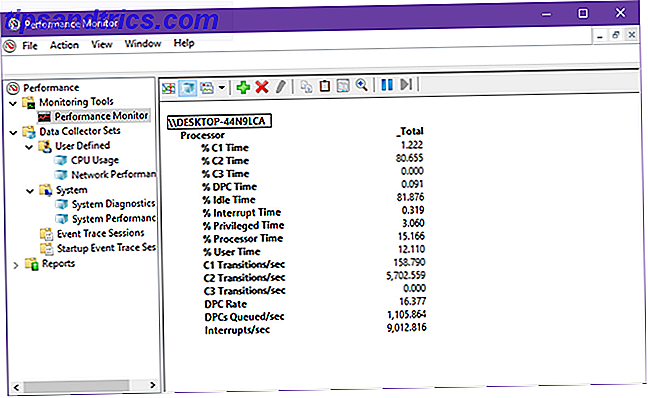
Zones
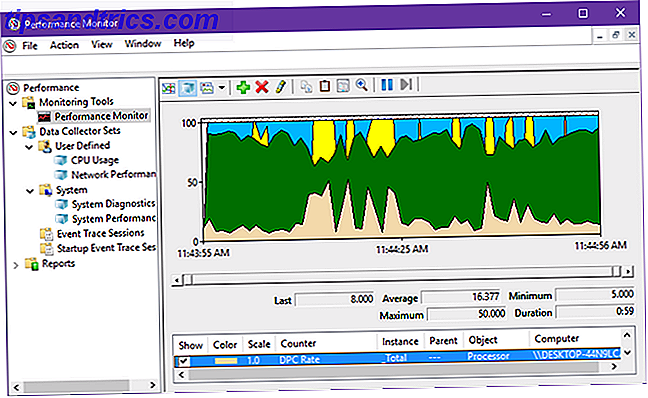
Empilé
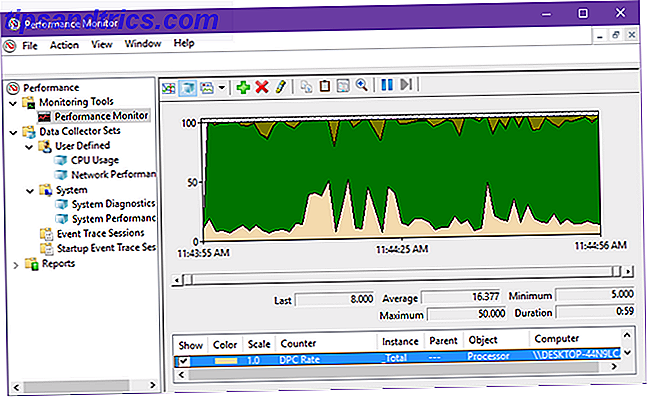
Autres façons d'améliorer les performances du PC
À la fin de la journée, le moniteur de performance est juste cela: un moniteur. C'est seulement bon pour identifier les problèmes, pas pour les corriger - mais en ce qui concerne la surveillance, rien n'est meilleur. C'est un outil indispensable pour les utilisateurs de Windows.
Notez également que le moniteur de performances n'est pas une panacée. 5 Le ralentissement de votre PC pourrait être causé par un certain nombre d'autres problèmes 5 Caractéristiques peu connues qui pourraient ralentir votre PC 5 Caractéristiques peu connues qui pourraient ralentir votre PC Nous allons jeter un oeil à cinq facteurs moins connus que affecter les performances de votre ordinateur, et vous montrer comment vous pouvez toujours obtenir le maximum pour votre argent lors de la mise à niveau. Lire la suite . Si vous êtes sur Windows 10, il existe plusieurs astuces et astuces spécifiques au système d'exploitation Comment accélérer Windows 10 De démarrage à arrêter Comment accélérer Windows 10 De démarrage à arrêter Registre réglages et nettoyeurs sinistres rarement réparer un ordinateur lent. Nous avons compilé une liste de méthodes éprouvées qui donneront un coup de pouce instantané à votre ordinateur Windows 10. En savoir plus que vous pouvez utiliser pour accélérer les vitesses de démarrage jusqu'à l'arrêt.
Si votre système est encore lent, vous pouvez comparer votre matériel Comment comparer votre CPU et GPU comme un pro Comment comparer votre CPU et GPU Comme un Pro Benchmarking permet aux utilisateurs d'évaluer les performances du matériel, dépanner les problèmes et comparer les configurations du système. Il est couramment utilisé parmi les joueurs. Nous vous présentons les détails techniques et vous montrons comment les pros comparent leurs systèmes. Lire la suite . Les goulets d'étranglement matériels sont l'une des principales raisons d'un PC lent.
Avez-vous déjà utilisé le moniteur de performances? Si non, allez-vous commencer maintenant? Vous avez d'autres conseils? Faites-nous savoir dans un commentaire ci-dessous!