
Vous avez besoin de fusionner plusieurs jeux de données en une seule feuille de calcul? Voici comment.
Parfois, les données Excel dont vous avez besoin sont réparties sur plusieurs feuilles ou même plusieurs fichiers. Il peut être nettement plus pratique d'inclure toutes ces informations dans le même document.
À la rigueur, il est possible de copier et coller les différentes cellules nécessaires, en les plaçant toutes dans la même feuille. Cependant, en fonction de la quantité de données avec laquelle vous travaillez, cela peut prendre beaucoup de temps et d'efforts.
Au lieu de cela, considérez quelques-unes des façons les plus intelligentes d'accomplir la même tâche. Ces trois méthodes pourraient vous permettre de passer une partie du travail occupé. 10 Raccourcis clavier Excel essentiels pour la navigation dans les feuilles de calcul Si vous utilisez Excel, les raccourcis clavier peuvent faire ou défaire votre productivité. Voici 10 essentiels que vous devriez savoir. Lire la suite quand il s'agit de fusionner des feuilles ou des fichiers dans Excel.
Comment fusionner des feuilles Excel
Excel facilite la combinaison de plusieurs feuilles dans un nouveau classeur.
- Ouvrez les feuilles que vous souhaitez fusionner.
- Cliquez sur Accueil > Format > Déplacer ou Copier une feuille .
- Utilisez le menu déroulant pour sélectionner (nouveau livre) .
- Cliquez sur OK
Fusion de feuilles dans un seul classeur
Le moyen le plus simple de fusionner des feuilles dans Excel consiste à utiliser la commande Déplacer ou Copier une feuille . Cette méthode a ses limites, mais elle est rapide et directe.
Tout d'abord, ouvrez les feuilles que vous souhaitez fusionner dans le même classeur. Utilisez la liste déroulante Format de l'onglet Accueil afin de sélectionner Déplacer ou Copier une feuille .
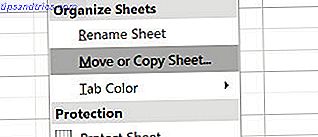
Vous devriez voir ces contrôles:

Utilisez la liste déroulante pour sélectionner (nouveau livre) . Cela va servir de la feuille de calcul principale Comment diviser une feuille de calcul CSV Excel énorme en fichiers séparés Comment diviser une feuille de calcul CSV Excel énorme en fichiers distincts L'une des lacunes de Microsoft Excel est la taille limitée d'une feuille de calcul. Si vous devez réduire la taille de votre fichier Excel ou fractionner un gros fichier CSV, lisez la suite! Lire la suite où nous envoyons toutes nos feuilles individuelles. Vous pouvez utiliser la zone Avant la feuille pour indiquer l'ordre dans lequel les feuilles se trouvent.
Répétez ce processus avec le reste des feuilles que vous souhaitez fusionner. Ensuite, enregistrez votre nouveau document maître.
Fusion de données dans la même feuille
Parfois, vous pouvez prendre plusieurs ensembles de données et les présenter sous la forme d'une seule feuille. C'est assez facile à réaliser dans Excel, à condition de prendre le temps de s'assurer que vos données sont correctement formatées à l'avance.

Voici les données que je vais utiliser. Il y a deux choses qui sont très importantes pour que ce processus fonctionne correctement; Utilisez les vues personnalisées dans Excel pour enregistrer des dispositions de feuille de calcul spécifiques Utilisez des vues personnalisées dans Excel pour enregistrer des mises en page de feuille de calcul spécifiques Le paramètre Affichage personnalisé d'Excel facilite l'affichage d'informations spécifiques dans une feuille de calcul ou pour créer différentes dispositions pour vos données. En savoir plus, avec les mêmes en-têtes et types de données, il ne peut pas y avoir de lignes ou de colonnes vides.
Lorsque vous avez organisé vos données selon ces spécifications, créez une nouvelle feuille de calcul. Il est possible d'exécuter la procédure de consolidation dans une feuille où il y a déjà des données, mais c'est plus facile de ne pas le faire.
Dans cette nouvelle feuille, allez dans l'onglet Données et cliquez sur Consolider .

Sélectionnez Somme dans la liste déroulante, puis utilisez le bouton dans le champ Références pour accéder à votre feuille de calcul afin de pouvoir sélectionner les données dont vous avez besoin.

Faites-le pour tous les ensembles de données que vous souhaitez fusionner. Vous pouvez même dessiner à partir d'autres classeurs à l'aide du bouton Parcourir, également appelé Sélection dans la version Mac d'Excel.

Cochez la case intitulée Créer des liens vers les données source si vous souhaitez continuer à mettre à jour les données dans d'autres feuilles, et que cette feuille doit en tenir compte. Vous pouvez également sélectionner les étiquettes qui traversent les cases cochées ci-dessus. J'ai choisi de cocher les deux cases parce que je voulais les deux ensembles d'étiquettes.
Enfin, cliquez sur OK .

Vous devriez vous retrouver avec quelque chose comme la capture d'écran ci-dessus. Malheureusement, ce processus ne convient pas si vous souhaitez fusionner des cellules contenant du texte - cela ne fonctionne qu'avec des données numériques. Dans cette situation, vous aurez besoin d'utiliser VBA Le tutoriel de programmation Excel VBA pour les débutants Le tutoriel de programmation VBA Excel pour les débutants VBA est un outil électrique Microsoft Office. Vous pouvez l'utiliser pour automatiser des tâches avec des macros, définir des déclencheurs et bien plus encore. Nous vous présenterons la programmation visuelle de base d'Excel avec un projet simple. Lire la suite .
Combiner des classeurs avec VBA
Si vous souhaitez combiner des feuilles de plusieurs classeurs en un clin d'œil, le meilleur moyen est d'écrire une simple macro VBA 5 Ressources pour les macros Excel pour automatiser vos feuilles de calcul 5 Ressources pour les macros Excel pour automatiser vos feuilles de calcul Recherche de macros Excel? Voici cinq sites qui ont ce que vous cherchez. Lire la suite . Cela vous sera particulièrement utile si vous effectuez cette tâche régulièrement.
Tout d'abord, assurez-vous que tous les classeurs que vous souhaitez combiner sont dans le même dossier sur votre ordinateur. Ensuite, créez une nouvelle feuille de calcul Excel qui les réunira tous.
Allez dans l'onglet Développeur et cliquez sur Visual Basic .

Cliquez sur Insérer> Module et copiez et collez le code suivant, extrait d'un guide d'ExtendOffice:
Sub GetSheets() Path = "C:\Users\Brad\MakeUseOf\MergingSheets\" Filename = Dir(Path & "*.xls") Do While Filename "" Workbooks.Open Filename:=Path & Filename, ReadOnly:=True For Each Sheet In ActiveWorkbook.Sheets Sheet.Copy After:=ThisWorkbook.Sheets(1) Next Sheet Workbooks(Filename).Close Filename = Dir() Loop End Sub Assurez-vous de changer le chemin d'accès à l'endroit où les fichiers sont stockés sur votre ordinateur.
Ensuite, enregistrez votre classeur en tant que fichier XLSM afin que les macros soient activées. Comment créer une barre d'outils Excel personnalisée de macros VBA Comment créer une barre d'outils Excel personnalisée de macros VBA Prête à surcharger votre productivité Microsoft Excel? Une barre d'outils personnalisée peut faire exactement cela. Nous allons vous montrer comment mettre toutes vos macros Excel à portée de main. Lire la suite . Ensuite, exécutez la macro et vous devriez trouver que vous avez un seul classeur qui contient toutes les feuilles de tous les fichiers dans le dossier.
Réfléchir avant d'agir
Fusionner des feuilles et des fichiers dans Excel est plutôt compliqué et désordonné. Ce fait devrait éclairer l'une des leçons les plus importantes sur Microsoft Excel: il est toujours bon de planifier à l'avance.
Fusionner différents ensembles de données après le fait va toujours causer quelques maux de tête, surtout si vous travaillez avec de grands tableurs qui ont été utilisés pendant une longue période. Lorsque vous commencez à travailler avec un nouveau classeur 5 Paramètres du document Excel Vous ne devez jamais oublier de vérifier 5 Paramètres du document Excel Vous ne devez jamais oublier Lorsque vous choisissez un modèle Excel ou partagez une feuille de calcul, il peut contenir des paramètres personnalisés que vous ne voulez pas quelqu'un à voir. Vérifiez toujours ces paramètres. En savoir plus, il est préférable de considérer toutes les possibilités de ce que le fichier va être nécessaire pour plus tard.
Excel est idéal pour créer des documents qui peuvent être consultés et utilisés pendant une longue période, mais les décisions prises plus tôt risquent de causer des problèmes plus tard.
Avez-vous un conseil pour fusionner différents ensembles de données? Ou cherchez-vous de l'aide avec les méthodes de ce guide? De toute façon, pourquoi ne pas rejoindre la conversation dans la section des commentaires ci-dessous?



