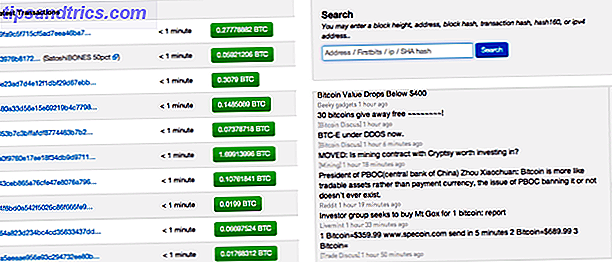Les chances sont que si vous lisez ceci sur un ordinateur, vous avez un clavier et une souris connectés à votre machine. Alors que vous pouvez naviguer sous Windows avec votre clavier ou votre souris Apprenez à naviguer dans Windows sans souris, clavier ou écran Apprenez à naviguer dans Windows sans souris, clavier ou écran Vous venez de passer des heures à travailler sur un document important lorsque votre clavier meurt sur vous. Savez-vous comment sauvegarder votre travail, quitter les programmes et éteindre votre ordinateur? Nous allons vous montrer. Lire la suite, il est assez difficile d'utiliser un ordinateur sans aucune méthode de saisie!
Il est standard d'utiliser une souris et un clavier, mais il y a beaucoup de situations où un deuxième clavier ou une souris serait utile. Peut-être voulez-vous contrôler un PC multimédia de l'autre côté de la pièce avec une souris sans fil ou utiliser un clavier supplémentaire pour accéder aux raccourcis? Naviguer dans Windows avec les raccourcis clavier Seul Naviguer dans Windows avec les raccourcis clavier Seul Vous connaissez peut-être beaucoup de raccourcis clavier mais saviez-vous que vous pouviez contourner Windows sans votre souris? Voici comment. Lire la suite . Quelle que soit votre raison, voici quelques façons que vous pouvez utiliser plusieurs claviers et souris sur un ordinateur.
La façon de base: Connectez-les tous les deux!
Vous n'avez peut-être jamais essayé, mais Windows peut détecter et utiliser plusieurs claviers ou souris sans problème. Branchez simplement une souris ou un clavier supplémentaire via un port USB et donnez à Windows un moment pour ajouter ses pilotes. Ensuite, vous pouvez taper en utilisant soit le clavier, ou contrôler le curseur avec les deux souris.
Utilisation de Windows avec deux souris PARCE QUE JE PEUX.
- John Topley (@topley) 20 juillet 2015
Si vous mettez en miroir votre PC principal à un téléviseur Arrêtez d'utiliser HDMI: Miracast est l'alternative sans fil que vous aimerez Arrêter d'utiliser HDMI: Miracast est l'alternative sans fil que vous allez adorer La prochaine fois que vous devez diffuser des médias entre les appareils, rappelez-vous HDMI et envisager d'utiliser Miracast sans fil à la place. C'est la technologie dont nous avons tous besoin et que nous méritons. En savoir plus et que vous souhaitez contrôler avec une souris sans fil sur votre téléviseur, c'est une excellente solution. Les deux appareils exécutent la même fonction sur votre ordinateur, vous pouvez donc basculer entre les claviers après chaque mot que vous tapez si vous le souhaitez.
Récepteur Unifying de Logitech
Les souris et claviers Logitech modernes sont tous équipés d'un récepteur Unifying. Cette petite clé se branche sur un port USB et peut connecter jusqu'à six appareils Logitech à votre système. Ainsi, si vous souhaitez utiliser plusieurs claviers ou souris et qu'ils sont tous Logitech, vous pouvez enregistrer quelques ports USB.
Pour en profiter, assurez-vous d'avoir le logiciel Logitech Unifying sur votre système. Pour ceux qui ne l'ont pas encore, installez une copie et suivez les étapes pour ajouter chacun de vos appareils. Si vous avez déjà associé un appareil, recherchez Unifying dans le menu Démarrer pour ouvrir l'application. Cliquez sur Avancé, puis sur Jumeler un nouveau périphérique . Suivez les étapes pour allumer ou éteindre l'appareil, et il sera couplé avec votre récepteur existant.
Obtenez un double contrôle avec TeamPlayer
La solution intégrée de Windows vous permet d'utiliser deux appareils pour effectuer la même fonction, mais que se passe-t-il si vous voulez deux curseurs séparés sur l'écran? Pour cela, TeamPlayer fait le travail. Téléchargez l'essai gratuit de TeamPlayer pour commencer - il n'y a rien d'inhabituel dans l'installation. Une fois l'opération terminée, cliquez sur l'onglet Essai et cliquez sur le bouton Lancer l'essai pour activer le logiciel pendant une durée limitée.
Vous verrez une petite fenêtre qui contrôle l'application. Le bouton droit, qui ressemble à une icône Plein écran, ajoute une boîte rouge à votre écran. Les curseurs supplémentaires ne peuvent pas se déplacer en dehors des limites de cette case si vous l'activez, ce qui est parfait pour restreindre les autres utilisateurs à une seule application. Cliquez à nouveau sur ce bouton pour laisser les autres utilisateurs avoir le plein écran de l'écran.
Utiliser TeamPlayer
Cliquez sur Démarrer la session et TeamPlayer commencera à diviser les entrées du périphérique. La première souris à déplacer devient Utilisateur 1 et des souris supplémentaires sont ajoutées en tant qu'Utilisateur 2 et ainsi de suite, jusqu'à six. Si vous avez plusieurs claviers connectés, la même règle s'applique pour eux. Chaque utilisateur peut cliquer sur une fenêtre différente et travailler dans une application sans affecter les autres. Ainsi, avec deux claviers et deux souris, l'utilisateur 1 peut taper un document dans Word tandis que l'utilisateur 2 navigue sur le Web.
L'icône Paramètres de l' engrenage vous permet de modifier quelques options dans le programme. Sous Souris et curseur, vous pouvez supprimer les couleurs et les étiquettes (bien que celles-ci permettent de les distinguer) et modifier la taille et la vitesse du curseur. Cochez l'onglet Raccourcis pour ajouter un raccourci clavier 12+ Raccourcis clavier Windows personnalisés pour le Geek en vous 12+ Raccourcis clavier Windows personnalisés pour le Geek in You Windows inclut des centaines de raccourcis clavier, mais vous pouvez créer vos propres raccourcis vers presque tout ce que vous voulez. d aimer. Voici comment personnaliser vos raccourcis Windows. Lire la suite pour démarrer ou arrêter le mode multi-utilisateur. Vous pouvez également cliquer sur le bouton Étiquettes de curseur à côté de l'icône de point d'interrogation pour renommer les étiquettes génériques de l' utilisateur 1 .
C'est tout ce dont vous avez besoin pour travailler avec TeamPlayer. Malheureusement, cette solution est coûteuse car elle s'adresse aux utilisateurs professionnels. TeamPlayer permet un essai de 14 jours, mais coûte ensuite 299 $ par année pour seulement deux utilisateurs. C'est un logiciel solide qui remplit bien sa fonction. Mais sauf si vous avez absolument besoin de deux contrôles uniques sur une machine, nous ne recommandons pas de dépenser ce type d'argent sur cet outil.
Essayez TeamViewer à partir d'un autre PC
Une autre façon d'utiliser deux curseurs est de créer votre propre solution avec TeamViewer. Nous avons déjà chanté les louanges de cette application TeamViewer 12: Le meilleur outil de bureau à distance TeamViewer 12: Le meilleur outil de bureau à distance TeamViewer est la référence en matière d'outils de bureau à distance. C'est multi-plateforme et gratuit pour un usage personnel. La dernière version inclut de nouvelles fonctionnalités pour l'assistance à distance. Voici comment débuter avec TeamViewer 12. Lire la suite pour créer facilement de puissantes connexions à distance, mais vous pouvez également l'utiliser pour ajouter une seconde souris à votre ordinateur.
Téléchargez et installez TeamViewer sur votre ordinateur et sur une autre machine qui servira de souris supplémentaire. Une fois installé, connectez la deuxième machine à l'hôte en utilisant le numéro d'identification et le code d'accès de l'ordinateur principal. Après cela, vous aurez deux curseurs - un de votre ordinateur, et un que l'ordinateur distant peut utiliser pour contrôler le vôtre. Dirigez-vous vers Options> Contrôle à distance et cochez la case pour montrer le curseur de votre partenaire sur les deux machines, sinon vous ne pouvez pas voir où se trouve l'autre!
Bien que cela ne vous permette pas d'effectuer des fonctions indépendantes comme TeamPlayer, cela permet à deux personnes de contrôler les curseurs sur le même écran. C'est utile pour consulter les documents afin que les deux parties puissent sélectionner des objets pour montrer l'autre. Mais puisque la machine distante déplace la souris de l'hôte avec son curseur, ce n'est pas une véritable configuration de double curseur.
Selon la vitesse de votre connexion, la souris distante peut souffrir de décalage. Mais si vous n'avez pas besoin de la précision exacte de la deuxième souris, vous pouvez essayer cette méthode pour attacher une souris supplémentaire à votre ordinateur portable et l'utiliser comme un pointeur secondaire sur votre bureau.
Ne pas oublier le logiciel de collaboration
En fonction de ce que vous voulez pour deux curseurs, vous n'aurez peut-être même pas besoin des solutions ci-dessus pour connecter une seconde souris. Pour collaborer sur un document avec quelqu'un d'autre, vous pouvez les inviter à un document Google Comment collaborer facilement sur Google Drive avec l'annotation en ligne Comment collaborer facilement sur Google Drive avec l'annotation en ligne Des applications Web d'annotation spécialisées sont disponibles. faciliter la communication avec les autres sur votre document. Nous examinons les meilleurs outils d'annotation pour Google Drive. En savoir plus ou utiliser OneNote pour réfléchir ensemble Le seul guide OneNote dont vous aurez besoin Le seul guide OneNote dont vous aurez besoin OneNote est une puissante application de prise de notes. C'est multi-plateforme et bien intégré dans Microsoft Office. Lisez ce guide pour devenir un professionnel OneNote! Lire la suite .
Tout le monde utilise son propre PC, mais travaille ensemble sur le même document. Ceux-ci vous permettent de bénéficier de plusieurs utilisateurs travaillant sur le même écran à la fois sans aucune configuration compliquée ou un logiciel supplémentaire.
À quoi utilisez-vous deux périphériques?
La plupart des gens n'auront probablement pas besoin d'utiliser deux souris et des claviers en même temps. La manière par défaut de Windows de permettre à deux périphériques de contrôler la même entrée fonctionne très bien pour les configurations de média domestique. Mais ces options vous donnent quelques méthodes pour ajouter des périphériques supplémentaires à votre PC. Si vous avez besoin d'une autre solution, essayez d'ajouter un clavier ou un outil de souris à l'écran Comment taper et cliquer lorsque vous ne pouvez pas utiliser une souris ou un clavier Comment taper et cliquer lorsque vous ne pouvez pas utiliser une souris ou un clavier Comment utiliser un ordinateur lorsque vous ne parvenez pas à utiliser une souris ou un clavier standard? En utilisant un logiciel spécialement adapté, bien sûr! Lire la suite .
Si vous avez un appareil Android, il existe une autre option. Comment transformer votre téléphone ou tablette en une souris et un clavier Comment transformer votre téléphone ou tablette Android en une souris et un clavier pour Windows Comment transformer votre téléphone ou tablette Android en une souris et un clavier pour Windows Imaginez que vous pouvez contrôler votre PC Windows avec votre Android? Intel Remote Keyboard transforme votre téléphone en une souris et un clavier pour votre PC Intel. Nous vous montrons comment cela fonctionne. En savoir plus, vous fournissant un autre ensemble des deux périphériques d'entrée.
Avez-vous déjà eu besoin de plus d'une souris ou d'un clavier avec votre ordinateur? Dites-nous à quoi vous les avez utilisés dans les commentaires, et n'hésitez pas à ajouter des solutions supplémentaires!
Crédit d'image: Dean Drobot via Shutterstock.com