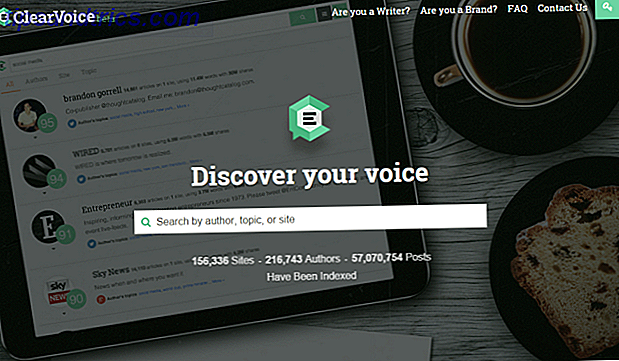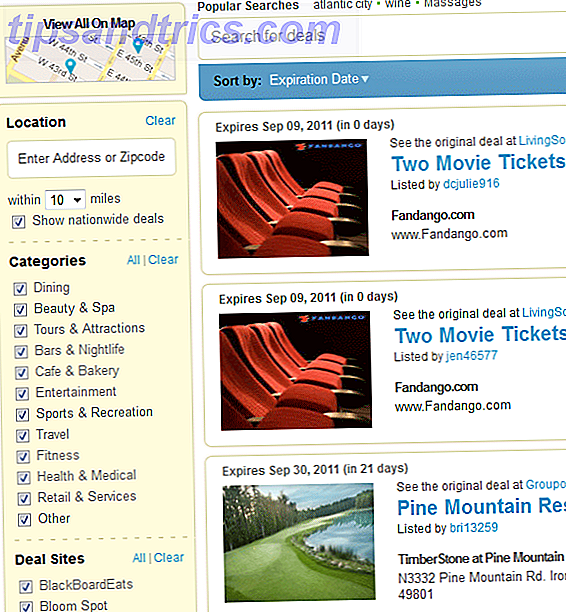Comment utilisez-vous un ordinateur lorsque vous ne pouvez pas utiliser une souris ou un clavier standard? 6 Souris alternatives pour ceux qui ne peuvent pas utiliser une souris normale 6 Solutions de rechange pour la souris pour ceux qui ne peuvent utiliser une souris normale Fonctionnement d'un système d'exploitation moderne si vous ne pouvez pas utiliser une souris? Lire la suite ? En utilisant un logiciel spécialement adapté, bien sûr!
Deux principaux types de logiciels facilitent cela: les claviers à l'écran et les logiciels de clic. Bien qu'ils seront examinés ici en tant qu'entités distinctes, il existe en fait un grand degré de chevauchement entre les deux et, très souvent, un clavier à l'écran fournira des fonctions de clic de souris, et vice versa.
Mais ce n'est pas le seul moyen pour les utilisateurs handicapés ou blessés d'interagir avec leurs ordinateurs - vous pourriez être surpris de constater à quel point les solutions informatiques modernes peuvent être accessibles.
Claviers à l'écran
Essentiellement une représentation visuelle d'un clavier physique, ceux-ci sont souvent appelés OSK. Un OSK vous permet de taper en déplaçant le curseur sur le caractère désiré, puis avec un clic (que je regarderai les options pour réaliser) le caractère choisi est produit. Il peut y avoir une grande variation dans les fonctionnalités offertes par les différents paquets ainsi que la façon dont ils sont accessibles.
L'utilisation d'un OSK suppose que vous disposez déjà d'un périphérique de pointage approprié, tel que celui décrit dans un article précédent sur le suivi de la tête de souris. Utiliser une souris normale Comment utilisez-vous un système d'exploitation moderne si vous ne pouvez pas utiliser une souris? Lire la suite et d'autres alternatives à la souris.
Claviers intégrés à l'écran
Heureusement, une OSK de base est disponible dans le logiciel système des plates-formes Mac et Windows.
Sur un Mac, vous pouvez le faire sous Préférences Système> Clavier> Afficher la vue des caractères du clavier en tant que barre de menu . Vous pouvez maintenant visiter le coin supérieur droit et sélectionner Afficher le visualiseur de clavier pour utiliser le clavier à l'écran, que vous pouvez faire glisser pour le redimensionner.
Sous Windows, cette option est activée dans le Panneau de configuration> Facilité du centre d'accès> Démarrer le clavier à l'écran .
Besoin de plus de fonctionnalités?
Les OSK intégrés que le logiciel système fournit sont d'excellentes offres à la fois en tant que fonctionnalités d'accessibilité et utilitaires utiles. Si toutefois, un clavier à l'écran sera votre principale méthode de saisie de texte, vous trouverez peut-être une solution plus complète dont vous avez besoin.
Il y a (surtout pour Windows) une sélection très saine d'applications remplies d'un éventail vertigineux d'options. Voici deux applications (une de chaque plateforme) que je possède et que j'utilise quotidiennement.
Keystrokes (299 $, Mac OS X)

Un logiciel extrêmement complet et riche en fonctionnalités, Keystrokes offre bien plus que la possibilité de saisir du texte. Il intègre également un système de clic sophistiqué qui s'intègre parfaitement dans la disposition du clavier. Une autre partie notable du package est la LayoutKitchen qui vous permet de créer et de personnaliser votre propre clavier, qui est largement utilisé par les joueurs handicapés pour avoir des configurations de clavier spécifiques au jeu.
Les fonctionnalités incluent:
- Clavier virtuel entièrement fonctionnel qui flotte au-dessus des autres applications.
- Fonctionne de manière transparente avec toutes les applications Mac OS X standard.
- Intelligent, apprentissage de la prédiction de mots.
- Dwellix, la solution d'habitation à cliquer et taper sans appuyer sur le bouton de la souris.
- SmartTransparency affiche et masque automatiquement le clavier selon les besoins.
- Mises en page multiples.
- Touches macro
- Commentaires audio et visuel
Clavier virtuel chaud (29, 99 $, Windows)

À bien des égards, Hot Virtual Keyboard pourrait être considéré comme un équivalent Windows de KeyStrokes pour Mac. Une autre application extrêmement riche remplie d'une boîte à outils complète d'attributs.
Les fonctionnalités incluent:
- Clavier virtuel entièrement fonctionnel flottant au-dessus d'autres applications.
- Prend en charge Windows 2000 jusqu'à Windows 10.
- Auto perceptive complète.
- Livré avec plus de 70 claviers différents.
- Fonction d'édition pour créer votre propre clavier.
- Mises en page multiples.
- Programmer des raccourcis clavier pour effectuer des tâches avec une touche.
- Changer la couleur, la police et le son des touches.
D'autres OSK au détail remarquables valent le détour:
VirtualKeyboard (19, 95 $ - Essai de 14 jours, Mac OS X)

Caractéristiques uniques:
- Semblable à la prédiction de mots, une fonction "Libellés" vous permet d'insérer rapidement du texte souvent utilisé (message d'accueil, signature, etc.)
- L'auto-minimisation intelligente réduit le clavier après une période d'inactivité spécifiée.
Clavier virtuel Touch-It (19, 95 $, Windows)

Caractéristiques uniques:
- Clavier d'écran de connexion.
- Le clavier apparaît automatiquement lorsqu'il détecte que la saisie de texte est requise.
- Détecte les champs masqués par le clavier et les positionne automatiquement dans une position visible.
- Concepteur de clavier complet.
OSK gratuit
Il y a aussi quelques claviers gratuits à l'écran, mais attendez-vous à ce qu'ils soient encore plus simples que ceux fournis avec votre système d'exploitation:
Keyup (Mac OS X)

Click-N-Type (Windows)

Clavier virtuel gratuit (Windows)

Comme le montrent les exemples ci-dessus, les options concernant les claviers à l'écran sont prodigieuses, que ce soit dans les fonctionnalités, la pertinence, la plate-forme ou le prix.
Logiciel Dwell Click
Qu'est-ce que le cliquetis que vous posez? C'est une solution qui vous permet de réaliser des clics de souris normaux sans avoir besoin d'une souris physique en maintenant le curseur stable dans une zone pendant une durée configurable.
DwellClick (9, 99 $, Mac OS X)

Un excellent exemple de logiciel click-click, complet avec un design élégant et un ensemble complet d'attributs. Peut-être le compagnon idéal pour ceux qui ont des douleurs au poignet ou les utilisateurs qui utilisent un dispositif de pointage alternatif.
Les fonctionnalités incluent:
- Une gamme complète d'actions clic-souris, gauche, droite et double-cliquez
- Automatique-glisser, saisir et déplacer des fenêtres ou redimensionner
- Afficher le panneau de configuration pour choisir le type de clic ou sélectionner les touches de modification
- Gamme d'options de retour audio et visuel
- Panneau activé par clé pour les choix de clic sur place (pour ceux qui sont incapables d'appuyer sur une touche, essayez le contrôle vocal)
Point-N-Click (gratuit, Windows)

Une offre freeware très respectable qui offre un grand nombre de configurations pour répondre aux besoins de l'utilisateur
Les fonctionnalités incluent:
- Interface simple et claire.
- Fenêtre redimensionnable.
- Changer la transparence.
- Réglable à différents paramètres de sensibilité.
Claviers et combinaisons de clics
Comme mentionné précédemment, Bien qu'ayant regardé les claviers à l'écran et les logiciels de clavardage en tant qu'entités distinctes, il existe de nombreux cas où les caractéristiques des deux sont combinées dans un seul paquet.
Un exemple parfait est à nouveau KeyStrokes (ci-dessus). Mis à part l'excellent composant OSK, il dispose d'une fonctionnalité de clic de clic complet comme vous pouvez le voir dans l'image ci-dessous:

Voir les icônes dans la boîte en haut à droite? Simplement en plaçant le curseur sur le cercle de clic de la souris à gauche, le clic de maintien sera activé en déplaçant ensuite le curseur sur le type d'action de souris désiré. Chaque fois que le curseur est déplacé à l'étape suivante, le type de clic de souris sélectionné sera exécuté.
Le mécanisme de clic de souris illustré ici pour fournir un ensemble de boutons permettant d'effectuer différents types de clics de souris est sensiblement le même pour les autres combinaisons OSK / temps de clic.
Les solutions de clics successifs sont également souvent disponibles dans le cadre de packages de périphériques d'entrée alternatifs. Les alternatives à la souris Top Smartnav 6 pour ceux qui ne peuvent pas utiliser une souris normale 6 Haut de la page Alternatives à la souris pour ceux qui ne peuvent utiliser une souris normale Comment utiliser un système d'exploitation moderne si vous ne pouvez pas utiliser une souris? Lire la caméra de suivi, par exemple, comprend un excellent logiciel de clic avec le paquet
Clic de souris utilisant des appareils fonctionnels
Quatre grandes technologies d'assistance pour les personnes handicapées Quatre grandes technologies d'assistance pour les personnes handicapées Nous avons récemment examiné comment les joueurs handicapés peuvent jouer à n'importe quel jeu en utilisant un logiciel sophistiqué de contrôle de la voix. mais cet article vise à voir comment les handicapés peuvent tirer parti de la technologie d'un plus large ... Lire la suite, généralement un commutateur matériel dont il existe de nombreux types et formes. De simples interrupteurs simples qui nécessitent un robinet ou une poussée, en particulier des détecteurs de proximité montés, des tubes de pouf, des capteurs de mouvements musculaires du visage et ainsi de suite.
Essentiellement, quel que soit le type de commutateur, il se connecte généralement à l'ordinateur via le port USB de la même manière qu'une souris normale.
Logiciel de reconnaissance vocale
Contrôlez votre Mac avec des commandes vocales et une meilleure dictée dans OS X Yosemite Contrôlez votre Mac avec des commandes vocales et une meilleure dictée dans OS X Yosemite Vous avez déjà eu besoin de logiciels coûteux et de Une leçon de patience pour contrôler votre Mac avec votre voix, mais maintenant vous pouvez le faire avec peu plus que la dernière mise à jour gratuite d'Apple vers OS X. Lire la suite qui apporte des possibilités uniques Vapp: Activer votre caméra iPhone avec commande vocale [iOS] Vapp: Activer votre caméra iPhone avec commande vocale [iOS] Lire la suite que seule votre voix peut offrir.
Il y a dix ans, l'utilisation de la voix pour dactylographier (dicter) était notoirement inexacte, mais aujourd'hui les logiciels disponibles peuvent à peu près atteindre la dictée du Saint-Graal d'une précision proche de 100%. Tout aussi impressionnant que la dictée précise est la possibilité de contrôler complètement votre ordinateur par la voix. En fait, ce qui est maintenant disponible sur nos ordinateurs n'est rien moins que la science-fiction devenant un fait ...
Reconnaissance vocale intégrée
Comme avec un OSK de base, la reconnaissance vocale est disponible dans le logiciel système des plates-formes Mac et Windows.
Sur un Mac, vous pouvez le faire sous Préférences Système> Dictée et discours> Dictée. Vous pouvez également activer Dictée améliorée qui facilite l'utilisation hors ligne, mais nécessite un petit téléchargement.
- Cliquez dans le champ de texte ou le document où vous voulez taper.
- Choisissez Edition> Lancer la dictée (ou appuyez deux fois sur la touche de fonction "fn").
- Parlez (dicte) ce que vous voulez taper.
- Lorsque vous avez terminé, cliquez sur Terminé (ou appuyez sur la touche de fonction "fn").
Sous Windows, démarrez la reconnaissance vocale en sélectionnant Démarrer> Tous les programmes> Accessoires> Facilité d'accès> Reconnaissance vocale Windows . Dicter:
1. Dites "commencez à écouter" ou cliquez sur le micro à l'écran.
2. Sélectionnez l'endroit où vous voulez entrer le texte (zone de texte, document, formulaires de recherche, etc.).
3. Parlez, puis cliquez sur le microphone à l'écran lorsque vous avez terminé.
Reconnaissance vocale avancée
Ces offres intégrées (en plus d'être gratuites) sont sans aucun doute utiles et, avec la pratique, pourraient être parfaites pour vos besoins. Si toutefois vous avez besoin de fonctionnalités plus avancées telles que la transcription et la mobilité, Nuance, leader dans le domaine des logiciels de reconnaissance vocale, est compatible avec Mac et Windows.
Dragon pour Mac (200 $, Mac OS X)

La dernière édition de la gamme Nuance de logiciels de dictée pour Macintosh, Dragon fournit des résultats de dictée incroyablement précis avec une bibliothèque exhaustive de commandes de contrôle Mac pour démarrer. Avec ma plate-forme de travail principale étant Mac OS X, j'utilise des versions successives de Dragon depuis un certain temps. Cette version s'est construite sur les points forts des versions précédentes mais a conservé une interface familière qui la rend instantanément accessible.
Les fonctionnalités incluent:
- Dictée rapide et précise, avec correction complète et capacité d'édition.
- Contrôles de commandes informatiques complets et intuitifs.
- La possibilité de créer des contrôles personnalisés et des commandes de macro.
- Facilité de transcription compétente.
- Fonctionne avec des appareils iOS (comme des microphones), en maintenant la synchronisation avec les machines de bureau.
- Ne nécessite aucun matériel supplémentaire (à condition que vous ayez un microphone intégré sur votre Mac).
Dragon Naturally Speaking Home ($ 74, 99, Windows)

Il est important de souligner que la gamme Dragon Naturally Speaking pour Windows est extrêmement large et offre différents produits en fonction des besoins de l'utilisateur. Il y a des options coûteuses qui offrent beaucoup plus, mais j'ai présenté l'option ci-dessus car c'est le seul que j'ai eu l'expérience personnelle d'utiliser. Si vous voulez un contrôle plus précis sur votre PC Windows, vous devrez peut-être opter pour un paquet plus cher.
Les fonctionnalités incluent:
- Excellent support de dictée.
- Surf sur le Web et recherche en utilisant la voix.
En fin de compte, le choix du logiciel de dictée dépend des besoins et des désirs de l'utilisateur. Il est important de noter que la dictée et la reconnaissance vocale en général nécessitent un certain degré de patience et prennent du temps pour apprendre à utiliser à la fois le logiciel et votre voix. Prendre le temps fait cela peut fournir des résultats fantastiques.
Comment j'utilise ces outils
J'ai essayé de fournir un aperçu des méthodes alternatives à taper et cliquer sans l'utilisation d'une souris ou d'un clavier normal, mais il existe un très grand nombre de façons d'y parvenir. Bien qu'il existe des options pour des fonctions individuelles, la plupart des méthodes décrites ci-dessus fonctionnent le plus efficacement lorsqu'une solution est utilisée conjointement avec une autre.
Comme exemple de ce concept, je suis moi-même un utilisateur d'ordinateur désactivé (n'ayant aucun mouvement sous les épaules) qui utilise un autre périphérique d'entrée pour le mouvement de la souris combiné avec un clavier à l'écran pour taper et cliquer.
Pour la création de documents intensive (comme l'article que vous lisez), j'utilise un logiciel de reconnaissance vocale (Dragon pour Mac). Les nombreuses alternatives à la souris et au clavier disponibles me permettent de choisir la combinaison qui convient à l'activité de l'ordinateur dans laquelle je travaille. Ainsi, lorsque je travaille sur un article ou une correspondance, j'utilise un ensemble d'outils. ensemble.
Qu'il s'agisse d'une limitation physique particulière, d'un besoin d'atténuer l'inconfort dû à la surutilisation d'une souris ou d'un clavier conventionnel, ou d'un intérêt pour l'expérimentation de différentes manières de calculer (sérieusement, qui ne voudrait pas contrôler son ordinateur sont très réels en effet.
Alors, sont ces outils qui pourraient aider votre expérience informatique? Les utilisez-vous déjà?
Crédit d'image: 38906998 via Shutterstock