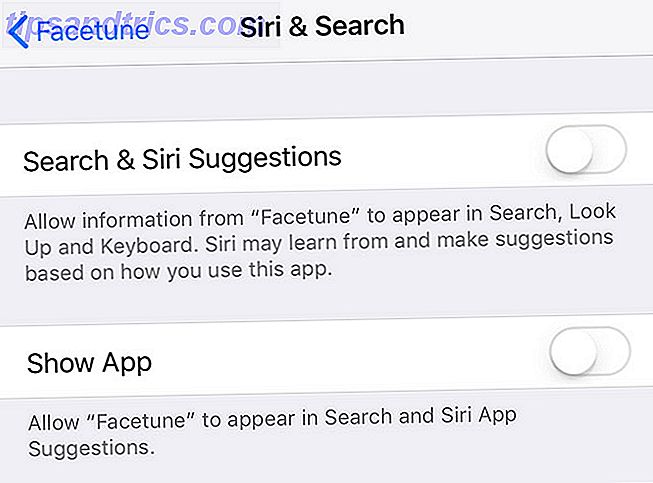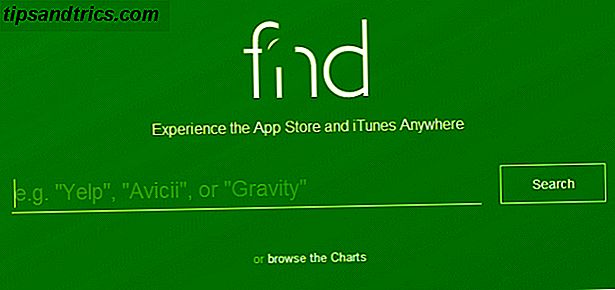Nous avons récemment couvert comment faire des captures d'écran sur Android TV Comment faire des captures d'écran sur Android TV Comment faire des captures d'écran sur Android TV Il n'est pas immédiatement clair comment prendre des captures d'écran sur Android TV, mais c'est simple une fois que vous le savez. Lire la suite . Mais il y a beaucoup de décodeurs différents, et peu d'entre eux rendent aussi facile la capture d'écran qu'Android TV.
Un des appareils les plus laborieux pour prendre une capture d'écran? Roku. Presque tout article Roku sur un site utilise des photos d'une télévision plutôt que des captures d'écran. C'est à quel point c'est mauvais.
Hélas, juste parce qu'il est difficile de prendre une capture d'écran sur Roku ne veut pas dire que c'est impossible. Il vient juste avec une énorme mise en garde. Regardons de plus près.

Comment faire des captures d'écran sur Roku
Prendre une capture d'écran sur Roku n'est pas facile. Vous devez suivre attentivement les instructions étape par étape ci-dessous.
- Appuyez sur Accueil 3x + Haut 2x + Droite + Gauche + Droite + Gauche + Droite dans l'ordre sur votre télécommande Roku. Il mettra votre appareil en mode développeur .
- Choisissez un nom d'utilisateur et un mot de passe.
- Sur votre Roku, allez dans Paramètres> Système> À propos de et notez l'adresse IP de votre appareil.
- Ouvrez un navigateur sur votre ordinateur, entrez l'adresse IP du Roku et appuyez sur Entrée .
- Entrez votre nom d'utilisateur et mot de passe.
- Cliquez sur Télécharger pour télécharger l'application dont vous souhaitez prendre une capture d'écran.
- Sélectionnez Utilitaires dans le coin supérieur droit.
- Cliquez sur Screenshot .
- Enregistrez l'image sur votre ordinateur.
Remarque: Selon les instructions ci-dessus, vous ne pouvez prendre qu'une capture d'écran d'une application que vous avez chargée. Vous pouvez trouver des fichiers d'installation sideload-able pour la plupart des applications populaires avec une simple recherche Google.