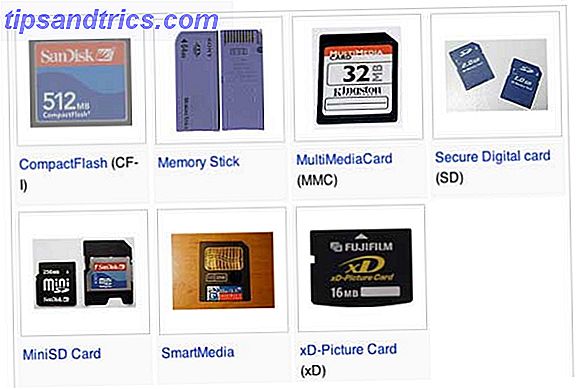La plupart des smartphones modernes sont équipés de connexion Wi-Fi, qui vous permet de partager la connexion de données de votre téléphone avec un ordinateur via Wi-Fi (oui, même les téléphones Windows partager votre connexion Internet Windows Phone en utilisant la fonction Tethering La fonctionnalité Tethering Windows Phone est en train de devenir une plate-forme de plus en plus populaire, mais sa version initiale en 2010 a dérouté les commentateurs en omettant les fonctionnalités clés telles que le copier / coller et le tethering ... Read More). Théoriquement, les téléphones Android peuvent également être connectés via USB au lieu de Wi-Fi. Cela a un certain nombre d'avantages; vous n'obtiendrez pas d'interférence d'autres appareils sans fil, et la différence de latence est remarquable.
Sur Windows, cela fonctionne généralement comme annoncé, mais Mac OS X manque certains pilotes réseau USB essentiels. Sans ces pilotes, la connexion USB Android est essentiellement inutilisable.
Cette incompatibilité est rarement mentionnée par Google et Apple (comme dans: pas du tout), donc vous êtes laissé à vos propres appareils. Voici comment le résoudre.
1. Installez le pilote HoRNDIS
Comme mentionné ci-dessus, le problème provient d'un problème de pilote. Heureusement, Joshua Wise a pris les choses en main et a développé le pilote de connexion USB HoRNDIS (prononcé horrible ) pour Mac OS X.
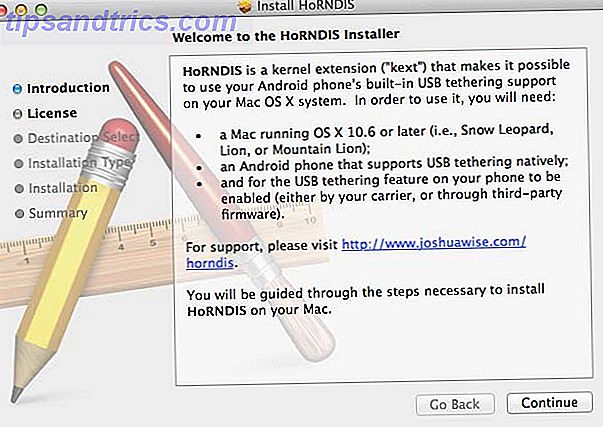
Allez sur le site HoRNDIS et téléchargez le dernier binaire. Le pilote HoRNDIS se présente sous la forme d'un package, il suffit donc de double-cliquer dessus et de suivre les étapes pour terminer l'installation.
C'est généralement un processus simple. Cependant, si vous utilisez Mavericks (OS X 10.9) et que vous avez effectué une mise à niveau à partir d'une version antérieure des pilotes HoRNDIS, vous risquez de rencontrer quelques problèmes mineurs. Si votre téléphone commence à apparaître plusieurs fois dans vos Préférences système réseau, il peut y avoir des problèmes avec vos préférences réseau. Lisez la section pertinente sur le site Web HoRNDIS pour résoudre ces problèmes.
2. Activer le partage de connexion USB sur votre téléphone Android
Assurez-vous que vous êtes connecté à un réseau sur votre smartphone, que ce soit une connexion Wi-Fi ou des données mobiles. Vous pouvez activer le partage de connexion USB dans une sous-section des options sans fil. Nous allons montrer les étapes pour Android 4.2, mais cela ressemble beaucoup à d'autres versions d'Android.
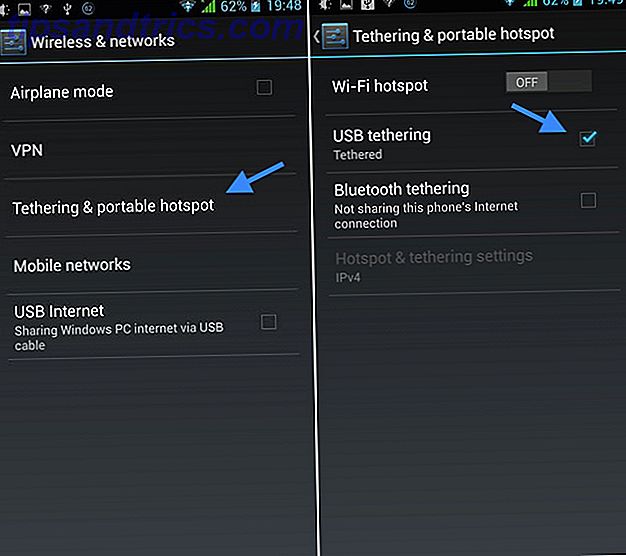
Ouvrez l'application Paramètres et allez à Sans fil et réseaux (parfois trouvés sous d' autres ). Il est tentant de basculer sur Internet USB ici, mais ne le faites pas. C'est une fonctionnalité différente, bien que le nom soit sûr. Au lieu de cela, accédez à la sous-section Tethering & hotspot portable .
Ici, basculez l'option de partage USB . Vous pouvez, en théorie, garder votre point d'accès Wi-Fi en veille, mais cela réduira probablement le coût de votre téléphone (et de votre connexion de données mobile) pour l'éteindre.
3. Connectez-vous à votre smartphone sur votre ordinateur
Sur votre Mac, ouvrez les Préférences Système et accédez aux paramètres Réseau . Dans ce volet, votre ordinateur conserve une liste de toutes les interfaces réseau disponibles (comme Wi-Fi, Thunderbolt et Bluetooth PAN). Dans cette liste, vous devriez pouvoir trouver votre smartphone.
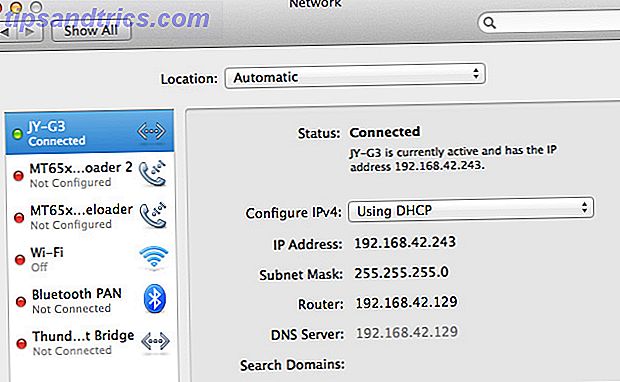
Si le voyant à côté de la connexion est vert, vous êtes déjà connecté! Sinon, double-cliquez simplement sur la connexion pour établir le contact avec votre téléphone. Vous pouvez utiliser les paramètres avancés pour personnaliser votre connexion Internet si vous souhaitez utiliser des serveurs DNS personnalisés Comment optimiser votre DNS pour un Internet plus rapide Comment optimiser votre DNS pour un accès Internet plus rapide "L'Internet est juste une série de tubes" déclaré. Malheureusement, ce n'est pas aussi simple que ça. Il existe une architecture complexe qui prend en charge Internet, et les paquets de données doivent voyager ... Lire la suite ou des proxies, mais la plupart des utilisateurs devraient être tous mis en place à ce stade. Si vous n'envisagez pas de l'utiliser, vous pouvez même désactiver complètement votre connexion Wi-Fi!
C'est tout!
Vous n'avez rien pour vous empêcher d'attacher vos chaussettes maintenant. Utilisez-vous beaucoup vous-même? Partagez vos conseils et expériences avec nous dans la section des commentaires ci-dessous l'article!