
Donc, vous venez d'acheter votre premier iPhone ou iPad, et vous ne savez pas trop par où commencer. Heureusement, les smartphones ne sont pas si compliqués et Apple sont conçus à partir de zéro avec la convivialité à l'esprit.
Ce guide peut être téléchargé en format PDF gratuit. Téléchargez le guide complet d'initiation à iOS 11 pour iPhone et iPad maintenant . N'hésitez pas à copier et partager ceci avec vos amis et votre famille.Malgré cela, les utilisateurs d'iOS peuvent souvent se sentir perplexes. Nous avons donc mis au point un petit guide qui, selon nous, vous donnera une bonne base dans la plupart des fonctionnalités de base. Nous allons commencer dès le début, à partir du moment où vous déballez votre iPhone, et vous apprendre les bases de la sécurisation de votre appareil, la messagerie des amis, l'utilisation de Siri, et bien plus encore.
Alors, commençons!
Qu'est-ce que iOS?
iOS est le nom du système d'exploitation qui alimente l'iPhone et l'iPad, comme MacOS sur le Mac et Windows sur le PC. Apple met régulièrement à jour ce logiciel, une mise à jour majeure gratuite étant disponible pour tous les utilisateurs iOS en septembre ou en octobre de chaque année.

En plus de cela, iOS reçoit régulièrement des mises à jour plus petites qui écrasent les bogues, corrigent les failles de sécurité et ajoutent parfois de nouvelles fonctionnalités. Alors que l'iPhone et l'iPad ont leurs différences, la grande majorité du système d'exploitation est identique sur les deux - avec des caractéristiques spécifiques au matériel constituant la plupart des différences.

À titre d'exemple, les derniers iPhones utilisent un écran sensible à la pression que l'iPad n'a pas, et l'iPad Pro est compatible avec le stylet d'Apple, tandis que les autres modèles ne le sont pas. iOS partage une grande partie de son code avec le système d'exploitation de bureau d'Apple, macOS, tout comme watchOS, qui est utilisé pour alimenter l'Apple Watch, et tvOS, qui est utilisé pour alimenter l'Apple TV.
Configuration de votre iPhone ou iPad
La première chose à faire est de configurer votre nouvel appareil, ce qui signifie l'allumer et l'activer. Sur un iPhone, vous trouverez le bouton d'alimentation sur le côté droit de l'appareil, sur un iPad, vous trouverez le bouton d'alimentation sur le bord supérieur.

Les utilisateurs de l'iPhone devront insérer une carte SIM, accessible en utilisant l'outil de déblocage SIM inclus sur la porte. Si vous n'insérez pas de carte SIM, vous ne pourrez pas activer votre iPhone et poursuivre l'installation.
1. Activez votre appareil
Lorsque vous allumez votre appareil pour la première fois, choisissez la langue que vous souhaitez utiliser, suivie de votre région ou de votre pays.
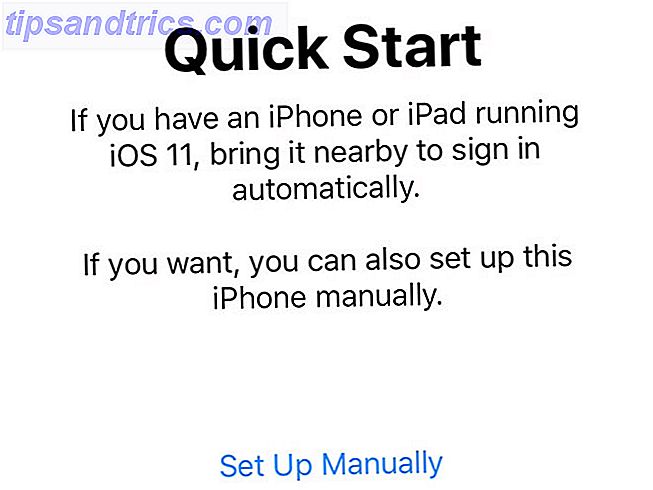
Il vous sera ensuite demandé si vous souhaitez utiliser Quick Start pour migrer vos paramètres depuis un ancien appareil iOS. Si vous avez un ancien appareil iOS, vous pouvez suivre les instructions à l'écran, sinon cliquez sur Configurer manuellement et choisissez un réseau Wi-Fi auquel vous connecter.
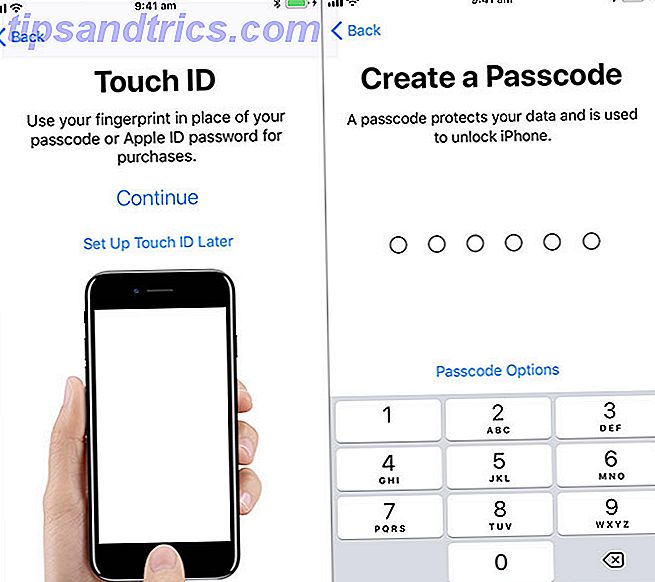
Une fois que votre appareil est en ligne, attendez la fin du processus d'activation. Ensuite, vous serez en mesure d'activer:
- Face ID: Si vous avez un iPhone X, il vous sera demandé de scanner votre visage pour que l'iPhone puisse vous reconnaître.
- Touch ID : la technologie de reconnaissance d'empreintes digitales d'Apple. Cela supprime la nécessité d'entrer votre mot de passe ou votre mot de passe Apple ID à chaque fois.
- Code d'accès: Même si vous utilisez Face ID ou Touch ID, vous aurez toujours besoin d'un bon code d'accès. Six chiffres est assez sécurisé, mais vous pouvez activer des codes d'accès plus complexes en utilisant le bouton Options de mot de passe.
2. Restaurer ou configurer comme nouveau
Ensuite, vous serez invité à configurer votre appareil en tant que nouvel iPhone ou iPad, ou à restaurer à partir de sauvegardes précédentes.
Si vous avez un ancien appareil que vous remplacez, connectez-le à votre Mac ou à votre PC, lancez iTunes et créez une sauvegarde. Comment mettre à jour votre iPhone: iOS, applications et sauvegardes de données Comment mettre à jour votre iPhone: iOS, Apps, et Data Backups La saison des mises à niveau est imminente, alors voici comment protéger votre iPhone pour une année supplémentaire. Lire la suite . Vous pouvez ensuite sélectionner Restaurer depuis iTunes Backup sur votre nouvel appareil, le connecter à votre ordinateur et choisir la sauvegarde appropriée. Toutes vos applications, données personnelles, contacts et autres seront migrés.
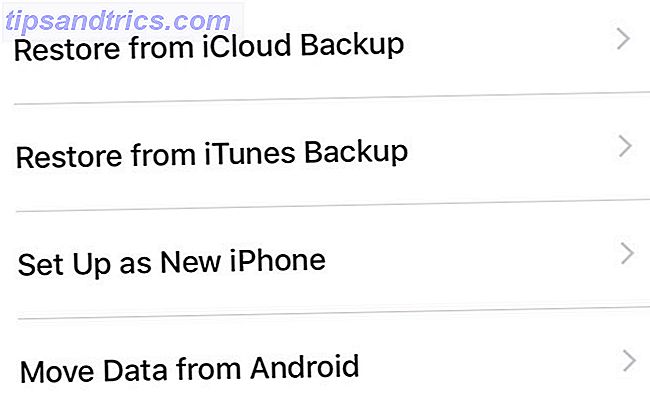
Si vous avez une sauvegarde iCloud, vous pouvez choisir de restaurer à partir d'iCloud Backup, bien que cela utilise Internet, cela prendra beaucoup plus de temps. Vous ne devriez probablement choisir cette option que si vous avez perdu votre dernier appareil et que créer une nouvelle sauvegarde locale dans iTunes n'est pas possible.
S'il s'agit de votre premier appareil iOS, vous pouvez soit choisir Configurer comme nouvel iPhone / iPad ou Déplacer les données depuis Android . Migrer d'Android vers iPhone Nouvel iPhone? Comment transférer vos données depuis iOS ou Android New iPhone? Comment transférer vos données depuis iOS ou Android Transférer des données sur votre nouvel iPhone? Migrer depuis Android? Détendez-vous, il est facile de prendre vos données avec vous. Read More est assez facile, car Apple fournit maintenant une application qui automatise largement le processus.
3. Créez votre identifiant Apple et connectez-vous
En supposant que vous avez choisi de migrer ou de configurer comme nouveau, la dernière étape consiste à vous connecter avec un identifiant Apple. Vous pouvez en créer un si vous n'en avez pas déjà un en appuyant sur le bouton Ne pas avoir un identifiant Apple .
Apple utilise désormais l'authentification à deux facteurs (2FA) par défaut. 2FA utilise deux éléments d'information pour vérifier qui vous êtes Qu'est-ce que l'authentification à deux facteurs, et pourquoi vous devriez l'utiliser Qu'est-ce que l'authentification à deux facteurs et pourquoi l'utiliser? L'authentification à deux facteurs (2FA) est une méthode de sécurité deux façons différentes de prouver votre identité. Il est couramment utilisé dans la vie quotidienne. Par exemple payer avec une carte de crédit exige non seulement la carte, ... Lire la suite: quelque chose que vous savez, et quelque chose que vous avez sur vous. Ainsi, lorsque vous vous connecterez à l'avenir, vous devrez d'abord entrer votre mot de passe, puis entrer un code pour vérifier que c'est bien vous qui tentez de vous connecter.
Bien qu'il puisse sembler un peu intimidant d'avoir à installer des codes 2FA et d'entrée, la fonctionnalité est là uniquement pour protéger votre compte et vous assurer que vous seul avez accès à votre identifiant Apple.
4. Touches de finition
Enfin, vous devrez accepter les termes et conditions d'Apple (non, vous n'avez pas besoin de tout lire), et vous aurez alors la possibilité d'activer les services suivants:
- Services de localisation: permet aux applications et autres services de détecter votre position, mais pas sans votre autorisation expresse pour chaque application. Vous devriez activer ceci .
- Apple Pay: Si votre banque prend en charge Apple Pay, vous pouvez ajouter une carte de crédit ou de débit et payer les articles sans fil simplement en plaçant votre téléphone au-dessus du terminal. Pratique si vous oubliez votre portefeuille, ou pour envoyer de l'argent à vos amis.
- Siri: L'assistant intelligent d'Apple fait bien plus que simplement gérer les commandes vocales. Vous devriez également activer ceci .
- iPhone Analytics: Envoie les données d'utilisation de votre téléphone à Apple afin qu'elles puissent mieux comprendre comment vous utilisez votre iPhone - Apple insiste pour que ces données soient collectées à l'aide de «techniques de préservation de la vie privée», à vous de décider.
- App Analytics: même situation que ci-dessus, mais avec des développeurs d'applications tierces.
- Affichage True Tone: Si votre appareil le prend en charge (iPhone 8, iPad Pro), vous pouvez activer la technologie True Tone qui équilibre les blancs à l'écran avec la température des blancs dans l'environnement. Aide à réduire la fatigue oculaire si vous observez un écran pendant une longue période.
- Bouton Accueil Cliquez sur: Certains iPhones utilisent un retour haptique plutôt qu'un bouton d'accueil mécanique (et l'iPhone X n'a pas de bouton d'accueil) - vous pouvez personnaliser le niveau de retour ici, bien que le réglage par défaut soit correct pour la plupart.
- Zoom d'affichage: Si vous avez acheté un gros iPhone parce que vous avez de la difficulté à voir des écrans plus petits, vous pouvez activer le mode "Zoomé" - sinon "Standard" offre une expérience plus agréable.
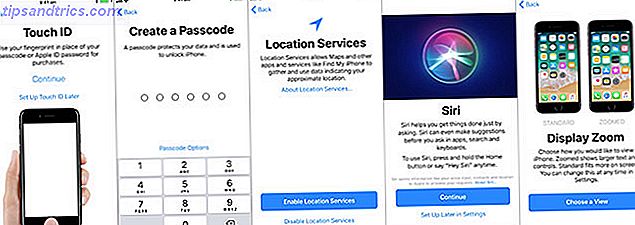
Enfin, vous serez en mesure de cliquer sur Démarrer, et vous verrez l'écran d'accueil de votre iPhone pour la première fois.
Les bases
iOS est un système d'exploitation intuitif. Apple a adopté une approche de «jardin clos» pour iOS, ce qui signifie que vous ne pouvez pas installer des applications à partir de n'importe où, ou apporter des modifications sérieuses au système d'exploitation. C'est super du point de vue de la sécurité, mais cela signifie aussi que votre iPhone ou votre iPad pourrait ne pas être aussi personnalisable que vous le souhaitez.

La plupart des nouveaux iPhones sont capables de taper régulièrement, ainsi que 3D Touch . Pour 3D Touch, appuyez simplement un peu plus fort jusqu'à ce que vous sentiez un clic. 3D Touch vous permet de faire toutes sortes de choses, comme regarder des photos et des hyperliens Tout ce que vous pouvez faire avec 3D Touch sur votre iPhone Tout ce que vous pouvez faire avec 3D Touch sur votre iPhone 3D touch est vraiment un nom sophistiqué pour un écran sensible à la pression, mais ajoute un ensemble d'options de saisie supplémentaires à iOS. Lire la suite ou accéder à des contrôles contextuels comme le "mode selfie" instantané ci-dessus.
L'écran d'accueil
Les icônes sont organisées sur une grille à travers une variété d'écrans d'accueil. Comme vous avez besoin de plus d'espace, iOS ajoutera plus d'écrans d'accueil. Pour réorganiser les applications, maintenez la touche enfoncée jusqu'à ce que les icônes commencent à bouger. Vous pouvez ensuite faire glisser une application vers l'endroit où vous le souhaitez, en gardant les éléments suivants à l'esprit:
- Faites glisser une application au-dessus d'une autre pour créer un dossier .
- Supprimer un dossier en faisant glisser toutes les applications hors de celui-ci .
- Faites glisser une application dans le coin de l'écran et maintenez-la enfoncée pour passer à un autre écran d'accueil.

Vous pouvez appuyer sur le bouton Accueil au bas de l'appareil (ou glisser vers le haut depuis le bas de l'écran sur un iPhone X) pour revenir à l'écran d'accueil à tout moment.
Multitâche
Appuyez sur une icône pour lancer l'application correspondante. Pour basculer rapidement entre deux applications ou plus, appuyez deux fois sur le bouton d'accueil (ou faites glisser votre doigt vers le haut sur un iPhone X) et appuyez sur une application pour la reprendre. Si une application ne répond plus (c.-à-d. Des plantages), vous pouvez la "tuer" en entrant dans le sélecteur d'applications et en "balayant" l'application. Sur un iPhone X, vous devez d'abord appuyer et maintenir l'application.

Note: Il n'est pas nécessaire de tuer régulièrement des applications 5 mauvaises habitudes d'iPhone que vous devriez casser aujourd'hui 5 mauvaises habitudes d'iPhone que vous devriez casser aujourd'hui Vous pensez que vous êtes un utilisateur responsable de smartphone? Reconnaissez-vous économiser la batterie en tuant toutes ces applications? Réfléchis encore. Lire la suite, car iOS suspend automatiquement les processus en arrière-plan. Vous dépenserez plus d'énergie en tuant constamment des applications et en les lançant "à froid" que si vous les laissez juste être.
applications
À toutes fins pratiques, tout sur votre iPhone ou votre iPad est une application - de l'application Téléphone que vous utilisez pour passer des appels, à l'application Paramètres, à des applications tierces telles que Facebook. En raison de l'approche «jardin clos» d'Apple, les applications que vous installez sur votre iPhone ou iPad doivent être trouvées dans l'App Store.
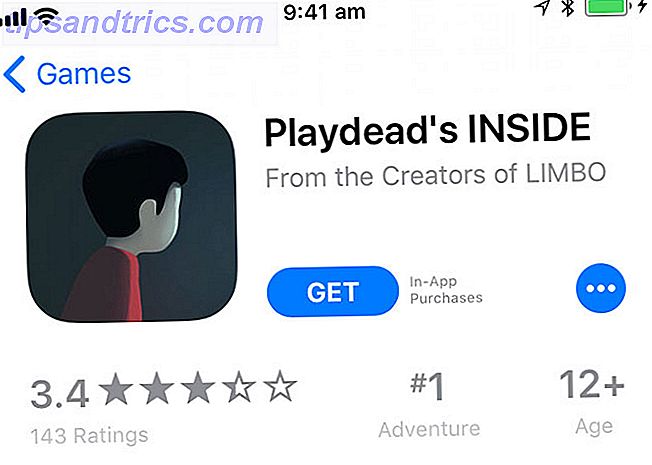
L'App Store est un référentiel de logiciels, dans lequel toutes les applications sont supervisées par Apple. Bien qu'il y ait eu quelques exemples isolés, la grande majorité des applications sont exemptes de logiciels malveillants et représentent une menace minime pour votre appareil ou vos données. Pour installer une application, recherchez-la dans l'App Store, puis appuyez sur Obtenir ou sur le prix de l'application (par exemple, 0, 99 $ ).
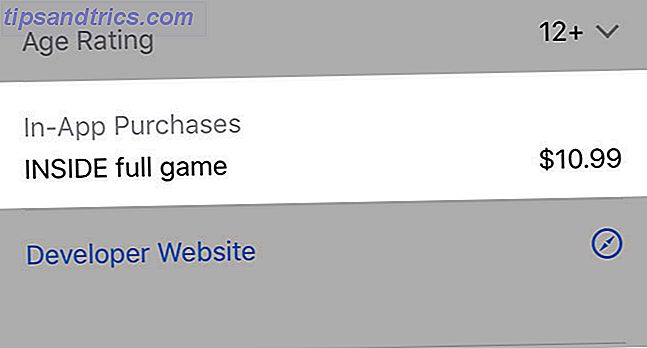
Certaines applications proposent des achats intégrés pour des fonctionnalités supplémentaires, des devises virtuelles et des abonnements. Les applications peuvent demander l'autorisation d'accéder à diverses fonctionnalités et données, telles que votre position, vos contacts ou la possibilité de vous envoyer des notifications.
Vous pouvez gérer les autorisations d'une application dans l'application Paramètres . Il vous suffit de faire défiler la liste jusqu'à l'application en question et de la toucher pour annuler ou activer les privilèges.

Pour supprimer une application, appuyez et maintenez enfoncé jusqu'à ce qu'elle commence à bouger, puis appuyez sur le "X" qui apparaît. Vous devrez confirmer que vous souhaitez supprimer une application avant qu'elle ne soit supprimée de votre appareil. La suppression d'une application supprimera toutes ses données d'application, y compris les documents stockés localement.
Si vous supprimez une application que vous avez payée, vous pouvez la télécharger à nouveau gratuitement. Vous pouvez également restaurer la plupart des achats intégrés.
Paramètres
Si vous avez besoin de modifier quelque chose concernant le fonctionnement de votre appareil, vous le trouverez dans l'application Paramètres. Le moyen le plus simple de trouver un paramètre est de lancer l'application, de dérouler la barre de recherche et de la rechercher .

Vous pouvez accéder à tous les paramètres de votre compte personnel (mot de passe, informations de paiement, appareils, comptes iCloud et iTunes) en appuyant sur votre nom en haut de la liste.
Sauf si vous avez besoin de changer quelque chose, il existe généralement un moyen plus rapide d'ajuster les paramètres sur votre appareil.
Centre de contrôle
Pour accéder rapidement à certains paramètres courants, faites glisser votre doigt depuis le bas de l'écran (ou faites glisser votre doigt depuis le coin supérieur droit d'un iPhone X) pour afficher Control Center. Sur un iPad, appuyez deux fois sur le bouton d'accueil pour accéder à cette fonctionnalité.

Control Center fournit des bascules rapides pour le mode avion, Wi-Fi, données mobiles et Bluetooth . Vous pouvez également accéder aux commandes multimédias, activer ou désactiver le verrouillage de l'orientation (pour conserver l'orientation de l'écran) et activer le mode Ne pas déranger pour désactiver les notifications entrantes.
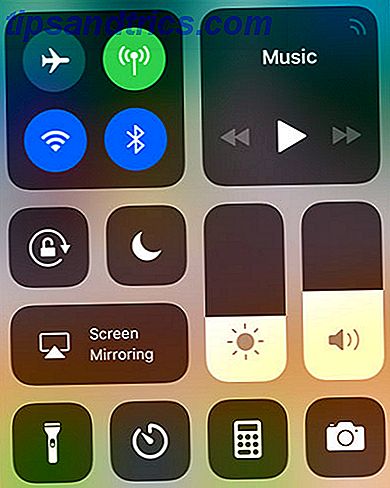
Il y a des curseurs pour le volume de l'appareil (séparé du volume de la sonnerie, contrôlé par les bascules sur le côté de votre iPhone) et la luminosité de l'écran. Il y a aussi une rangée de raccourcis personnalisables pour activer la lampe de poche, régler une minuterie ou lancer rapidement l'application de la caméra.

Sur un iPhone, vous pouvez toucher ces éléments en 3D pour révéler plus d'options (comme ci-dessus) - comme une minuterie rapide, ou pour lancer l'appareil photo en mode selfie. Pour personnaliser votre Control Center, accédez à Paramètres> Centre de contrôle> Personnaliser les boutons .
Notifications
Les applications et services peuvent demander l'accès à vos notifications, qui apparaîtront sous forme de liste sur votre écran de verrouillage pour une lecture facile. Cela vous permet de décider du nombre quotidien de fenêtres contextuelles que vous voyez sur votre appareil. Il peut également avoir des répercussions sur la durée de vie de la batterie (plus vous recevez d'alertes, plus vous utilisez de puissance).
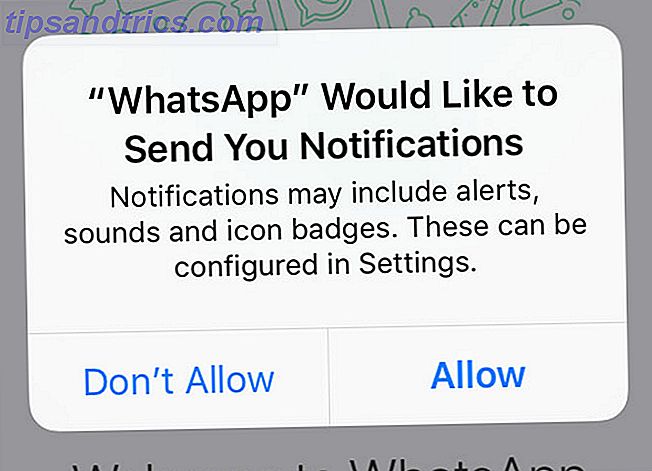
Lorsqu'une application demande l'accès à vos notifications, réfléchissez sérieusement à la question de savoir si vous souhaitez que cette application vous envoie des alertes. Pour les applications de messagerie et d'actualités, les notifications sont une fonctionnalité essentielle. mais d'autres applications comme les jeux gratuits en abusent souvent.
Pour révoquer l'accès ou gérer vos notifications, rendez-vous dans Paramètres> Notifications .
Partage, AirPlay et AirDrop
Le partage dans iOS se fait via le bouton Partager - qui ressemble à une boîte avec une flèche pointant vers le haut. La feuille de partage, comme on l'appelle, comporte deux rangées d'icônes. Vous trouverez des services comme Facebook et Twitter sur le dessus, et des actions comme Imprimer et Enregistrer le long de la ligne du bas.
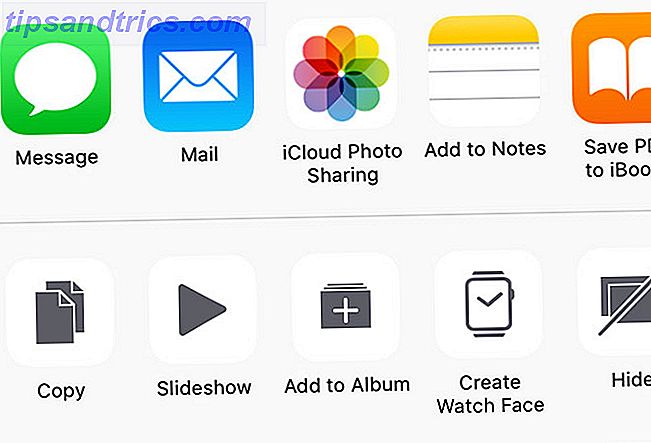
La toute première rangée est réservée à AirDrop - la technologie de transfert de fichiers et de fichiers sans fil d'Apple. En dépit d'avoir une réputation d'être un peu feuilletée AirDrop ne fonctionne pas? Résoudre vos problèmes de transfert de fichiers AirDrop ne fonctionne pas? Résoudre vos problèmes de transfert de fichiers Vous avez des problèmes avec AirDrop? Nous pouvons vous guider à travers toutes vos options disponibles. En savoir plus, AirDrop est un moyen rapide de partager des choses (images, sites Web, musique) localement avec d'autres utilisateurs iOS et Mac.
Recherchez simplement le nom du destinataire, appuyez dessus et attendez qu'ils l'acceptent. Vous pouvez activer AirDrop pour votre appareil sous Centre de contrôle ( 3D Appuyez sur les paramètres Wi-Fi / Bluetooth).
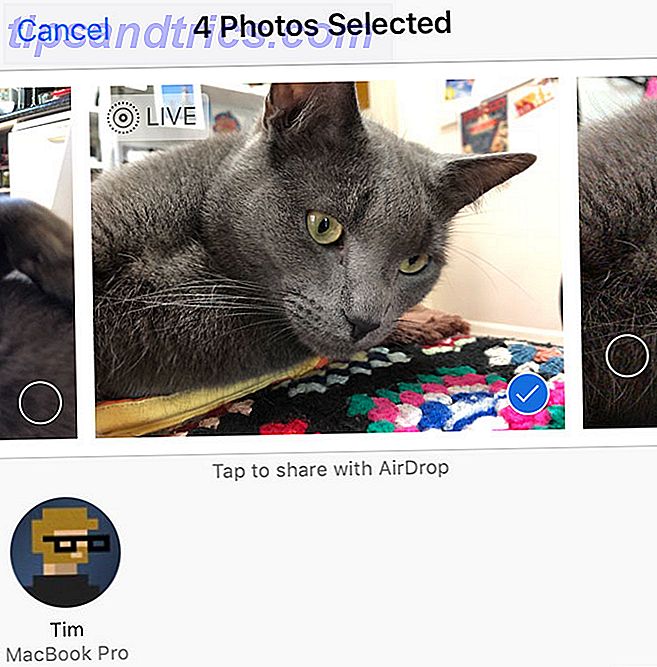
L'autre technologie sans fil d'Apple est AirPlay, qui vous permet d'envoyer de la vidéo et de l'audio à des périphériques externes. Comment faire un miroir de l'iPhone ou de l'iPad sur votre téléviseur petit écran, votre iPhone ou iPad peut également être utilisé avec des écrans plus grands. Lire la suite comme l'Apple TV. Recherchez le symbole AirPlay - un carré avec un triangle au bas de celui-ci (comme ci-dessous) - appuyez dessus, puis choisissez un récepteur pour diffuser du contenu localement.
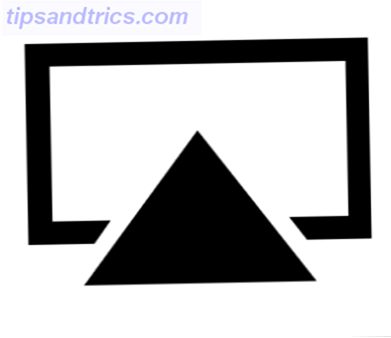
Siri
Vous pouvez invoquer Siri à tout moment en appuyant sur le bouton Accueil (ou le bouton latéral long sur un iPhone X). Siri est un assistant numérique personnel qui peut vous aider à accomplir de nombreuses tâches courantes avec votre voix. La liste maîtresse de chaque commande et question Siri La liste principale de chaque commande Siri et question Siri peut faire beaucoup pour vous, mais saviez-vous qu'elle pouvait autant? Voici une liste exhaustive des commandes que Siri prendra. Lire la suite . Activez simplement Siri, puis prononcez votre requête. Un bon début est "que puis-je vous demander?"

Alors que Siri peut faire des choses utiles comme composer des messages, vous dire l'heure, et aider à naviguer votre chemin à la maison; l'assistant est plus utile en mode mains libres. Dirigez-vous vers Paramètres> Siri et activer la fonctionnalité Hey Siri . Vous pouvez alors dire "Hey Siri!" Et votre appareil répondra à votre voix sans avoir à toucher un bouton iPhone mains libres Avec "Hey Siri": 4 raisons de commencer à l'utiliser iPhone mains libres Avec "Hey Siri": 4 Raisons de commencer à l'utiliser Voici comment la commande "Hey Siri" d'Apple peut vous faciliter la vie. Lire la suite .
Utiliser Siri et Apple Reminders pour les meilleures listes d'achats Utiliser Siri et Apple Reminders pour les meilleures listes d'achats Ne gaspillez pas votre argent avec une application tierce, utilisez simplement Applications Apple et Mac gratuites pour Apple. Lire la suite .
Qu'est-ce que iCloud?
iCloud est le nom des outils de stockage en ligne et de gestion des périphériques d'Apple. iCloud peut sembler déroutant, car il semble être utilisé pour beaucoup, mais c'est vraiment un terme fourre-tout pour les nombreux services de cloud d'Apple.
Vos appareils utilisent iCloud pour synchroniser les données, comme l'historique de navigation, les rappels et les notes. Les développeurs d'applications tierces peuvent choisir d'utiliser le service pour stocker des documents et des données. iCloud est également utilisé pour lier plusieurs services Apple, y compris la gestion des photos et les bibliothèques musicales.
iCloud dispose également d'un portail Web sur iCloud.com. C'est ici que vous pouvez accéder à des services comme les e-mails et rappels iCloud sur le Web, suivre votre iPhone et d'autres appareils au cas où ils disparaissent, et utiliser les applications de bureau d'Apple comme Pages en utilisant l'application web.
Espace de stockage iCloud
Votre compte iCloud est essentiellement votre identifiant Apple - la même combinaison d'e-mail et de mot de passe qu'Apple utilise pour identifier qui vous êtes et faire des achats. Chaque compte iCloud dispose de 5 Go d'espace libre, ce qui est suffisant pour quelques documents et services, mais ne répond pas aux besoins des bibliothèques de photos ou des sauvegardes de périphériques.
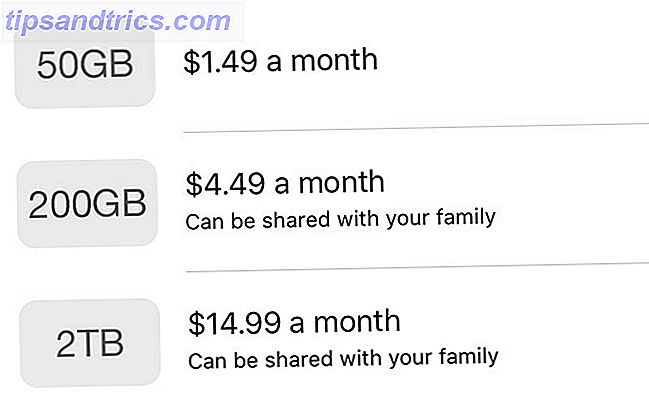
Note: Les prix dans l'image ci-dessus apparaissent en dollars australiens. Vous pouvez voir combien coûte le stockage iCloud dans le monde entier sur Apple Support.
Vous pouvez acheter davantage d'espace iCloud par incréments de 50, 200 et 2 To (2 000 Go) en lançant Paramètres, en appuyant sur votre nom, puis sur iCloud> Gérer le stockage> Modifier le plan de stockage . Choisissez un niveau qui convient à vos besoins, et vous serez facturé le montant correspondant chaque mois jusqu'à ce que vous annulez.
Mais pourquoi mettre à jour?
Choses qu'iCloud peut faire
La raison principale pour acheter plus d'espace iCloud est de stocker une sauvegarde de votre appareil (ou des appareils, si vous en avez plus d'un) dans le nuage. Vous pouvez activer la sauvegarde iCloud sous Paramètres, appuyez simplement sur votre nom, puis sur iCloud> iCloud Backup . Si vous voyez un message indiquant que la sauvegarde d'iCloud n'est pas terminée, vous avez probablement besoin de plus d'espace.
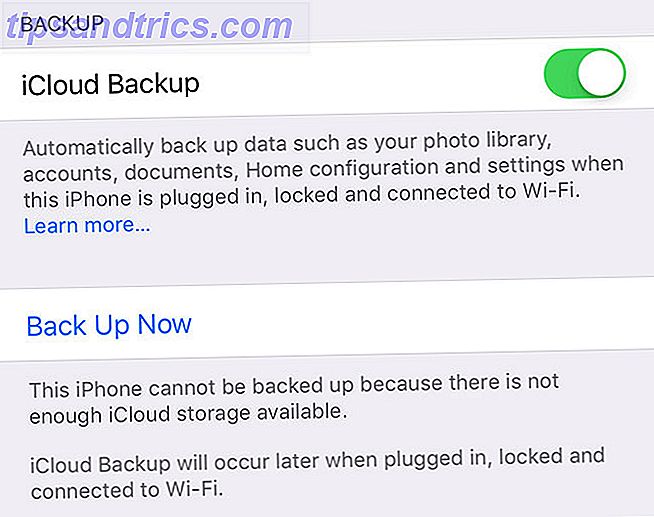
Bien que la sauvegarde iCloud ne soit pas le seul moyen de prendre une sauvegarde sécurisée de votre appareil, c'est la solution la plus simple. Chaque fois que votre appareil est verrouillé, connecté au Wi-Fi et chargé, la sauvegarde iCloud démarre et commence à télécharger vos données. iCloud ne met à jour que les dernières modifications. Ainsi, une fois la sauvegarde initiale effectuée, les sauvegardes suivantes seront beaucoup plus rapides.
Les autres utilisations de votre espace iCloud incluent la bibliothèque de photos iCloud, qui stocke vos photos et vidéos dans le nuage et les synchronise entre vos appareils. C'est une bonne option si vous manquez d'espace, car iCloud Photo Library a la possibilité de stocker de plus petits fichiers compressés sur votre appareil tout en laissant les originaux dans le nuage jusqu'à ce que vous en ayez besoin.
Vous pouvez activer iCloud Photo Library sous Paramètres> Photos .
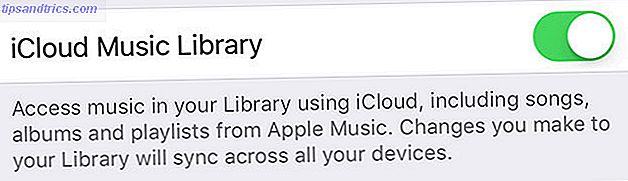
Si vous êtes abonné à Apple Music, vous pouvez utiliser iCloud Music Library pour synchroniser votre musique entre les appareils ( Paramètres> Musique ). Toutes les musiques que vous ajoutez à partir d'Apple Music s'affichent sur tous vos appareils, et vous pouvez également stocker jusqu'à 100 000 chansons dans le cloud sans affecter votre quota de stockage. La bibliothèque musicale iCloud fonctionne également avec iTunes Match.
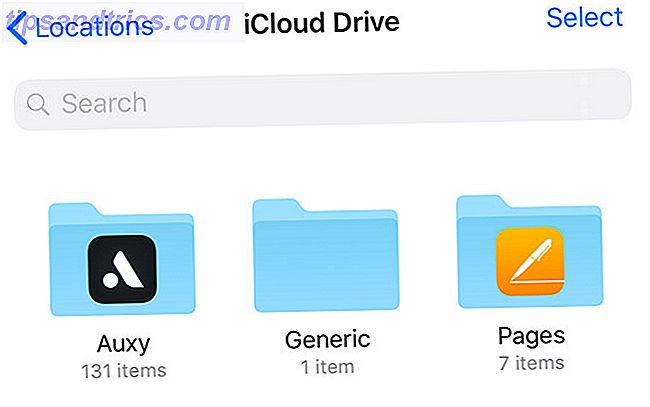
Les applications tierces peuvent également utiliser iCloud pour stocker des données, et ces fichiers seront pris en compte dans votre quota de stockage. Vous pouvez voir les applications stockées à l'aide de l'application Fichiers dans iOS 11 ou du raccourci iCloud Drive sur un Mac.
Lecteur iCloud
C'est l'équivalent d'Apple pour Dropbox ou Google Drive - un stockage en ligne simple, pour stocker tout type de fichiers. Vous pouvez accéder à votre lecteur iCloud via toutes les applications pertinentes, mais aussi en utilisant l'application iOS 11 Files . Le contenu de votre lecteur iCloud apparaît également sur un Mac via le Finder et sur le Web sur iCloud.com .
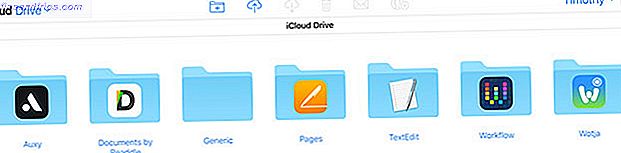
iCloud.com
Vous pouvez également accéder à une poignée de services compatibles iCloud à partir du Web sur iCloud.com . La principale raison pour laquelle vous vous trouverez probablement ici est d'utiliser la fonction Trouver l'iPhone pour trouver vos appareils Apple sur une carte. Si quelque chose disparaît, vous pouvez activer le mode perdu pour vous aider à récupérer votre appareil. Vous pouvez également effacer à distance votre appareil en utilisant cet outil.
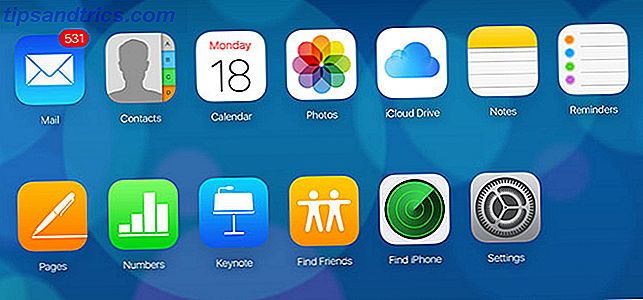
Vous pouvez également utiliser d'autres fonctions que vous trouverez sur votre iPhone ou iPad et qui se synchronisent avec iCloud, notamment:
- Contacts liés à votre compte iCloud
- Calendriers
- Photos (Bibliothèque de photos iCloud ou tout ce que vous avez intentionnellement mis là)
- Lecteur iCloud
- Notes et rappels, équivalents Web des applications sur votre appareil
- Rechercher des amis, une application de suivi de l'emplacement
- Les paramètres qui affectent votre compte iCloud, y compris le quota de stockage et la récupération de fichiers
iTunes, sauvegardes et maintenance
Bien que vos iDevices ne nécessitent pas de Mac ou de PC pour démarrer, il se peut que vous deviez connecter votre iPhone ou votre iPad à un ordinateur pour effectuer la maintenance. Cela dépend toujours d'iTunes, que les utilisateurs de Windows devront télécharger (les utilisateurs de Mac le trouveront pré-installé).
Création et restauration de sauvegardes
Bien que la sauvegarde iCloud soit une bonne sécurité intégrée, iTunes peut également être utilisé pour effectuer des sauvegardes locales. Si vous achetez un nouvel iPhone et que vous souhaitez y transférer vos données, iTunes est un meilleur choix car il ne prendra pas autant de temps pour effectuer le processus de restauration localement.
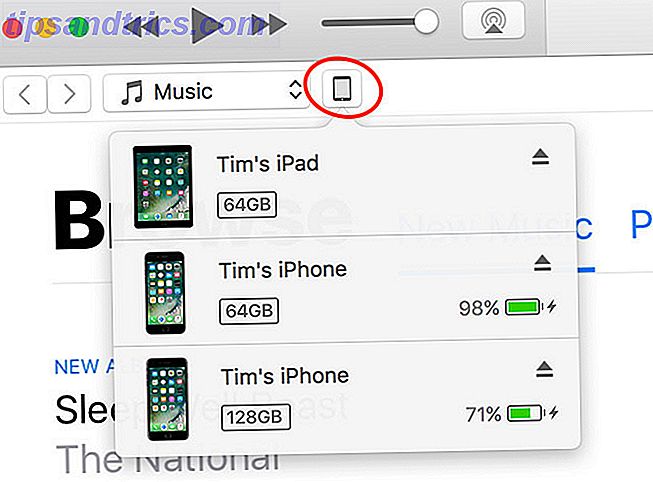
Pour sauvegarder votre appareil, branchez-le sur votre ordinateur et cherchez l'icône de l'appareil qui apparaîtra sous la barre d'état ( photo ci-dessus ). Sur la page Résumé, cliquez sur Sauvegarder maintenant et iTunes va travailler pour enregistrer une copie de votre appareil sur votre disque dur. Si vous n'avez pas l'espace libre, mieux la gestion de sauvegarde iTunes Déplacer les sauvegardes, applications et photos de votre MacBook pour créer de l'espace libre Déplacer des sauvegardes, applications et photos de votre MacBook pour créer de l'espace libre Si vous êtes désespéré Si vous avez envie de payer plus cher pour une mise à jour du lecteur SSD, voici quelques idées pour optimiser davantage le stockage disponible sur votre MacBook. Lire la suite peut aider.
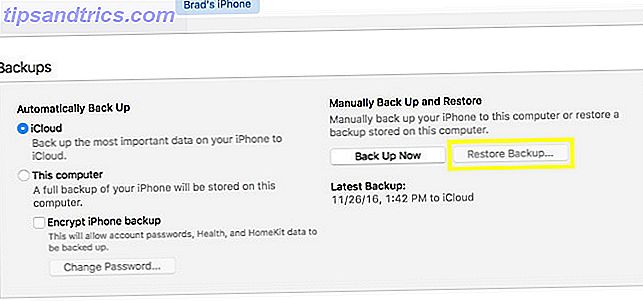
Vous pouvez ensuite restaurer la sauvegarde en choisissant Restaurer la sauvegarde ou en sélectionnant l'option Restaurer à partir de la sauvegarde iTunes lors de la configuration de votre nouvel appareil.
Synchroniser iTunes avec votre appareil
Si vous avez des fichiers, de la musique, des photos ou d'autres données sur votre ordinateur que vous souhaitez envoyer sur votre appareil, iTunes est la manière dont vous les synchronisez. Cliquez sur l'icône de l'appareil et choisissez votre appareil, puis parcourez la barre latérale sur la gauche pour choisir ce qu'il faut synchroniser.
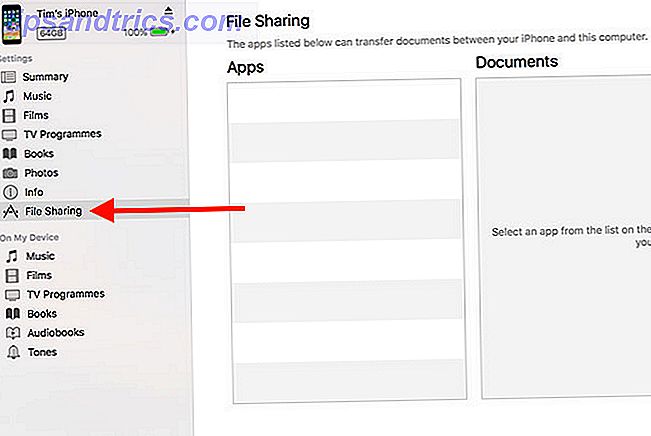
De nombreuses applications tierces, telles que eReaders, peuvent utiliser le partage de fichiers iTunes pour transférer des fichiers depuis et vers votre appareil. Cliquez sur l'option Partage de fichiers dans la barre latérale, puis choisissez l'application. Vous pouvez utiliser les options Ajouter et Enregistrer pour transférer des données vers et depuis votre appareil.
Restauration de logiciels
Si quelque chose tourne mal avec votre iPhone et que vous devez recommencer, iTunes vous permet de restaurer le système d'exploitation d'origine. Cliquez sur l'icône de l'appareil, choisissez votre appareil, puis cliquez sur le bouton Restaurer dans l'onglet Résumé pour réinstaller iOS. Vous perdrez toutes les données sur votre appareil, mais si vous créez d'abord une sauvegarde, vous pouvez la restaurer une fois que vous avez terminé.

Mises à jour et dépannage
Parfois, les choses vont mal tourner avec votre iPhone, et la plupart du temps, il y a une solution qui va au-delà de l'acheminement vers un centre de service ou l'achat d'un nouveau. Vous n'avez pas besoin d'exécuter d'outils de maintenance sur votre iPhone, ni de rechercher des virus ou des logiciels malveillants.
Mise à jour d'iOS
Vous devez tenir à jour le logiciel de votre appareil en exécutant le programme de mise à jour sous Paramètres> Général> Mise à jour de logiciels . Avant de mettre à jour votre appareil, il est toujours conseillé d'avoir une sauvegarde complète complète (voir ci-dessus), car les choses vont parfois mal pendant la mise à niveau et une restauration complète est nécessaire.
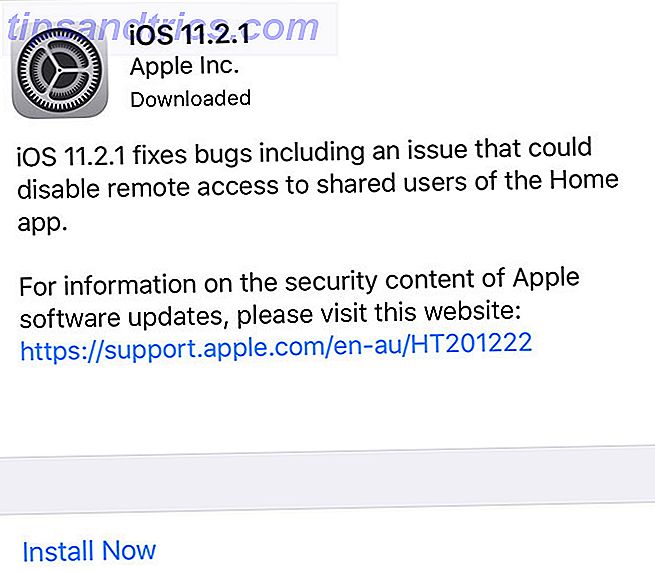
iOS reçoit une mise à jour majeure par an, avec plusieurs petites mises à jour tout au long de l'année pour corriger les bogues, les problèmes de sécurité et ajouter de nouvelles fonctionnalités occasionnelles. Votre appareil vous indiquera quand une mise à jour est prête et continuera de vous le rappeler jusqu'à ce que vous appliquiez la mise à jour.
Support technique et service
Vous pouvez prendre votre appareil iOS dans un centre de service si vous pensez qu'il a une sorte de faute. Il peut s'agir d'un magasin Apple Store (Genius Bar), d'un centre de service agréé Apple ou d'un centre de service tiers. Si votre appareil est dans la période de garantie, ou encore couvert par AppleCare, votre voyage sur l'Apple Store sera probablement gratuit.
Les réparations effectuées en dehors de la période de couverture de la garantie vous coûteront cependant. C'est dans ce cas que les options tierces commencent à être plus attrayantes, car elles sont moins chères et votre garantie a déjà expiré. Les centres de service Apple utilisent des pièces de rechange d'origine et facturent une prime pour la main-d'œuvre. De nombreuses options tierces utilisent des pièces de rechange, qui peuvent être de qualité inférieure.
Voici quelques raisons pour lesquelles vous pourriez amener votre appareil à un centre de service:
- Durée de vie de la batterie très faible (l'appareil ne se charge plus, lecture irrégulière de la batterie)
- Un écran cassé ou un port de chargement
- Problèmes avec les capteurs, le microphone ou les haut-parleurs
- Problèmes de performance et accumulation de chaleur
AppleCare
La garantie prolongée d'Apple peut étendre la couverture de votre appareil jusqu'à deux ans maximum. Dans certaines juridictions, comme l'UE et l'Australie, Apple doit fournir une garantie constructeur de deux ans, ce qui semble moins un achat compulsif.
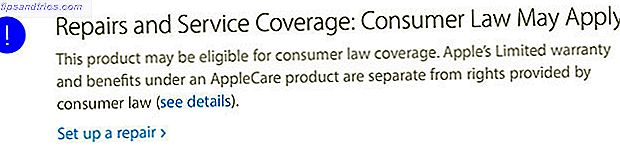
Cependant, AppleCare couvre également les dommages accidentels, avec un excédent payable pour les réparations ou un remplacement pur et simple de votre appareil en cas de problème. Vous pouvez entrer votre numéro de série sur le site Web Check Your Coverage d'Apple pour savoir si votre appareil est éligible et quel est votre niveau actuel de couverture.
Vous pouvez acheter AppleCare jusqu'à 60 jours après l'achat de votre appareil.
Résolution de problèmes courants
Vous pouvez peut-être résoudre de nombreux problèmes vous-même, et dans certains cas, vous pouvez aussi effectuer des réparations de bricolage. Voici quelques-unes de nos propres ressources pour traiter des problèmes et des plaintes communs:
- Diagnostiquez la cause de la mauvaise vie de la batterie et améliorez-le avec quelques astuces Le Guide des batteries du Big iPhone Le Guide des batteries du Big iPhone Tout le monde s'inquiète des batteries de ses smartphones, alors dissipons quelques mythes et réglons quelques comptes. Lire la suite .
- Découvrez pourquoi votre appareil devient très chaud iPhone ou iPad Voici pourquoi et comment le réparer iPhone ou iPad devient chaud? Voici pourquoi et comment y remédier Il y a plusieurs raisons pour lesquelles votre appareil iOS peut devenir chaud. Voici ce que vous pouvez faire à ce sujet, et quand vous devriez commencer à vous inquiéter. Lire la suite et ce que vous pouvez faire à ce sujet.
- Apprenez comment réparer l'iPhone vous-même Comment réparer un iPhone Vous-même Comment fixer un iPhone en quelques semaines, l'angle dont j'avais besoin pour brancher le câble de la foudre dans mon iPhone 5S est devenu de plus en plus spécifique jusqu'à un jour t charger. C'était mort. En savoir plus et quelle formation reçoivent les employés d'Apple Quelle formation les techniciens Apple doivent-ils appliquer aux appareils iOS et Mac? De quelle formation les techniciens Apple ont-ils besoin pour réparer les appareils iOS et Mac? Et si vous pouviez réparer votre iPhone vous-même? Que faut-il pour devenir un réparateur certifié Apple? Et vaut-il la peine de poursuivre sa carrière? Lire la suite .
- Résoudre les problèmes de connexion lors du partage de la connexion de données de votre iPhone Tethering dans iOS 11: Résolution des problèmes de hotspot personnels de votre iPhone Tethering dans iOS 11: Résolution des problèmes de hotspot personnel de votre iPhone Hotspot personnel ne fonctionne pas? Voici comment résoudre vos problèmes d'attache. Lire la suite .
- Révéler la cause des plantages fréquents de l'application et comment les résoudre Les applications iPhone et iOS continuent de se bloquer? Essayez ces correctifs iPhone et iOS Apps continuent de se bloquer? Essayez ces correctifs Il y a beaucoup de choses qui peuvent mal se passer et faire que votre iPhone tombe en panne, mais heureusement, il y a quelques choses que vous pouvez faire quand les choses tournent mal. Lire la suite .
- Protégez votre vie privée en limitant la façon dont votre appareil utilise vos données Boostez votre vie privée iOS avec ces paramètres et améliorations Améliorez votre vie privée iOS avec ces paramètres et réglages Nous savons tous que les gouvernements et les entreprises collectent des informations sur votre téléphone. Mais donnez-vous volontairement beaucoup plus de données que vous ne le pensez? Regardons comment résoudre ce problème. Lire la suite .
- Empêcher Siri de donner tous vos secrets Stop Siri & Centre de Notification Donner Vos Secrets iPhone Stop Siri & Centre de Notification Donner Vos Secrets iPhone Laisser votre iPhone sur la table pendant que vous allez au bar est correct s'il est verrouillé, non? Après tout, vos amis ne peuvent pas accéder à l'information ou poster des messages calomnieux sur Facebook ... non? Lire la suite .
- Débloquez votre appareil plus rapidement en utilisant le lecteur d'empreintes digitales Touch ID Malheurs: Dépannage Le scanner d'empreintes digitales iPhone 5S Touch ID Malheurs: dépannage de l'iPhone 5S Fingerprint Scanner Il ne fait aucun doute que l'iPhone 5S d'Apple introduit l'une des meilleures implémentations de numérisation d'empreintes digitales. naviguer pour tout le monde. Lire la suite .
- Nip vos mauvaises habitudes iPhone dans l'œuf 5 Mauvaises habitudes iPhone vous devriez casser aujourd'hui 5 mauvaises habitudes iPhone que vous devriez casser aujourd'hui Vous pensez que vous êtes un utilisateur de smartphone responsable? Reconnaissez-vous économiser la batterie en tuant toutes ces applications? Réfléchis encore. Lire plus tôt.
Enfin, Apple Support Communities est un forum public permettant de résoudre les problèmes liés au matériel et aux logiciels Apple. Il n'est pas surveillé par l'entreprise et ne fournit pas de support, mais vous trouverez probablement d'autres utilisateurs avec des problèmes similaires et éventuellement des solutions. Cela vaut toujours la peine d'y jeter un coup d'œil avant de réserver un rendez-vous au bar Genius ou de téléphoner au support, au cas où.
Qu'avons-nous manqué?
Avez-vous une autre question brûlante sur la façon d'utiliser votre iPhone ou votre iPad? Y a-t-il quelque chose que vous aimeriez nous voir inclure dans ce guide? Laissez-nous un commentaire ci-dessous et nous reviendrons vers vous.
Sinon, si vous avez d'autres conseils à connaître pour les débutants iOS, pourquoi ne pas les partager ci-dessous?



