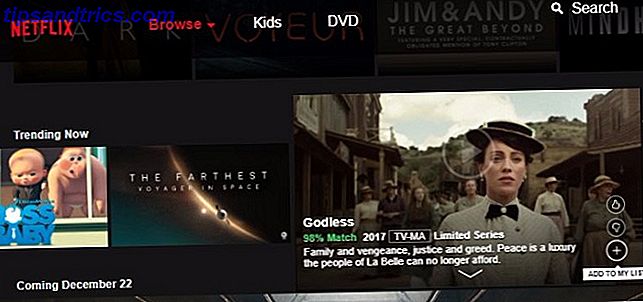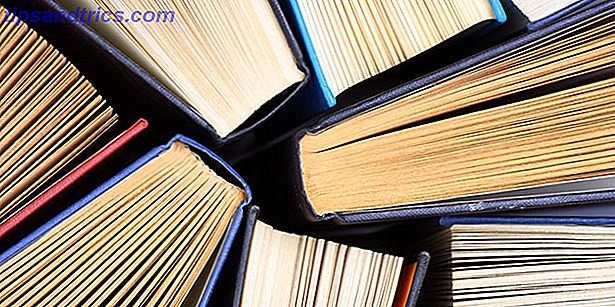Un PC lent n'est pas un ennui, c'est une affliction. La mise à niveau vers Windows 10 a été simple pour certains, mais pour d'autres, la mise à niveau a conduit à de sérieux problèmes 8 Problèmes Windows 10 ennuyeux et comment les corriger 8 Problèmes Windows 10 ennuyeux et comment les corriger La mise à niveau vers Windows 10 a été lisse pour la plupart, mais certains utilisateurs rencontreront toujours des problèmes. Que ce soit un écran clignotant, des problèmes de connectivité réseau ou une décharge de la batterie, il est temps de résoudre ces problèmes. Lire la suite . Certains rapportent même que la mise à niveau vers Windows 10 a ralenti leur ordinateur.
Un ordinateur lent est également un problème difficile à résoudre. Beaucoup de sites Web qui prétendent avoir la «meilleure astuce» ou les «meilleurs conseils» pour accélérer votre ordinateur colportent des ajustements de registre ou des nettoyeurs qui n'ont aucun effet réel. Au lieu de cela, utilisez ces méthodes éprouvées pour accélérer instantanément votre PC Windows 10.
1. Démarrer Windows
Personne ne devrait souffrir d'un démarrage lent. Maintenant, vous n'êtes pas obligé. Windows 10 a un démarrage rapide ce petit tweak fera Windows 10 Boot encore plus rapide ce petit tweak fera Windows 10 Boot encore plus rapide Voici un paramètre simple, vous pouvez activer sur votre PC qui permettra d'accélérer le temps de démarrage de Windows 10. Lire la suite, qui réduit le temps de démarrage de Windows Ce petit tweak fera démarrer Windows 10 encore plus rapidement Ce petit tweak fera démarrer Windows 10 encore plus rapidement Voici un paramètre simple que vous pouvez activer sur votre PC pour accélérer le démarrage de Windows 10. Lire la suite . Il fonctionne de la même manière que l'hibernation. En mode Veille prolongée Mode veille ou mode Veille prolongée: Quel mode d'économie d'énergie devez-vous utiliser? Mode veille ou mode veille prolongée: quel mode d'économie d'énergie devez-vous utiliser? Que fait exactement le mode veille? En quoi est-il différent du mode Hibernation, qui est une option supplémentaire sur les ordinateurs Windows? Lequel devriez-vous choisir, et y a-t-il des inconvénients à les utiliser? Lire la suite, Windows enregistre l'état de votre ordinateur, ouvrir des programmes et tous, à l'hiberfile. Ensuite, il active à nouveau cet état lorsque vous le mettez sous tension. Le démarrage rapide fonctionne en pré-chargeant votre noyau Windows et les pilotes installés Ne paniquez pas! Tout ce que vous devez savoir sur les paniques du noyau ne panique pas! Tout ce que vous devez savoir sur les paniques du noyau Si vous avez utilisé un ordinateur, vous aurez sans aucun doute rencontré l'écran bleu de la mort, ou une panique du noyau, où la machine redémarre sans avertissement, vous coûtant tout votre travail. Lire la suite avant que votre ordinateur s'éteigne. La mise sous tension de votre PC recharge normalement votre noyau Windows, ce qui prend plus de temps pour démarrer votre ordinateur.
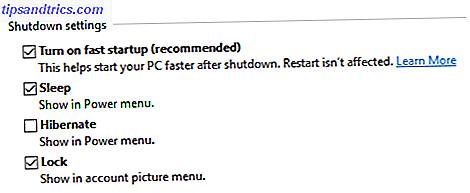
Pour activer le démarrage rapide, vous devez d'abord activer le mode hibernation. Windows 10 a un mode hibernation - Voici comment l'activer sous Windows 10 Le mode hibernation est activé - Voici comment l'activer Si vous êtes un fan du Hibernate option dans Windows, vous pourriez être consterné de trouver que ce n'est pas dans Windows 10 par défaut. Voici comment le récupérer! Lire la suite . Pour ce faire, cliquez avec le bouton droit sur le menu Démarrer ou appuyez sur la touche Windows + X pour lancer le menu Utilisateur avancé, sélectionnez Invite de commandes (Admin) et copiez et collez la ligne suivante dans l'invite de commande:
powercfg / hibernate sur
Revenez au menu Utilisateur avancé ( touche Windows + X ) et allez dans Panneau de configuration> (Système et sécurité>) Options d'alimentation> Choisir ce que fait le bouton d'alimentation> Modifier les paramètres qui sont actuellement indisponibles. Ici, cochez la case Activer le démarrage rapide et cliquez sur Enregistrer les modifications . Le démarrage rapide devrait maintenant être activé sur votre ordinateur.
Avertissement: Lorsque le démarrage rapide est activé sur votre PC, votre ordinateur ne s'éteint pas normalement. Cela peut entraîner des problèmes de mise à jour. Si vous souhaitez mettre à jour votre PC ou arrêter complètement votre PC, désactivez le démarrage rapide, éteignez manuellement l'ordinateur via le menu Démarrer ou Utilisateur avancé ( Arrêter ou déconnecter> Arrêter ) ou effectuez un redémarrage commun. . Le redémarrage n'est pas affecté par la fonction de démarrage rapide.
2. Performance de démarrage
Configurer les programmes qui démarrent avec votre ordinateur est une étape essentielle dans l'accélération de votre PC. Vous pouvez configurer le démarrage de différentes façons. Un par l'intermédiaire de votre gestionnaire de tâches Windows 10 Windows Trucs de gestionnaire de tâches que vous ne saviez pas 10 Trucs de gestionnaire de tâches Windows que vous ne saviez pas Si la seule fois que vous ouvrez le Gestionnaire des tâches est qu'une application est gelée et doit être tué, vous est en train de négliger certaines de ses caractéristiques les plus puissantes. Lire la suite . Cliquez avec le bouton droit sur votre barre des tâches et sélectionnez Gestionnaire des tâches . Vous pouvez également accéder au Gestionnaire des tâches à l'aide de la commande clavier CTRL + MAJ + ÉCHAP . Dirigez-vous vers la section Démarrage et vérifiez les programmes que vous souhaitez activer ou désactiver.

La règle de base avec les programmes de démarrage est simple. Si le programme n'est pas utilisé tous les jours, désactivez-le. Si le programme n'est pas destiné à un composant matériel tel qu'un clavier ou une imprimante, désactivez-le. Un logiciel tiers comme CCleaner dispose également d'une option de configuration de démarrage. Ouvrez CCleaner et dirigez-vous vers Outils> Démarrage . Cette fonctionnalité vous permettra également d'activer ou de désactiver divers programmes de démarrage.

La plupart des utilisateurs arrêtent leur configuration de démarrage à ces deux programmes. Certains outils, cependant, révèlent des programmes de démarrage supplémentaires. Le programme Autoruns de Microsoft, qui fait partie de leur boîte à outils officielle Sysinternals, ne fait que cela. L'onglet Connexion d'Autoruns affichait le double des programmes de démarrage en tant que fonction de démarrage de CCleaner. Pour désactiver un programme de démarrage dans Autoruns, décochez-le. C'est aussi simple que cela, et contrôler vos programmes de démarrage accélèrera sans aucun doute votre ordinateur.

Pour terminer l'optimisation de votre démarrage, assurez-vous de désactiver les applications d'arrière-plan présentes sur Windows 10. Vous pouvez accéder à ces paramètres dans votre fenêtre de confidentialité. Appuyez sur la touche Windows + I pour lancer l'application Paramètres et accédez à Confidentialité> Applications d'arrière-plan (tout en bas).

Désactivez toutes ces applications, à l'exception de vos paramètres.
3. Optimiser l'utilisation du processeur
Certains programmes aiment monopoliser la puissance de votre processeur Intel Core i3 vs i5 vs i7: Lequel avez-vous vraiment besoin? Intel Core i3 vs i5 vs i7: Lequel avez-vous vraiment besoin? Shopping pour un nouvel ordinateur, mais confus par l'obtention d'un processeur Intel Core i3, i5 ou i7? Voici tout ce que vous devez savoir en termes simples. Lire la suite . Ces programmes ralentissent les autres ou peuvent les empêcher de fonctionner complètement. Il est difficile de résoudre tous les programmes qui peuvent gêner l'utilisation du processeur. Quelques-uns, cependant, sont facilement évitables.

Certains processus système inutiles entravent les performances du processeur. Un tel processus est OneDrive. OneDrive se synchronise en arrière-plan 5 façons intelligentes de personnaliser et d'améliorer OneDrive sous Windows 8.1 5 Smart Ways pour personnaliser et améliorer OneDrive sous Windows 8.1 OneDrive peut être une bénédiction ou une malédiction. Il est profondément intégré dans Windows 8.1. Vous voulez soit en tirer le maximum, soit le désactiver complètement. Nous pouvons aider avec les deux. En savoir plus, qui est un problème lorsque vous n'êtes pas un utilisateur OneDrive. Pour le désactiver, ouvrez votre éditeur de stratégie de groupe local Comment accéder à l'éditeur de stratégie de groupe, même dans Windows Home & Settings pour essayer Comment accéder à l'éditeur de stratégie de groupe, même dans Windows Home & Settings to Try Stratégie de groupe est un outil vous accédez aux paramètres système avancés. Nous vous montrerons comment y accéder ou le configurer dans Windows Home et 5+ stratégies de groupe puissantes pour démarrer. Lire la suite . Appuyez sur la touche Windows + R pour ouvrir le menu Exécuter, entrez gpedit.msc et appuyez sur Entrée . Passez à Configuration ordinateur> Modèles d'administration> Tous les paramètres> Empêcher l'utilisation de OneDrive pour le stockage de fichiers > Activer .

Montrez-moi des conseils sur Windows est un autre processus Windows à éviter. Cela peut sembler inoffensif, mais ce processus analyse votre ordinateur Microsoft collecte-t-il des données dans Windows 7 et 8? Microsoft recueille-t-il des données dans Windows 7 et 8? Vous n'avez pas mis à niveau vers Windows 10 parce que vous vous inquiétez de la confidentialité? Microsoft a publié une série de mises à jour pour Windows 7 et 8.1 qui introduisent un suivi des diagnostics similaire. Les bonnes nouvelles sont, vous pouvez supprimer ... Lire la suite pour donner vos conseils Windows sur mesure au détriment de la performance. Pour désactiver, allez dans Démarrer> Paramètres> Notifications et actions> Afficher les astuces sur Windows> Désactivé .

Ce petit tweak offre un surprenant boost de performance pour certains utilisateurs.
4. Optimiser l'utilisation de la RAM
La RAM est un facteur important dans la vitesse de l'ordinateur. Malheureusement, certains processus système accélèrent les vitesses RAM et augmentent le temps nécessaire à l'ouverture des fichiers. De tels processus, comme les paramètres d'apparence de Windows 10 par défaut, peuvent vous avoir entraîné vers le bas depuis l'installation.
Vous pouvez optimiser votre utilisation de la RAM en réduisant la qualité visuelle de Windows. Accédez à cette option sous la touche Windows + X> Panneau de configuration> Système et sécurité> Système> Paramètres système avancés> Avancé> Performances> Effets visuels . Cliquez sur Ajuster pour obtenir les meilleures performances .

Passez à l'onglet Avancé . Sous Ajuster pour optimiser les performances de certains programmes . Après cela, cliquez sur Modifier ... sous Mémoire virtuelle . Dans la fenêtre Mémoire virtuelle, décochez la case Gérer automatiquement la taille du fichier d'échange pour tous les pilotes . Sélectionnez Taille personnalisée et entrez le nombre recommandé dans les entrées Taille initiale et Taille maximale .

Cliquez sur OK et vos programmes devraient s'ouvrir et s'exécuter beaucoup plus rapidement.
5. Explorez les fichiers plus rapidement
Pour l'utilisateur moyen, l'explorateur de fichiers Windows par défaut fonctionne correctement. Pour l'utilisateur de puissance, l'Explorateur de fichiers Windows 10 Comment tirer le meilleur parti de l'Explorateur de fichiers Windows 10 Comment tirer le meilleur parti de l'Explorateur de fichiers Windows 10 Windows File Explorer est l'une des fonctionnalités les plus sous-estimé de Windows 10. Ici, nous Démontrez comment gérer et contrôler l'explorateur de fichiers Windows 10 de bas en haut et révéler des fonctionnalités que vous n'avez jamais ... Lire la suite ne le coupe pas. Encore plus avec le travail qui nécessite de modifier plusieurs types de fichiers dans plusieurs dossiers.

Vous pouvez utiliser un explorateur de fichiers personnalisé pour accélérer le temps d'exploration et de gestion de vos fichiers. Mon favori personnel est Clover - un explorateur de fichiers semblable à Chrome qui vous permet d'ouvrir des dossiers dans des onglets, plutôt que d'utiliser plusieurs fenêtres, ou un clic du milieu sur un dossier pour l'ouvrir dans un nouvel onglet. Cette astuce ne transformera pas votre ordinateur en démon de vitesse, mais je ne sais pas comment j'ai géré les fichiers sans cela.
6. Supprimer Bloatware
Félicitations, votre nouveau système d'exploitation Windows 10 est prêt à fonctionner. Attends, c'est quoi ça?

Malheureusement, Windows 10 n'est pas libre de bloatware Fatigué de Bloatware? Comment purger Windows 10 Store Apps Fatigué de Bloatware? Comment purger Windows 10 Store Apps Pour Microsoft, Windows 10 est un distributeur de billets. Avec les futures mises à jour, d'autres applications seront pré-installées et promues dans le menu Démarrer. Laissez-nous vous montrer comment supprimer facilement les applications Windows Store pré-installées. Lire la suite . Le problème avec ces types de programmes n'est pas seulement qu'ils prennent de l'espace disque. Ils mettent également à jour régulièrement. Certains peuvent fonctionner en arrière-plan, ce qui entrave les performances de votre ordinateur.
Vous pouvez utiliser le programme de désinstallation par défaut sur Windows 10 pour supprimer ces programmes. Pour ouvrir le programme de désinstallation par défaut, touche Windows + X> Panneau de configuration> Programmes> Désinstaller un programme . Si vous voyez un programme de barre d'outils ou de widget, désinstallez-le immédiatement. Si vous ne savez pas ce que fait un programme, recherchez-le en ligne pour confirmer ou exclure sa nécessité.
Je recommanderais Revo Uninstaller comme une option tierce 3 Meilleurs désinstallateurs tiers et pourquoi vous en avez besoin 3 meilleurs désinstalleurs tiers et pourquoi vous en avez besoin Pour désinstaller un programme Windows, vous ne pouvez pas simplement cliquer sur "Supprimer" - vous besoin d'exécuter le programme de désinstallation du logiciel. Malheureusement, l'option 'Désinstaller un programme' du Panneau de configuration de Windows ne le supprime pas toujours complètement ... Lire la suite, qui effectue un travail complet de désinstallation des programmes. Il a également une fonction de mode Hunter. Si vous avez un popup ennuyeux sur votre ordinateur, activez le mode Hunter et cliquez sur l'icône. Revo Uninstaller va trouver le programme et le désinstaller en quelques secondes.
Ne minimisez pas l'importance de désinstaller bloatware, car ces programmes sont une source potentielle de logiciels malveillants.
7. Arrêt plus rapide
Il n'y a pas de fin à l'accélération de Windows 10, y compris les vitesses d'arrêt et d'hibernation. Certains PC mettent un certain temps à s'arrêter car les processus en cours se ferment lentement. Pour résoudre ce problème, créez un raccourci pour éteindre rapidement votre ordinateur Comment arrêter ou mettre en veille Windows 10 avec un raccourci clavier Comment arrêter ou mettre en veille Windows 10 avec un raccourci clavier Le moyen le plus rapide d'éteindre ou de mettre en veille un ordinateur Windows 10 n'est pas avec une souris - c'est avec le clavier! Lire la suite . Ces raccourcis permettent non seulement un accès rapide à la fonction d'arrêt, mais également la mise en veille prolongée, le redémarrage et le démarrage avancé.
Si votre ordinateur met trop de temps à s'éteindre, faites un clic droit sur votre bureau et sélectionnez Nouveau> Raccourci . Choisissez une action dans la liste ci-dessous, copiez et passez la commande correspondante (excluant le trait d'union) dans l'invite suivante et nommez le raccourci après l'action correspondante.
Shutdown -% windir% \ System32 \ shutdown.exe / s / t 0 Hibernate -% windir% \ System32 \ shutdown.exe -h Redémarrer - Arrêter -r -t 00 Démarrage avancé -% windir% \ system32 \ shutdown.exe / r / o / f / t 00
Voulez-vous accéder à ces commandes encore plus rapidement? Créez des commandes au clavier pour activer ces programmes. Cliquez avec le bouton droit sur votre fichier, sélectionnez Propriétés et placez votre curseur dans le champ Clé de raccourci . Après avoir cliqué sur l'entrée, appuyez sur une touche de votre clavier et Windows créera une commande CTRL + ALT + [Lettre] . J'ai choisi CTRL + ALT + H pour activer la fonctionnalité Hibernate, mais vous pouvez utiliser la clé de votre choix. Vous pouvez également masquer ces programmes afin qu'ils n'encombrent pas votre bureau: Cliquez avec le bouton droit sur Bureau, choisissez Affichage et décochez Afficher les icônes du bureau .
8. Envisager un SSD / SSHD
Aucun réglage que vous trouverez sur Internet ne correspondra à la vitesse obtenue en passant d'un disque dur (HDD) à un SSD (Solid State Drive), point final. SSD tire pleinement parti d'un type de mémoire plus rapide appelé mémoire flash, similaire à la mémoire vive (RAM).
Malheureusement, les disques SSD coûtent en moyenne trois fois plus cher - par gigaoctet de stockage - que les disques durs. Si le prix élevé pose un problème et que vous souhaitez uniquement exécuter quelques gigaoctets sur votre SSD ultra-rapide, les disques SSD (Solid State Hybrid) permettent une grande quantité d'espace disque dur et une plus petite quantité d'espace SSD dans un disque SSD. paquet unique.
(Ancien modèle) Seagate 1 To Gaming SSHD SATA 8 Go NAND SATA 6 Go / s Lecteur interne nu de 2, 5 pouces (ST1000LM014) (ancien modèle) Seagate 1 To Gaming SSHD SATA 8 Go NAND SATA 6 Go / s lecteur interne nu de 2, 5 pouces (ST1000LM014) Acheter Chez Amazon 76, 99 $
Transférer vos fichiers ou une installation Windows complète d'un disque dur vers un disque SSD Comment déplacer Windows du disque dur vers un disque SSD pour améliorer les performances Comment déplacer Windows du disque dur vers un disque SSD pour améliorer les performances Une mise à niveau Solid State Drive améliore réellement les performances. Mais comment pouvez-vous presser une grande installation de Windows sur un petit SSD? Les utilisateurs Windows peuvent facilement migrer du disque dur vers le disque SSD en très peu de temps. Lire la suite est également un processus simple. Si vous doutez que cela fasse une différence, permettez-moi de vous dire - en tant que conversion récente du disque dur en SSD, je n'ai pas eu un démarrage qui a pris plus de quelques secondes en quelques mois.
Ne vous contentez pas d'une expérience Windows 10 lente
Vous ne devriez pas avoir à vous contenter d'une expérience Windows 10 lente, jamais. 5 habitudes simples pour arrêter votre ordinateur de courir lentement 5 habitudes simples pour arrêter votre ordinateur de courir lentement Seules trois choses dans la vie sont certaines: la mort, les taxes et les ordinateurs lents après des heures de navigation sur Internet. Laissez-nous vous montrer des habitudes pour garder votre ordinateur Windows aussi vite que neuf. Pour en savoir plus, assurez-vous que votre ordinateur fonctionne de manière optimale. Appliquez les conseils ci-dessus pour une amélioration drastique et unique des performances.
Quelles méthodes utilisez-vous pour accélérer Windows 10? Souhait-on mentionné votre favori? Faites-nous savoir dans les commentaires ci-dessous!