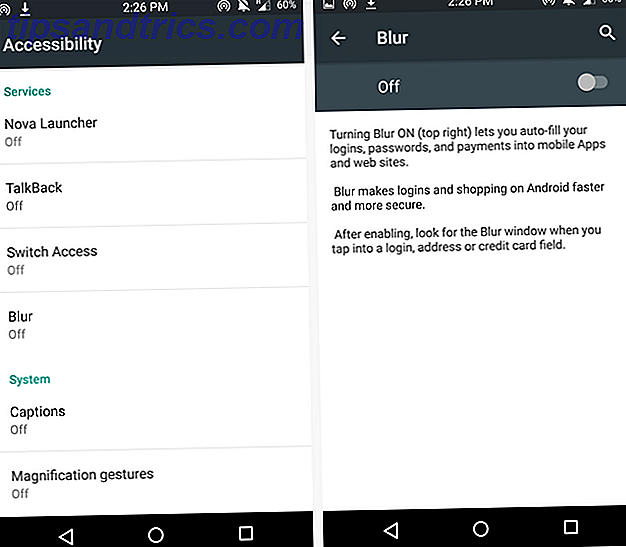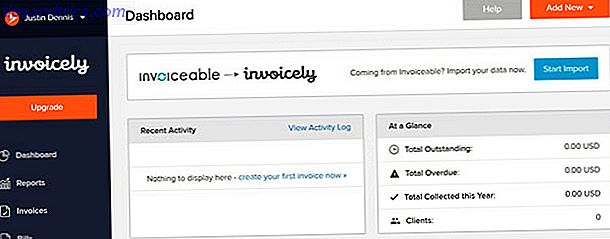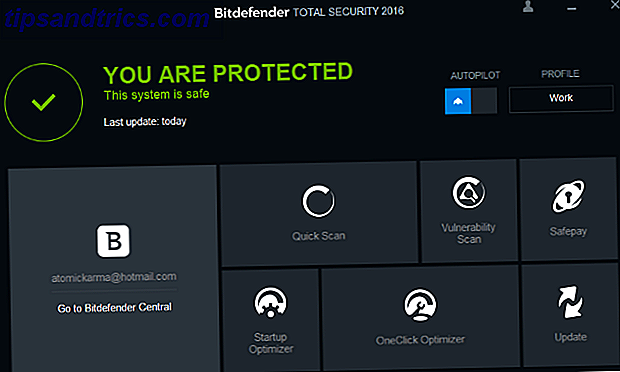Microsoft Word peut vous aider à gagner du temps avec Microsoft Word? Voici comment devenir un Ninja Time-Saving en utilisant Microsoft Word? Voici comment devenir un Ninja Time-Saving Au fil des ans, Microsoft Word est devenu l'un des meilleurs traitements de texte dans le monde. Je suis sûr qu'il y a des gens qui ne sont pas d'accord - en particulier les gens de Linux ou de Mac qui préféreraient vraiment ... Lire la suite. Il peut automatiser un certain nombre de processus qui prennent beaucoup de temps, vous assurant de passer moins de temps à discuter et plus de temps à écrire.
Qu'il s'agisse de rechercher et de remplacer des mots, d'insérer une date et une heure automatiquement mises à jour, ou simplement de maintenir le programme à jour, nous vous montrerons certaines des choses que Word peut automatiquement mettre à jour pour vous.
Si vous avez votre propre conseil à partager, veuillez nous le faire savoir dans la section des commentaires ci-dessous.
1. Date et heure
Il est très facile d'insérer la date et / ou l'heure actuelle dans votre document Word et de le mettre à jour automatiquement chaque fois que le fichier est ouvert ou imprimé. Pour ce faire, accédez à l'onglet Insertion, puis cliquez sur Date et heure, qui se trouve dans la catégorie Texte . Une nouvelle fenêtre s'ouvrira dans laquelle vous pourrez sélectionner le type de format de date et d'heure que vous souhaitez insérer dans le document. Sélectionnez-en un, puis cochez la case Mettre à jour automatiquement, puis cliquez sur OK .
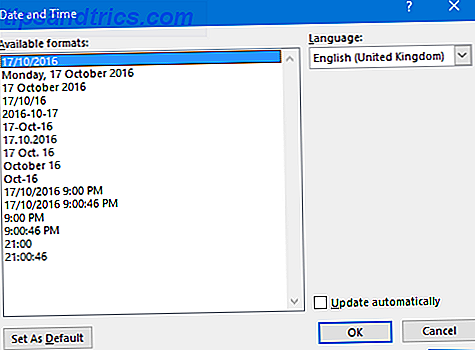
Notez que ce champ ne sera pas mis à jour en temps réel au cours de la frappe. Au lieu de cela, vous devez cliquer dans le champ et cliquer sur Mettre à jour . Gardez à l'esprit que chaque fois que quelqu'un ouvre le document, il verra la date et l'heure actuelles, et non celle qui a été définie lorsque vous l'avez sauvegardé. Si vous ne souhaitez plus la mettre à jour automatiquement, cliquez dans le champ et appuyez sur Ctrl + Maj + F9 .
2. Orthographe et grammaire
Qui a besoin d'apprendre à épeler des choses de nos jours quand nous avons des correcteurs orthographiques Comment épeler et grammaire vérifier dans Microsoft Word Comment épeler et grammaire vérifier dans Microsoft Word Vous pouvez personnaliser les outils de vérification orthographique et grammaticale de Microsoft Word pour répondre à vos besoins . Vous pouvez même utiliser la correction automatique pour accélérer votre saisie. Lire la suite ?
Word rend les choses encore plus faciles en corrigeant automatiquement un grand nombre d'erreurs courantes, ainsi que d'autres fonctions utiles, telles que la mise en majuscule des mots le cas échéant et l'application de la mise en forme aux symboles.
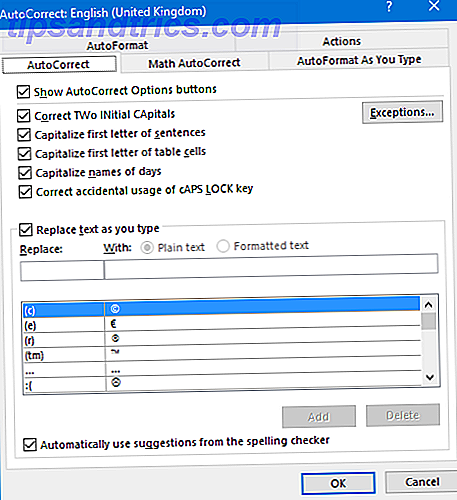
Pour ajuster ces paramètres, ou les activer si vous l'avez éteint, naviguez jusqu'à Fichier> Options> Vérification> Options de correction automatique ... Cela ouvrira une nouvelle fenêtre avec divers onglets. Cela vaut la peine d'explorer chacun pour voir ce qui est possible. Par exemple, l'onglet Correction automatique vous permettra d'ajouter, éditer et supprimer des mots qui seront automatiquement corrigés. Ailleurs, l'onglet Mise en forme automatique vous permet de créer automatiquement des listes de points ou de transformer des traits d'union en tirets.
3. Trouver et remplacer
S'il y a un mot ou une expression qui apparaît dans votre document et que vous devez maintenant le remplacer en bloc, ne le lisez pas individuellement et ne le faites pas. Word peut automatiquement mettre à jour toutes les instances pour vous. Pour commencer, appuyez sur Ctrl + H pour ouvrir la fenêtre Rechercher et remplacer.
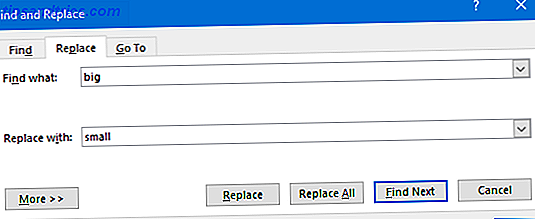
Il y a deux champs à saisir: Trouver quoi et Remplacer par . Mettez le mot existant ou l'expression dans le premier et le remplacement dans le second. Lorsque vous êtes prêt, appuyez sur Remplacer tout pour changer chaque instance ou simplement sur Remplacer pour les prendre à leur tour. Vous pouvez également cliquer sur Plus pour accéder à des options plus avancées, telles que des cas de correspondance, des caractères génériques et des mots similaires.
4. Liens vers d'autres fichiers
Word fonctionne bien avec d'autres programmes Office et vous permet d'intégrer certains éléments dans vos documents. Le meilleur exemple de ceci est avec Excel, qui vous permet d'intégrer des tableaux, des graphiques et plus. Comment intégrer des données Excel dans un document Word Comment intégrer des données Excel dans un document Word Pendant votre semaine de travail, il y a probablement beaucoup de fois vous vous retrouvez à copier et coller des informations d'Excel dans Word, ou inversement. C'est ainsi que les gens produisent souvent des rapports écrits ... Lire la suite.
Si vous le souhaitez, chaque fois que vous mettez à jour cet élément dans l'autre programme, il peut également être mis à jour automatiquement dans votre document Word.
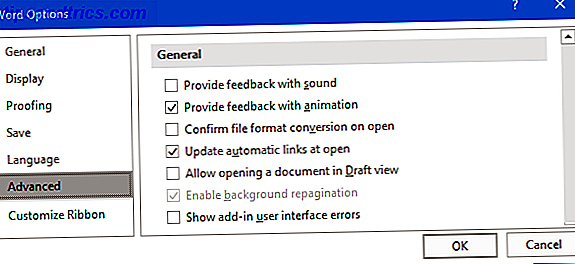
Cette fonctionnalité peut être trouvée en allant dans Fichier> Options> Avancé . Ensuite, faites défiler jusqu'à l'en - tête Général et cochez la case Mettre à jour les liens automatiques à l'ouverture . À chaque fois que vous ouvrez le document, Word vous demande si vous souhaitez mettre à jour les éléments liés à l'intérieur. Ceci est extrêmement utile pour s'assurer que les données restent synchronisées, mais rappelez-vous que vous pouvez simplement décocher cette case si vous ne voulez pas que la mise à jour automatique se produise.
Si vous utilisez souvent Excel aux côtés de Word, assurez-vous de consulter nos conseils sur les compétences Word et Excel indispensables. 5 Compétences Microsoft Word et Excel à posséder pour réussir au bureau 5 Compétences Microsoft Word et Excel à réussir au bureau "Obtenez ce rapport à moi, dès que possible!" Un ensemble de base d'astuces Microsoft Excel et Word peut rendre cette tâche moins stressante et vous aider à créer un rapport élégant en un rien de temps. Lire la suite .
5. Le programme lui-même
Microsoft Office 2016, la dernière version de la suite, se met automatiquement à jour en fonction de la branche de mise à jour sur laquelle vous vous trouvez. Ceci est similaire à Windows 10 mises à jour Avantages et inconvénients des mises à jour forcées dans Windows 10 Avantages et inconvénients des mises à jour forcées dans Windows 10 Mises à jour changeront dans Windows 10. En ce moment, vous pouvez choisir. Windows 10, cependant, forcera les mises à jour sur vous. Il a des avantages, comme la sécurité améliorée, mais il peut aussi aller mal. Quoi de plus ... Lire la suite, mais contrairement au système d'exploitation, les mises à jour ne sont pas obligatoires.
La branche actuelle est une mise à jour mensuelle avec de nouvelles fonctionnalités, des correctifs de sécurité et des corrections de bogues. La branche actuelle pour les affaires fournit le même sur une base de quatre mois, permettant à tous les problèmes d'être résolus avant qu'ils frappent des entreprises.
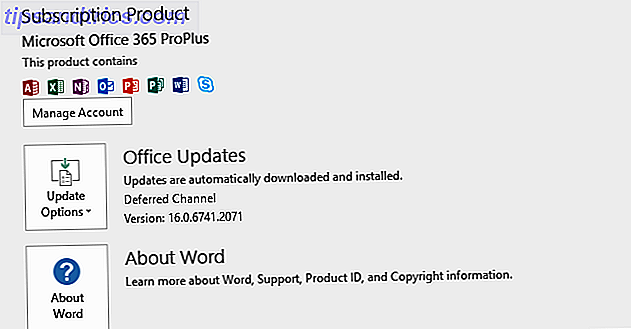
Pour vérifier vos paramètres de mise à jour, chargez Word et accédez à Fichier> Compte . De là, cliquez sur le bouton Mettre à jour les options pour mettre à jour maintenant, désactiver les mises à jour (même si cela n'est pas recommandé) et Voir les mises à jour pour voir l'historique des mises à jour.
Pour plus d'informations sur tout cela, consultez notre guide des mises à jour automatiques dans Office 2016 Mises à jour automatiques dans Microsoft Office 2016 Mises à jour automatiques expliquées dans Microsoft Office 2016 Explication Microsoft Office 2016 exécutera une fonctionnalité de mise à jour automatique et un certain nombre de branches de maintenance similaires à Windows 10. Explorons ce que cela signifie pour votre installation Office 2016. Lire la suite .
Automatique est meilleure que manuelle
Automatiser autant que vous le pouvez est excellent. Même si vous ne sauvegardez que quelques secondes dans le moment, si c'est une action souvent répétée, alors ce temps montera. De plus, cela rend la vie un peu plus facile lorsque vous n'avez pas à faire les choses manuellement.
Si vous cherchez encore plus de bons conseils de Word, assurez-vous de consulter nos articles sur les fonctionnalités de Word pour vous rendre la vie plus facile 10 Fonctionnalités Microsoft Word cachées qui rendront votre vie plus facile 10 Fonctionnalités Microsoft Word cachées qui rendront votre vie plus facile Le mot est trompeusement simple. Vous allez bien tant que vous lancez un document et tapez simplement. Mais Microsoft Word ne serait pas le couteau suisse sans ses fonctionnalités productives. En savoir plus et simples hacks Word que tout le monde peut faire 10 Simple Microsoft Word Hacks tout le monde peut faire 10 Simple Microsoft Word Hacks tout le monde peut faire Nos connaissances sur Microsoft Word est testé chaque fois que nous travaillons sur un document. Chaque petite astuce apprise en cours de route aide. Que diriez-vous de dix astuces supplémentaires pour votre productivité quotidienne? Lire la suite . Vous deviendrez un maître de Word en un rien de temps.
Utilisez-vous l'un des conseils ci-dessus pour gagner du temps dans Word? Connaissez-vous d'autres choses qui peuvent être automatisées dans Word?