
Faire une vidéo d'entraînement de capture d'écran est une compétence utile dans n'importe quelle carrière. Peut-être que vous êtes un ingénieur qui cherche à enseigner à un nouvel employé comment configurer quelque chose, un cadre qui essaie de créer des vidéos de formation pour le personnel ou un artiste qui crée des vidéos YouTube pour montrer aux gens comment créer vos chefs-d'œuvre.
Vous pouvez créer des formations de capture d'écran avec un large assortiment d'applications gratuites. Chrétien a couvert plusieurs grandes applications de screencasting Enregistrez votre bureau avec ces 12 grandes applications de screencasting Enregistrez votre bureau avec ces 12 grandes applications de screencasting Besoin d'enregistrer votre bureau? Heureusement, vous trouverez que les applications de screencasting sont plus fréquentes que vous ne le pensez. Voici certains des meilleurs gratuits. Lire plus que vous pouvez utiliser et Joel a examiné trois enregistreurs d'écran 3 Enregistreurs d'écran gratuits pour capturer votre bureau Windows 3 Enregistreurs d'écran gratuits pour capturer votre bureau Windows Vous pouvez utiliser un enregistreur d'écran pour créer des tutoriels, des bogues document pour le dépannage ou suivre l'activité non sollicitée. bureau en votre absence. Choisissez parmi l'un de nos outils recommandés. Lire la suite qui fait le travail aussi bien.
Dans cet article, je vais utiliser une application de capture d'écran gratuite appelée ActivePresenter. Quel que soit le logiciel de capture d'écran que vous utilisez, les conseils suivants vous aideront à prendre de meilleures vidéos en vue d'une utilisation en formation.
Pourquoi devriez-vous utiliser ActivePresenter
Lorsque vous choisissez le logiciel à utiliser pour réaliser votre vidéo de formation, vous devez vous assurer qu'il possède les fonctionnalités suivantes:
- Enregistrement Full-Motion: Il devrait être capable d'enregistrer votre écran entier pendant que vous déplacez la souris et cliquez.
- Plusieurs couches: Le logiciel devrait vous permettre d'enregistrer une couche vidéo et une couche audio, de sorte que vous pouvez placer ou modifier chacun avec un logiciel vidéo 3 façons de faire de montage vidéo à partir de Chrome 3 façons de faire de montage vidéo dans Chrome Si vous êtes sur un budget et besoin d'options de montage vidéo gratuites, ne cherchez pas plus loin que ces trois applications Chrome, compatibles avec votre navigateur et Chrome OS. Lire la suite .
- Montage vidéo: Bien que vous puissiez utiliser un logiciel externe pour éditer des vidéos, le logiciel de capture d'écran devrait vous permettre de faire des choses élémentaires comme joindre ou couper des clips, changer la vitesse de la vidéo et changer le volume.
- Formats d'exportation multiples: Le logiciel que vous choisissez devrait vous permettre d'exporter vers les formats vidéo les plus populaires Tout ce que vous devez savoir sur les formats de fichiers et leurs propriétés Tout ce que vous devez savoir sur les formats de fichiers et leurs propriétés Nous utilisons indifféremment, feuille de calcul, diaporama, etc. Mais qu'est-ce qui fait qu'un fichier est un "fichier", de toute façon? Essayons de comprendre cette partie fondamentale de l'informatique. Lire la suite comme MP4, AVI ou WMV.
La version gratuite de ActivePresenter possède toutes ces fonctionnalités, alors téléchargez votre copie maintenant et commençons.
Configuration de votre session de capture
Lorsque vous lancez ActivePresenter pour la première fois, vous devez choisir un type de profil. L'option Record Software Demonstration (Enregistrer une démonstration de logiciel) enregistre la vidéo en mouvement à la plus haute qualité.
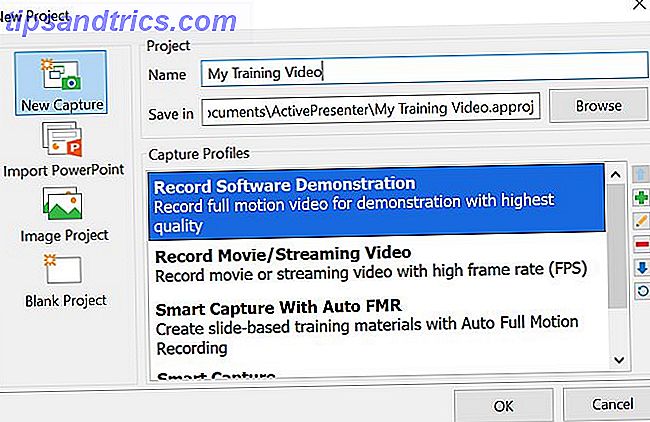
Les autres options vous permettent d'enregistrer de la vidéo à l'écran, mais avec une qualité inférieure (codec avec perte) pour économiser de l'espace. L'espace ne devrait pas être un problème, alors choisissez la première option.
ActivePresenter ouvre un petit panneau de contrôle que vous pouvez utiliser pour arrêter et démarrer l'enregistrement, mais vous devez d'abord configurer la zone sur l'écran que vous voulez enregistrer. L'enregistrement de l'ensemble de l'écran est une possibilité, mais si vous essayez simplement de montrer comment un logiciel spécifique fonctionne ou démontre quelque chose dans une fenêtre spécifique, il est préférable de se concentrer sur ce domaine.
ActivePresenter vous permet de déplacer la zone d'enregistrement en saisissant le réticule au centre de l'écran et en sélectionnant la zone à enregistrer en redimensionnant la zone verte.

Une fois que vous êtes prêt à commencer l'enregistrement, cliquez simplement sur le bouton rouge Enregistrement . Cliquez à nouveau pour arrêter l'enregistrement.

Maintenant que vous savez comment enregistrer chaque extrait vidéo qui constituera chaque scène de votre vidéo d'entraînement, il est temps d'explorer la bonne façon de faire les choses.
1. Créez un script pour vos vidéos
Pour paraître naturel sans tous les sons "um" qui vont souvent dans une présentation qui n'est pas bien planifiée, vous devez créer un script solide pour votre vidéo d'entraînement. Idéalement, vous devez créer l'ensemble du plan pour votre formation, puis diviser la formation en segments vidéo. Utilisez un outil comme Google Docs ou Microsoft Word pour taper votre script.

La clé ici est de rendre votre script naturel. Lisez-le à haute voix pendant que vous l'écrivez et assurez-vous qu'il se trouve exactement comment vous le diriez si vous aviez une personne debout à côté de vous et que vous leur montriez comment faire quelque chose.
Une fois que vous avez terminé votre script, il est temps de commencer à créer chaque clip vidéo.
2. S'engager avec votre public
Quoi que vous fassiez, résistez à lire directement à partir de votre script d'une voix monotone. Utilisez l'inflexion et parlez les mots comme vous les parliez dans une présentation en direct. Comment donner une présentation en ligne de n'importe où Comment faire une présentation en ligne de n'importe où Travaillez-vous avec une équipe mondiale ou de la maison? La capacité de donner une présentation en temps réel est un besoin professionnel. Voici cinq outils à présenter de n'importe où dans le monde. Lire la suite à une salle pleine de gens.
Voici les principaux comportements que vous pouvez imiter pour interagir avec les apprenants:
- Commencez avec le point: Votre première diapositive devrait présenter aux apprenants ce qu'ils vont apprendre dans votre vidéo. Cela attirera votre auditoire alors qu'ils anticipent la prochaine étape et stimule leur désir d'apprendre toutes les choses que vous avez promis.
- Soyez conversationnel: évitez d'utiliser un jargon complexe que votre auditoire ne comprendra pas. Rappelez-vous que les gens sont généralement nouveaux aux concepts que vous décrivez. Si vous devez utiliser un nouveau terme, assurez-vous d'expliquer ce que cela signifie.
- Racontez une histoire: Lorsque vous créez votre script, ne vous contentez pas d'étapes techniques. Racontez une histoire à propos d'un moment où vous avez fait quelque chose de mal et expliquez ce qui s'est passé. N'ayez pas peur de faire une blague ou deux pendant votre conversation.
- Répétez votre script: La dernière chose que vous voulez faire est de tomber sur une faute de frappe en lisant votre script en direct. Parcourez votre script. Parlez à voix haute et suivez les étapes que vous avez l'intention de suivre pendant la formation vidéo.
- Ne creusez pas trop profondément: évitez de descendre des trous de lapin complexes. Surtout à l'ère de la technologie, il est tentant d'entrer dans un concept en profondeur pour prouver votre expertise à votre public. Ce n'est pas important de faire tes preuves. Si les gens regardent votre formation, ils vous considèrent déjà comme un expert. Restez simple et utilisez le moins de mots possible.
- N'oubliez pas de faire une pause: il peut être tentant de parcourir votre script afin de faire passer vos points dans le temps imparti. Résistez à l'envie. Faire une pause après des points importants envoie un signal que vous venez de faire un point important, et donne à votre public le temps de digérer l'information.
- Posez des questions: Il peut sembler étrange de suggérer à votre public de poser des questions dans une vidéo de formation. Votre auditoire n'a aucun moyen de répondre. Mais poser des questions est un bon moyen d'amener l'apprenant à réfléchir à sa propre situation. Suivez vos questions avec votre propre réponse.
Être enseignant est un cadeau, mais c'est aussi une compétence développée. Bien que la création d'une vidéo de formation soit moins personnelle que de se tenir devant une salle de classe remplie d'étudiants, votre rôle reste celui d'un enseignant.
Vous devez réfléchir à la meilleure façon de transmettre vos connaissances à d'autres personnes.
3. Focus sur une chose à la fois
Maintenant que vous avez fait votre script et que vous l'avez répété, il est temps de commencer à enregistrer la vidéo. Créer, organiser et partager des contours à l'aide de Cloud Outliner pour iOS et Mac Créer, organiser et partager des contours Utilisation de Cloud Outliner Pour iOS et Mac Les contours sont utiles pour compléter des projets d'écriture, prendre des notes de cours, créer des idées pour des réunions importantes . Cloud Outliner est conçu pour rendre les contours encore meilleurs. Lisez plus que vous avez créé devrait inclure un mélange de vidéos de démonstration ainsi que des diapositives avec des points importants. Le fait de mélanger des diapositives de texte avec des segments vidéo évite l'ennui et constitue un excellent moyen de fidéliser les internautes.

Vous pouvez utiliser Google Slides 8 Google Slides Conseils à savoir avant votre prochaine présentation 8 Google Slides Conseils à connaître avant votre prochaine présentation Google Slides et ses dernières fonctionnalités vous offrent plus de chances que jamais de créer des présentations qui épatent votre audience. Voici huit conseils uniques pour les présentations professionnelles. En savoir plus ou Microsoft Powerpoint pour créer ces diapositives. Vous pouvez adopter deux approches pour créer les segments vidéo utilisant une diapositive. Vous pouvez exporter la diapositive sous forme d'image et l'importer dans votre vidéo pendant le processus d'édition (que nous verrons ci-dessous).
Vous pouvez également utiliser ActivePresenter pour créer un autre clip vidéo centré sur la diapositive et utiliser le logiciel pour enregistrer votre commentaire. La deuxième option est la plus simple puisque vous utilisez ActivePresenter pour créer vos clips vidéo, mais l'option que vous choisissez dépend de vous.
4. Enregistrer l'audio pendant la création de la vidéo
Considérez chaque session d'enregistrement comme si vous créiez une scène de film. Chaque fois que vous cliquez sur l'icône Capture Slides, vous lancez une nouvelle scène. Vous verrez un compte à rebours de trois secondes avant que votre scène commence. Prenez une grande respiration, détendez-vous et préparez-vous à commencer à lire votre script et à effectuer la démonstration à l'écran avec votre souris.

Lorsque vous avez terminé avec chaque scène, cliquez simplement sur le bouton d' arrêt dans la barre des tâches ActivePresenter dans le coin inférieur droit de l'écran.

Une fois cela fait, la scène sera ajoutée à la liste sur le panneau de gauche du logiciel ActivePresenter.

Si vous avez des problèmes avec l'enregistrement de votre vidéo, vous pouvez vérifier vos paramètres vidéo dans ActivePresenter en cliquant sur la liste déroulante près de l'icône Narration et en cliquant sur Enregistrer les options de narration .

Cela vous permettra de choisir quel microphone utiliser.

En parlant de microphones, essayez toujours d'utiliser le microphone de la plus haute qualité possible pour faire vos enregistrements audio. La dernière chose que vous voulez, c'est que votre audio ait un bruit de fond gênant ou un écho. 15 Termes que vous devez savoir lors de l'achat d'un microphone 15 Termes à connaître lors de l'achat d'un microphone L'achat d'un microphone peut être intimidant si vous n'avez pas d'expérience professionnelle. Motifs polaires? Condenseur ou dynamique? Fréquences et pressions sonores? Apprenez tout ce que vous devez savoir dans cet aperçu de jargon. Lire la suite à choisir.
5. Mettez tout cela avec le logiciel vidéo
Lorsque vous avez terminé d'enregistrer toutes les scènes, cliquez sur le menu Exporter, puis sur l'icône Vidéo .

Cela vous permettra d'exporter tous les clips vidéo dans un seul fichier vidéo, que vous utiliserez pour éditer et créer votre vidéo d'entraînement finale.
Pour éditer votre vidéo finale, vous pouvez utiliser n'importe quel logiciel de montage vidéo préféré Le meilleur montage vidéo 4K PC Build pour moins de 1000 $ Le meilleur montage vidéo 4K PC Build pour moins de 1000 $ Vous cherchez le meilleur PC pour l'édition 4K? Nous avons arrondi une version complète de PC pour moins de 1000 $! Lisez plus que vous aimez.
Il suffit d'importer la vidéo dans votre logiciel de montage.

Enfin, vous pouvez commencer à épisser vos scènes, à couper des zones où vous avez peut-être mis en pause ou mal exprimé, ajouter plus de voix off si vous le souhaitez, et ajouter une bonne introduction et terminer votre vidéo d'entraînement.
Pourquoi le screencasting est le premier meilleur
Alors que vous pourriez potentiellement utiliser un logiciel de montage vidéo Les meilleurs éditeurs vidéo gratuits pour Windows Les meilleurs éditeurs vidéo gratuits pour Windows Tout le monde prend des vidéos ces jours-ci. Pourtant, les puissants éditeurs vidéo gratuits restent rares. Nous présentons les meilleurs éditeurs vidéo gratuits disponibles pour Windows. Lire la suite pour capturer les démonstrations de screencasting d'origine, cette approche est meilleure. Le logiciel de screencasting est fait pour que vous puissiez personnaliser les zones de l'écran de votre ordinateur que vous souhaitez capturer.
Il vous permet également de vous concentrer entièrement sur la réalisation de votre démonstration lors de la création de vos écrans, puis de vous concentrer sur l'édition et le nettoyage de votre vidéo d'entraînement à la fin, tout comme les pros le font.
Avez-vous déjà créé une vidéo de formation pour le travail ou pour toute autre raison? Quels outils avez-vous utilisés, et quels conseils avez-vous pour d'autres personnes essayant de faire la même chose?



