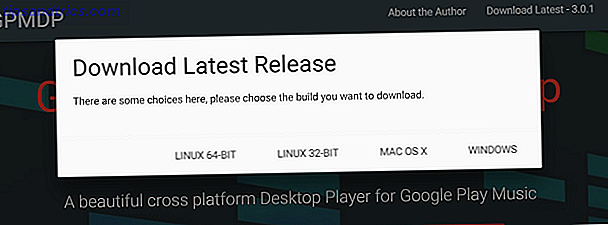Avez-vous juste obtenu un nouveau Kindle Paperwhite? Vous avez fait un excellent choix - le Paperwhite offre la meilleure combinaison de fonctionnalités et de la valeur pour l'argent Comment choisir le bon Kindle pour vous en 2016 Comment choisir le bon Kindle pour vous en 2016 Il existe actuellement quatre différents Kindle e-Readers disponibles à acheter, du modèle de base de budget à l'Oasis cher. Mais lequel vous convient le mieux? Laissez-nous vous aider à décider ... Lire la suite et vous allez adorer utiliser un eReader Comment organiser votre Kindle avec un minimum d'effort Comment organiser votre Kindle avec un minimum d'effort Si vous êtes un lecteur avide, garder votre Kindle organisé peut rapidement devenir une corvée. Dans cet article, nous offrons quelques conseils judicieux pour la gestion de votre Kindle. Lire la suite . Mais si vous ne savez pas comment utiliser votre appareil, vous êtes au bon endroit.
Lisez la suite pour découvrir tout ce que vous devez savoir sur l'utilisation de votre Kindle Paperwhite, y compris comment le configurer, comment en tirer le meilleur parti et comment résoudre les problèmes courants.
E-reader Kindle Paperwhite - Noir, Écran haute résolution 6 "(300 ppi) avec lumière intégrée, Wi-Fi - Comprend des offres spéciales E-reader Kindle Paperwhite - Noir, Écran haute résolution 6" (300 ppp) avec Lumière intégrée, Wi-Fi - Comprend des offres spéciales Acheter maintenant Sur Amazon $ 119.99
1. Démontez et configurez votre Kindle Paperwhite
Crack ouvrir la boîte et vous trouverez quelques éléments à l'intérieur:
- Le Kindle Paperwhite eReader (ci-après désigné simplement Kindle ou Paperwhite pour la brièveté).
- Un câble microUSB 2.0 (chargeur mural non inclus).
- Le guide d'installation rapide, qui vous dit essentiellement de brancher et d'allumer votre Kindle.
- Guide de garantie / information juridique.

Vous remarquerez peut-être qu'il n'y a pas de chargeur mural USB inclus dans la boîte. Amazon suppose que les acheteurs en ont un de plus puisque de nombreux téléphones, tablettes et autres appareils les utilisent. Si vous n'en avez pas, vous pouvez en acheter un de base sur Amazon ou simplement recharger votre Kindle en utilisant un PC. Il suffit de recharger toutes les quelques semaines, donc ce n'est pas comme si vous l'auriez attaché au mur tout le temps.
Obtenez votre Kindle en ligne
Branchez votre Paperwhite et laissez la batterie se charger complètement. Lorsque vous êtes prêt, maintenez le bouton d' alimentation enfoncé et laissez-le sous tension. En une seconde, vous verrez le début du processus d'installation. Appuyez sur votre langue et donnez au Kindle un autre moment pour charger. Si vous voyez l'écran clignoter, ne vous inquiétez pas - c'est une partie normale de la technologie e-Ink Qu'est-ce que E-Ink? Comment ça marche et pourquoi chaque fan ebook a besoin de quoi est-E-Ink? Comment ça marche et pourquoi chaque fan d'Ebook a besoin de ça Si vous lisez des ebooks et n'avez pas encore basculé vers E-Ink, alors vous manquez sérieusement. Voici tout ce que vous devez savoir sur les raisons pour lesquelles E-Ink se met à séduire les amateurs d'e-books. Lire plus rafraîchissant.

Tapez sur l'écran une fois que vous voyez le message de bienvenue Kindle. Tout d'abord, vous devez connecter votre appareil à votre réseau Wi-Fi domestique. Appuyez sur Connexion au Wi-Fi et votre Kindle devrait trouver le nom de votre réseau local. Tapez sur, puis utilisez le clavier pour entrer votre mot de passe réseau Comment trouver et modifier votre mot de passe WiFi Comment trouver et modifier votre mot de passe WiFi Une fois que votre WiFi est configuré, vous n'avez aucune raison de vous souvenir du mot de passe. Jusqu'à ce que vous deviez connecter un autre appareil. Quel est le mot de passe à nouveau? Heureusement, c'est facile à trouver! Lire la suite .
 Se connecter à Amazon et autres comptes
Se connecter à Amazon et autres comptes
Maintenant que votre Kindle est en ligne, vous devez le connecter avec un compte Amazon. En supposant que vous en ayez un, appuyez sur Utiliser un compte Amazon existant . Si ce n'est pas le cas, cliquez sur Créer un nouveau compte et suivez les étapes. Tapez votre adresse e-mail et votre mot de passe Amazon, puis appuyez sur Enregistrer . Ceux qui utilisent l'authentification à deux facteurs Verrouiller ces services maintenant avec l'authentification à deux facteurs Verrouiller ces services maintenant avec l'authentification à deux facteurs L'authentification à deux facteurs est la manière intelligente de protéger vos comptes en ligne. Jetons un coup d'oeil à quelques-uns des services que vous pouvez verrouiller avec une meilleure sécurité. En savoir plus sur leurs comptes Amazon verrez une invite pour entrer leur code après avoir appuyé sur Enregistrer . Si vous voyez une erreur, assurez-vous d'avoir correctement tapé votre courriel, car il est facile de faire une erreur.

Une fois que tout est effacé avec votre compte Amazon, vous verrez un message Hello avec une offre pour ajuster l'heure de l'appareil. Si vous êtes aux États-Unis, cette option sera probablement réglée sur l'heure du Pacifique par défaut. Appuyez sur l'invite ici et définissez l'heure correcte pour votre région. Puis appuyez sur Continuer l'installation .

Tu y es presque! Le Paperwhite vous demandera ensuite de connecter vos comptes Facebook et Twitter à votre compte Amazon. Cela vous permet de partager des listes de souhaits, des avis, et plus encore. Si vous ne voulez pas faire cela, appuyez sur Se connecter plus tard - ce n'est pas obligatoire.

Il y a un compte supplémentaire sur lequel Amazon veut vous connecter - Goodreads. Ce service gratuit vous permet de suivre les livres que vous lisez 5 Conseils avancés pour les fans de Goodreads 5 Conseils avancés pour les fans de Goodreads Goodreads est plus que juste un endroit pour trouver de nouveaux livres et poster des critiques. C'est un site de réseautage social à part entière qui a plusieurs caractéristiques impressionnantes qui sont souvent négligées, même par les utilisateurs réguliers. Lire la suite et que vous voulez lire. Il vous permet de vous connecter avec des amis et offre des recommandations personnelles une fois qu'il connaît un peu vos préférences. Touchez Connecter un compte existant si vous utilisez déjà le service, Créer un nouveau compte si vous n'en avez pas ou Ignorer pour passer à l'aide de Goodreads.

Enfin, vous verrez une offre pour essayer Kindle Unlimited, le service à volonté d'Amazon. Cela coûte 10 $ par mois et vous permet de choisir parmi plus d'un million de livres aussi longtemps que vous êtes abonné. Vous pouvez commencer un essai gratuit d'un mois, mais nous ne pensons pas que le service vaut vraiment le coût Kindle Unlimited ne vaut pas votre argent - Voici pourquoi Kindle Unlimited ne vaut pas votre argent - Voici pourquoi Un service d'abonnement pour Kindle livres? Cela semble absolument incroyable. Malheureusement, la promesse d'Amazon de plus d'un million de livres électroniques pour seulement 9, 99 $ par mois est trop belle pour être vraie. Lire la suite . Touchez Non, merci de passer pour l'instant.
Notions de base de navigation
OK - plus de comptes de connexion! Le tutoriel Kindle se termine par un résumé rapide des fonctionnalités de navigation, que nous résumerons ici:
- La barre d'outils en haut de l'écran vous permet de vous déplacer dans votre Kindle. Si vous ne le voyez pas (comme lorsque vous lisez un livre), appuyez sur près du haut de l'écran pour l'exposer.
- Appuyez sur l'icône Accueil pour revenir à votre page d'accueil, avec vos livres actuels et des liens vers de nouveaux.

- Utilisez Retour pour revenir à l'étape précédente. Par exemple, si vous étiez sur la page Meilleures ventes et que vous aviez tapé sur un certain livre, appuyer sur Retour vous ramènera à la page Meilleures ventes .
Appuyez sur l'icône Actions rapides (engrenage) pour ajuster rapidement les paramètres:
- Le mode avion cessera toute communication sans fil Tout ce que vous devez savoir sur le mode Avion pour iPhone et iPad Tout ce que vous devez savoir sur le mode avion pour iPhone et iPad Votre téléphone charge-t-il plus rapidement en mode avion? Votre alarme fonctionnera-t-elle toujours? Pouvez-vous utiliser Bluetooth? Voici ce que vous devez savoir. En savoir plus pour que votre appareil ne se connecte pas au Wi-Fi. Ceci est utile pour économiser de la batterie lorsque vous savez que votre appareil ne sera pas en ligne.
- Synchroniser Mon Kindle met à jour votre appareil avec tous les achats effectués sur d'autres appareils sur votre compte Amazon. Cela arrive aussi automatiquement en arrière-plan.
- Utilisez la barre lumineuse pour régler le rétroéclairage d'une valeur de 0 (désactivé) à 24 (max). Si vous rencontrez des difficultés pour toucher un carré spécifique, appuyez sur l'icône soleil gauche pour réduire la luminosité de un et l'icône droite pour l'augmenter d'une unité.
- Appuyez sur l'engrenage Tous les paramètres pour ouvrir le menu Paramètres complet, dont nous parlerons plus tard.
- L'écran d' accueil de gauche affiche vos livres récents - ceux que vous venez de télécharger et de lire.

- Sur le côté droit de Home, vous trouverez des livres qui sont votre liste de souhaits Amazon. Il contient également ceux de votre liste "Want to Read Goodreads" et des exemples gratuits que vous avez téléchargés.
- La partie inférieure de la maison montre des recommandations pour vous.
Après cela, vous êtes déposé sur l'écran d'accueil. Vous êtes maintenant prêt à acheter des livres et à les lire sur votre Kindle!
2. Utilisation de votre Kindle
Maintenant que votre Paperwhite est configuré, vous voulez probablement commencer à lire quelques livres, n'est-ce pas? C'est comme ça que tu fais ça ...
Acheter un livre
La bibliothèque de livres Kindle d'Amazon est massive. Peu importe les genres qui vous intéressent, vous êtes sûr de trouver quelque chose que vous aimerez.
Appuyez sur le bouton Store en haut de votre écran pour naviguer. Vous verrez les titres recommandés en haut, ainsi que les meilleures ventes, les nouvelles versions et plus encore dans le magasin. Appuyez sur Parcourir les catégories si vous recherchez un genre spécifique. En outre, vous pouvez appuyer sur la barre de recherche et rechercher un livre à tout moment.

Une fois que vous avez trouvé un livre que vous souhaitez lire L'ultime 50 façons de trouver de nouveaux livres à lire L'ultime 50 façons de trouver de nouveaux livres à lire Il ya quelques livres que nous ne voulons pas mettre bas. Grâce aux nombreux outils disponibles aujourd'hui, votre prochaine aventure de lecture peut commencer instantanément. Trouvez ce que vous devriez lire ensuite avec ce guide. En savoir plus, appuyez dessus pour afficher la page de son produit. Cela vous montrera combien de pages le livre est, quand il a été publié, et plus encore. Faites défiler vers le bas pour afficher une brève description et des critiques pour vous assurer que c'est quelque chose qui vous intéresse. Si vous n'êtes pas sûr, de nombreux livres ont une option Essayer un échantillon afin que vous puissiez commencer à lire le titre avant de l'acheter. Touchez ce bouton et votre Kindle fournira un échantillon à votre écran d'accueil.

Lorsque vous êtes prêt, touchez Acheter pour $ X pour acheter le livre. C'est un processus en un clic, alors faites attention à ne pas le frapper par erreur! Lorsque vous achetez un livre, un bouton Annuler s'affiche, sur lequel vous pouvez appuyer si l'achat a été un accident. Ensuite, après un moment, votre Kindle téléchargera votre livre sur votre appareil et vous pourrez commencer à en profiter.
Tous les achats que vous effectuez sont stockés dans le cloud pour votre compte Amazon. Cela signifie que vous pouvez les télécharger sur les applications de lecture Kindle sur d'autres appareils. Si vous achetez un Kindle ou utilisez simplement l'application gratuite? Devriez-vous acheter un Kindle ou simplement utiliser l'application gratuite? Presque tout le monde possède un lecteur électronique ces jours-ci - et la plupart des gens possèdent des Kindles. Mais avez-vous vraiment besoin d'un Kindle lorsque vous pouvez simplement utiliser l'application Kindle? Découvrons ... Lisez plus, ou re-téléchargez-les sur votre Kindle si vous en avez besoin. Si vous n'avez pas beaucoup d'argent à dépenser sur les livres Kindle, il ya beaucoup de contenu gratuit Comment trouver du contenu gratuit et illimité pour votre Kindle Comment trouver du contenu gratuit et illimité pour votre Kindle Vous cherchez plus de choses à lire sur votre Kindle? Voici tous les sites Web, les outils et les conseils pour remplir votre e-reader avec du contenu gratuit de haute qualité qui vous permettra de lire pendant des heures Lire la suite là-bas aussi!

Bien sûr, puisque votre Kindle ne peut afficher que du noir et blanc, il vaut mieux acheter des livres d'art ou n'importe quoi avec beaucoup d'images couleur sous forme physique à la place.
Lire un livre
Une fois que vous avez téléchargé votre livre, revenez à l'écran d' accueil et vous le trouverez sur le côté gauche. Appuyez sur Ma bibliothèque pour afficher tous vos livres si vous ne les voyez pas. Appuyez sur votre livre et il vous lancera en mode lecture.

Comme on pouvait s'y attendre, lire un livre est plutôt simple. Appuyez n'importe où à droite de l'écran pour retourner à la page suivante. De même, touchez le côté gauche de l'écran pour revenir à une page. Vous pouvez appuyer sur la partie supérieure de l'écran pour ouvrir la barre d'outils, qui offre les mêmes options Home, Back et autres dont nous avons parlé précédemment.
Cependant, dans un livre, la barre d'outils vous permet de modifier plusieurs options de lecture pour rendre l'expérience plus agréable. Appuyez sur l'icône Aa pour modifier les options de police. Vous pouvez choisir parmi plusieurs styles et tailles de police. Cliquez sur l'en-tête de page à côté pour ajuster l'interligne, les marges, l'orientation de la page et l'alignement du texte.

Enfin, l'en - tête Reading Progress vous permet de modifier les petits indicateurs en bas qui vous permettent de savoir à quelle distance vous vous trouvez dans le livre. Par défaut, il est défini sur Emplacement, qui affiche Loc 123 dans le coin inférieur gauche lors de la lecture. Les numéros de page sont essentiellement hors de propos avec les livres Kindle en raison de la quantité de façons de changer ce qui est affiché à l'écran. Ainsi, l' emplacement fournit un autre moyen de suivre vos progrès.
Si vous ne le trouvez pas utile, vous pouvez changer cela en Page dans le livre, Temps restant dans le chapitre ou Temps restant dans le livre . Le coin inférieur droit affichera votre pourcentage de progression dans le livre.
3. Outils avancés
Alors maintenant vous savez comment accéder aux livres sur votre Kindle, mais il y a beaucoup plus d'outils et de façons de naviguer au-delà des bases. Examinons-les afin que vous puissiez tirer pleinement parti de votre Kindle 7 façons de tirer pleinement parti de votre Kindle 7 façons de tirer pleinement parti de votre Kindle Des millions de personnes possèdent maintenant Kindles, mais la plupart d'entre eux ne profitent pas pleinement de ces magnifiques dispositifs. Il existe plusieurs façons de tirer pleinement parti de votre Kindle, et voici seulement sept ... Lire la suite.
Kindle FreeTime
Voulez-vous que vos enfants lisent plus souvent Lecture en ligne pour les enfants: 5 idées pour motiver les lecteurs en difficulté Lecture en ligne pour les enfants: 5 idées pour motiver les lecteurs en difficulté Lorsqu'un enfant a du mal à lire, cela peut être stressant pour les parents et l'enfant . Une sélection de ressources et de stratégies pourrait sauver votre enfant pendant des années de lutte. Lire la suite ? Les laisser utiliser votre Kindle est un excellent moyen de le faire. Une fonctionnalité appelée Kindle FreeTime vous permet de restreindre l'accès au magasin et au navigateur Web. Vos enfants ne peuvent lire que les livres que vous avez spécifiés. Pour commencer, appuyez sur le bouton Menu à trois points situé sur le côté droit de la barre d'outils, puis appuyez sur Kindle FreeTime .

Appuyez sur Démarrer, puis vous devrez configurer quelques paramètres. Définissez un mot de passe de contrôle parental si vous n'en avez pas déjà un, puis entrez des informations de base sur votre enfant pour créer son profil. Après cela, vous pouvez sélectionner les livres dans votre bibliothèque que vous autorisez votre enfant à lire. Si vous le souhaitez, vous pouvez ajuster leur accès aux réalisations (qui les récompensent pour la lecture) et changer leur objectif de lecture quotidien de 30 minutes.
Quand il est temps pour eux de lire, allez simplement dans Menu> Kindle FreeTime et demandez à votre enfant de sélectionner son nom. Pour quitter, rendez- vous sur Menu> Quitter Kindle FreeTime et entrez votre mot de passe. Consultez le plan Kindle FreeTime Unlimited d'Amazon si vos enfants sont des lecteurs avides.
Constructeur de vocabulaire
Dirigez-vous vers Menu> Vocabulary Builder pour accéder à cet outil. Pendant la lecture, vous pouvez appuyer et maintenir n'importe quel mot pour rechercher sa définition. Chaque fois que vous faites cela, votre Kindle ajoute le mot à cette liste pour un examen ultérieur. Ici vous pouvez taper des mots pour revoir leurs définitions ou travailler avec certaines cartes mémoire Mémoriser tout ce qui utilise la mémoire de rappel active Mémoriser tout ce qui utilise la mémoire de rappel active Votre mémoire est nulle, mais ce n'est rien que vous ne pouvez pas améliorer. Que vous essayiez d'apprendre une langue, la géographie ou même des compétences de programmation de base, l'apprentissage par rappel actif vous permet de valider des détails à la mémoire. Lire la suite pour enfin les maîtriser.

Navigateur expérimental
Saviez-vous que votre Paperwhite inclut un navigateur Web de base? Il n'est pas destiné à jouer à des jeux ou à regarder des vidéos, mais fonctionnera pour naviguer sur le Web en passant. Sans surprise, Flash ne fonctionne pas ici, et tout est en noir et blanc. Pourtant, si vous voulez lire un blog ou vérifier les nouvelles avec votre Kindle, c'est possible. Et si vous avez besoin d'un endroit à visiter, consultez les sites Web les plus importants pour les propriétaires de Kindle 12 Sites Chaque propriétaire Kindle devrait vraiment savoir sur 12 sites Chaque propriétaire Kindle devrait savoir vraiment aussi génial que Kindles sont hors de la boîte, il y a une poignée de sites Web que vous devriez utiliser pour tirer le meilleur parti de votre Kindle. Lire la suite .

Dictionnaire intégré et mise en surbrillance
Vous n'êtes pas sûr de ce que signifie un mot pendant que vous lisez? Pas de problème - appuyez longuement dessus pour un moment et vous verrez une fenêtre pop-up avec sa définition. Faites glisser la boîte sur pour accéder à la page Wikipedia sur le mot, ainsi que d'un utilitaire de traduction Forget Google Translate: 3 façons d'obtenir une traduction précise et rapide Oubliez Google Translate: 3 façons d'obtenir une traduction précise et rapide Que vous prévoyez pour postuler à un emploi ou à un appartement à l'étranger, ou si vous cherchez à traduire votre page web, vous devez faire les choses correctement, même avec une langue étrangère. Lire la suite . Pour lancer le dictionnaire complet, appuyez sur le bouton Menu à trois points sous un mot en surbrillance et appuyez sur Ouvrir le dictionnaire .

Lorsque vous appuyez longuement sur un mot, vous pouvez également appuyer sur les boutons Highlight ou Note pour marquer les passages pour plus tard. Utilisez les poignées autour du texte pour sélectionner exactement ce que vous voulez. Pour mettre en évidence directement, faites glisser votre doigt sur du texte.
Navigation Rapide
Appuyez sur le bouton Aller à dans la barre d'outils supérieure et vous pouvez sauter à différents endroits dans le livre. Vous pouvez vous rendre au début ou à la table des matières ou entrer un emplacement / numéro de page spécifique. Appuyez sur Notes pour consulter les points saillants et les notes que vous avez ajoutés précédemment.

Vous pouvez également mettre en signet des pages sans avoir besoin d'utiliser des bouts de papier. Appuyez sur le coin supérieur droit de n'importe quelle page pour afficher le menu des signets. Vous verrez une liste d'autres signets; Appuyez sur l'icône + (Plus) pour ajouter un signet sur votre page actuelle. Si vous appuyez sur un signet plus ancien, vous verrez un aperçu de cette page et vous pourrez appuyer dessus pour y retourner. Chaque fois qu'une page en cours est mise en signet, vous verrez un signet noir dans le coin supérieur droit.

Pour faire défiler plusieurs pages à la fois, appuyez sur le haut de l'écran pour ouvrir la barre d'outils. En bas de l'écran, vous verrez deux boutons. Celui de gauche vous permet de prévisualiser une page à la fois que vous utilisez un curseur pour faire défiler vers un emplacement spécifique. Appuyez sur la droite et vous verrez une grille de toutes les pages du livre. Faites défiler en utilisant le curseur ci-dessous et appuyez sur une page pour y accéder.
Dans les deux cas, appuyez sur le X dans le coin supérieur droit pour fermer et revenir à votre page d'origine.

Radiographie
X-Ray est une fonctionnalité qu'Amazon décrit comme vous permettant de «toucher aux os du livre». Ce n'est pas disponible pour tous les titres, mais c'est quand même une aide précieuse. Ouvrez la barre d'outils et appuyez sur X-Ray (à côté de Aller à ) pour y accéder.
La fonctionnalité trouvera des clips remarquables dans le livre, ainsi que des personnes, des termes et des images importants. Appuyez sur Personnes ou Termes, et vous pouvez voir combien de fois certains caractères et termes sont mentionnés. Vous pouvez vous en servir pour vous familiariser rapidement avec les grandes idées du livre, ou pour vous rafraîchir la mémoire sur le personnage que vous devriez oublier.

Moins de temps à se rappeler des événements passés signifie plus de temps pour lire Comment utiliser votre Kindle pour lire plus de livres Comment utiliser votre Kindle pour lire plus de livres Beaucoup d'entre nous ont envie de lire plus de livres, mais il est difficile de trouver le temps. alors. Votre Kindle peut vous aider à atteindre cet objectif. Voici comment ... Lire la suite, ce qui est toujours bon.
Goodreads
Appuyez sur l'icône Goodreads dans la barre d'outils pour ouvrir son interface. Vous pouvez évaluer les titres que vous avez lus et obtenir de nouvelles recommandations si vous cherchez quelque chose de nouveau.

4. Réglages de peaufinage
Votre Kindle a quelques options que vous devez ajuster à votre goût pour de meilleurs résultats. Regardons ce qu'ils font. Pour y accéder, appuyez sur l'équipement Paramètres en haut de l'écran et choisissez Tous les paramètres . Vous pouvez également appuyer sur le bouton Menu à trois points et choisir Paramètres .
Mon compte
Dans la section Mon compte, vous trouverez quelques options vous permettant de personnaliser et de connecter votre Kindle à différents réseaux:
- Nom du périphérique: modifiez le nom par défaut de [Kindle] en quelque chose de différent si vous le souhaitez.
- Infos personnelles: ajoutez quelques informations pour identifier votre appareil. Vous pouvez ajouter votre adresse e-mail ou votre numéro de téléphone ici, donc il est plus facile de retourner si vous avez perdu Trouvé un iPhone perdu ou volé? Voici ce que vous avez trouvé un iPhone perdu ou volé? Voici ce qu'il faut faire Il peut être difficile de savoir comment procéder lorsque vous trouvez un iPhone perdu ou volé, mais il y a beaucoup de choses que vous pouvez faire pour aider à retourner l'appareil à son propriétaire légitime. Lire la suite .
- Réseaux sociaux: Si vous ne vous êtes pas connecté à Facebook, Twitter ou Goodreads plus tôt, vous pouvez le faire ici.
- Désenregistrer le périphérique: utilisez cette option pour déconnecter votre Kindle de votre compte Amazon. Utile si vous vendez ou améliorez votre Kindle.
- Offres spéciales: vous permet de masquer des offres spéciales qui peuvent ne pas convenir à certains publics ou de masquer des recommandations personnalisées.
- Envoyer à un e-mail: permet d'afficher une adresse e-mail spéciale à laquelle vous pouvez envoyer des fichiers PDF et d'autres documents. Tout ce que cette boîte de réception reçoit apparaîtra sur votre Paperwhite.

Bibliothèque familiale et familiale
Ici, vous pouvez configurer un ménage. Économisez sur les abonnements Premium avec ces 9 comptes partageables Économisez sur les abonnements Premium avec ces 9 comptes partageables Les services d'abonnement Premium sont excellents, mais les coûts s'additionnent rapidement . Voici 9 services que vous pouvez partager pour tirer le meilleur parti de votre argent. Lire la suite . Grâce à cette fonctionnalité, vous pouvez partager des livres sur vos Kindle. Vous devez évidemment ajouter un autre utilisateur à votre compte pour l'utiliser.

Sans fil
Visitez cette section si vous avez besoin de changer vos options sans fil. Lorsque vous l'ouvrez, vous verrez tous les réseaux Wi-Fi à proximité et pourrez les rejoindre comme vous l'avez fait lors de l'installation.
Options de l'appareil
Ces options vous permettent de régler le fonctionnement de votre Kindle:
- Device Passcode: Configurez un mot de passe afin que les autres utilisateurs ne puissent pas utiliser votre Kindle sans autorisation.
- Période de l'appareil: Si l'heure de votre Paperwhite est incorrecte, corrigez-la ici.
- Infos sur l'appareil: affichez des informations de base sur votre appareil, telles que son numéro de série, la version du micrologiciel et l'espace de stockage disponible.
- Mettez à jour votre Kindle: installez la dernière mise à jour logicielle pour votre Kindle. Il devrait le faire automatiquement lors du chargement en mode veille, mais vous pouvez l'utiliser pour en vérifier manuellement un. Si cette option est grisée, vous êtes à jour.

- Redémarrer: redémarrez votre Kindle. Vous devriez le faire si votre appareil semble lent Pourquoi le redémarrage de votre ordinateur résoudre tant de problèmes? Pourquoi le redémarrage de votre ordinateur fixe-t-il tant de problèmes? "Avez-vous essayé de redémarrer?" C'est un conseil technique que l'on jette beaucoup, mais il y a une raison: ça marche. Pas seulement pour les PC, mais une large gamme d'appareils. Nous expliquons pourquoi. Lire la suite après de longues périodes d'utilisation.
- Réinitialiser l'appareil: Ceci supprimera tout le contenu de votre Kindle et rétablira les paramètres par défaut. Ne le faites pas sauf si vous vendez ou donnez votre appareil!
Options avancées: modifiez quelques paramètres supplémentaires:
- Affichage de l'écran d'accueil: désactivez cette option pour désactiver le contenu recommandé sur l'écran d'accueil.
- Whispersync pour les livres: Activé par défaut, c'est la fonctionnalité d'Amazon pour synchroniser votre progression sur les appareils. Il vous permet de reprendre votre Kindle où vous avez laissé la lecture sur votre iPad, par exemple. Garder cela sur également sauvegarde vos notes.
- Supprimer les mots de passe Wi-Fi: si vous avez enregistré un mot de passe du réseau Wi-Fi sur Amazon pour plus de commodité, vous pouvez les supprimer ici.

Options de lecture
Cochez ces options pour modifier les paramètres qui peuvent affecter votre expérience de lecture:

- Page Refresh: Désactivé par défaut, l'activation de ce paramètre rendra votre Kindle complètement actualisé à chaque fois que vous tournerez la page. Cela peut aider à "ghosting" images, mais aura également une incidence négative sur la vie de la batterie. Nous vous recommandons de laisser ceci à moins que les images fantômes n'influencent votre lecture.
- Next in Series: Lorsque cette option est activée, chaque fois que vous avez presque terminé un livre, vous verrez une invite pour acheter le prochain de la série.
- Apprentissage de la langue: cela vous permet d'activer la fonctionnalité Word Wise pour vous aider avec des mots inconnus, ainsi que la fonctionnalité Vocabulary Builder pour vous aider à apprendre des mots. Nous en avons discuté tous les deux ailleurs dans le guide.
- Remarques et à propos de ce livre: permet de basculer entre les meilleurs moments populaires et les notes publiques qui affichent des passages populaires et des notes mises en évidence par d'autres utilisateurs. Vous pouvez également désactiver la fenêtre contextuelle À propos de ce livre qui s'affiche lorsque vous ouvrez un nouveau livre pour la première fois.
Langue et dictionnaires
Si vous souhaitez utiliser votre Kindle dans une autre langue, jetez un oeil à ces options:
- Langue: changez la langue de celle que vous avez définie lorsque vous avez reçu votre Kindle.
- Claviers: ajoutez un clavier pour une deuxième langue.
- Dictionnaires: Définition du dictionnaire par défaut 13 Dictionnaires en ligne uniques pour chaque situation 13 Dictionnaires en ligne uniques pour chaque situation Les dictionnaires en ligne sont des ressources exceptionnelles pour la recherche rapide de mots. Mais, si vous êtes intéressé par un qui est un peu hors de l'ordinaire ou spécifique à un sujet, alors ces dictionnaires alternatifs valent le coup d'oeil. En savoir plus pour chaque langue de votre appareil

Controle parental
Si vous avez de jeunes enfants et que vous voulez les protéger du contenu adulte Ce que vous devez savoir sur le contrôle parental pour les ordinateurs et les tablettes Ce que vous devez savoir sur le contrôle parental pour les ordinateurs personnels et les tablettes Vos enfants ont l'âge d'aller en ligne? Mettre en place une application de sécurité familiale ou de contrôle parental pour les protéger du côté sombre d'Internet. Nous vous montrons ce que ces outils peuvent faire. En savoir plus sur votre Kindle, vous pouvez le configurer ici:
- Kindle Freetime: Configurez la fonctionnalité FreeTime dont nous avons parlé plus tôt.
- Restrictions: Désactivez l'accès au navigateur Web, au Kindle Store, au Cloud et à Goodreads pour limiter ce que vos enfants peuvent faire. La désactivation de l'un de ces paramètres nécessite la définition d'un mot de passe de contrôle parental.
- Modifier le mot de passe: modifiez le mot de passe de contrôle parental. Cela apparaît grisé si vous n'avez pas encore défini de mot de passe.

Soyez conscient que votre enfant pourrait contourner les contrôles parentaux 7 façons que vos enfants pourraient contourner le logiciel de contrôle parental 7 façons que vos enfants pourraient contourner le logiciel de contrôle parental Tout simplement parce que vous avez installé un filet de sécurité dans le logiciel de contrôle parental ne signifie pas les enfants ne trouveront pas un moyen de naviguer à travers. Voici comment ils vont le faire! Lire la suite .
Légal
Si vous êtes vraiment, vraiment ennuyé, vous pouvez lire 339 pages de jargon juridique. Mais vous devriez probablement juste trouver un meilleur livre à lire 5 Essentiels "Meilleurs Livres" Listes: Combien avez-vous lu? 5 Listes essentielles des «meilleurs livres»: Combien avez-vous lu? "Que devrais-je lire ensuite?" est la question la plus commune. Et ainsi vous google pour les listes des meilleurs livres. Trouvez la bonne liste avec ces ressources. Lire la suite à la place.

5. Divers
Nous avons couvert l'ensemble du processus d'installation et presque tout ce que vous pouvez faire avec votre Kindle Paperwhite. Il y a juste quelques bits supplémentaires que vous devriez savoir avant de partir.
À propos d'e-Ink
Votre Kindle dispose d'un écran papier électronique (en savoir plus sur Wikipedia). Cela signifie qu'il ressemble à du vrai papier, contrairement à une tablette traditionnelle ou à un écran de téléphone. En outre, l'affichage à l'avant signifie que la lumière brille sur la page, pas dans vos yeux. Ainsi, il y a beaucoup moins de pression sur vos yeux, et vous n'avez pas à vous soucier de la lumière bleue qui vous garde la nuit. Qu'est-ce qu'un filtre de lumière bleue et quelle appli fonctionne le mieux? Qu'est-ce qu'un filtre de lumière bleue et quelle application fonctionne le mieux? L'écran de votre téléphone vous tient éveillé. Ne le laisse pas. Ces applications vous aideront à bien vous reposer. Lire la suite .
Vous n'avez pas non plus besoin de vous soucier de la gravure de l'e-Ink dans l'écran Sauvegardez votre écran: Comment éviter le burn-in sur les écrans AMOLED Sauvegardez votre écran: Comment éviter le burn-in sur les écrans AMOLED L'écran de votre appareil souffre-t-il dans? Voulez-vous simplement garder votre écran en bonne santé pendant longtemps? Ensuite, vous aurez envie de lire cet article. Lire la suite . Lorsque vous mettez votre Kindle en mode veille, il affiche un économiseur d'écran, mais l'image ne change pas. Un écran e-Ink affichant une image statique utilise à peine la vie de la batterie - re-dessiner la page est ce qui utilise l'énergie. Vous remarquerez peut-être une image "fantôme" lorsque l'écran est actualisé. C'est normal, et rafraichir l'affichage quelques fois de plus l'effacera.
Mode veille et mise hors tension
Votre Kindle sera automatiquement mis en veille si vous ne prenez aucune mesure pendant plusieurs minutes. Quand vous avez fini de l'utiliser, vous devriez le mettre en veille manuellement. Vous pouvez le faire en appuyant sur le bouton d' alimentation situé en bas de l'appareil. Lorsque vous appuyez dessus, l'économiseur d'écran de l'offre spéciale apparaît et votre rétroéclairage s'éteint. Si vous avez un étui magnétique pour votre Paperwhite Les meilleurs étuis et étuis pour Kindle, Paperwhite, Voyage et Oasis Les meilleurs étuis et étuis pour Kindle, Paperwhite, Voyage et Oasis La série Kindle d'Amazon est la meilleure de tous les lecteurs d'ebook. Mais comme avec n'importe quel gadget, ce n'est pas indestructible. Mettez une couverture dessus et vous protégerez votre Kindle - Paperwhite, Oasis, et plus encore. En savoir plus, la fermeture de la couverture activera également le mode veille.
Convaincu ma mère son Kindle est activé par la voix donc tout ce que j'entends dans la nuit est "éteint" "éteindre" "éteindre"
- quavo sanatra (@Allie_gatah) 15 juin 2016
Vous pouvez éteindre complètement votre Kindle en appuyant sur le bouton d' alimentation et en le maintenant enfoncé pendant environ cinq secondes. Lorsqu'il est éteint, l'écran devient vide. Cependant, vous n'avez pas besoin de le faire à moins que vous ne prévoyiez d'éteindre votre Kindle pendant longtemps. L'appareil utilise une batterie minimale en mode veille - le rétroéclairage est éteint et une image statique s'affiche.
Si votre Kindle se bloque, appuyez sur le bouton d'alimentation et maintenez-le enfoncé pendant 10 secondes ou plus jusqu'à ce qu'il redémarre.
Vie de la batterie
Amazon prétend que la batterie Paperwhite dure pendant "semaines". Plus précisément, la page produit indique:
Une charge unique dure jusqu'à six semaines, en fonction d'une demi-heure de lecture par jour avec la fonction sans fil et le réglage de la lumière à 10. La durée de vie de la batterie varie en fonction de la lumière et de l'utilisation sans fil.
Vous ne serez probablement pas loin d'un point de vente pendant des semaines à la fois. Mais juste au cas où, il y a quelques étapes que vous pouvez prendre pour minimiser l'utilisation de la batterie. À moins que vous ne téléchargiez un livre ou que vous n'utilisiez pas le navigateur, maintenez le mode Avion activé pour que votre Kindle n'essaie pas de communiquer avec Internet.
En outre, réduisez la luminosité de votre appareil autant que vous le pouvez confortablement. En pleine lumière, vous n'aurez probablement pas besoin de la lumière du tout.
Espace de stockage
Le Kindle Paperwhite a 4 Go de stockage interne. Bien que cela ne ressemble pas beaucoup, un utilisateur de Quora a lancé les chiffres pour arriver à environ combien de livres cela vous permet de tenir. En bref, il a constaté que l'eBook moyen est d'environ 1, 87 MB. Considering about 3GB of your Kindle's space is usable, that means you can store around 1, 600 books.
So don't be afraid to grab samples and take chances on deals — your Kindle can hold them!
Wi-Fi/3G
You probably bought a Kindle model with Wi-Fi access only, since it's cheaper. If that's the case, you can only download books and access the web when you're on Wi-Fi How to Find Totally Free Unlimited Internet Access Almost Anywhere How to Find Totally Free Unlimited Internet Access Almost Anywhere We all like a freebie now and again. Free WiFi is top of most lists when we are travelling. Set out with these tools and tips to find free WiFi hotspots around the world. Lire la suite . Models with 3G access can download new books as long as they have a signal.
Word Wise
Word Wise is a neat assistance feature that helps you with difficult words. Open a book, then tap the top of the screen to expose the toolbar. Tap the Menu three-dot button and then hit Word Wise . It's turned off by default; change the top slider to On to enable it.

Now, your Kindle will show synonyms for tough words so you don't have to manually pull up their definitions. You can even use your Paperwhite to learn a language How To Learn A Language Using The Kindle Paperwhite How To Learn A Language Using The Kindle Paperwhite With the built-in dictionary and Vocabulary Builder on your Paperwhite, reading in another language is as convenient as it will ever be. Read More if you want.
Special Offers
Unless you paid extra to remove them when you bought your Kindle, you'll receive Special Offers as the screensaver on your device. They also appear at the bottom of the Home screen. These alert you to Kindle deals and other Amazon specials. You might enjoy the variety in screensavers and the ability to easily see the latest deals, but if not you can remove them for a one-off fee of $20.
Ouvrez la page Gérer votre contenu Amazon et vos appareils sur le Web. Cliquez sur l'onglet Vos appareils et trouvez votre Kindle répertorié. Cliquez sur le bouton à trois points sous Actions, puis sur Modifier sous Offres spéciales . Vous verrez un avis sur les offres spéciales; Cliquez sur Désinscrire maintenant pour charger 20 $ sur votre mode de paiement par défaut. Si vous voulez supprimer des offres spéciales sans frais, certains ont eu du succès simplement en demandant le support client Amazon Les meilleurs conseils de service client Amazon qui vous rendent un meilleur client Les meilleurs conseils de service client Amazon qui vous rendent un meilleur client Nous avons tous entendu l'horreur des histoires sur le service à la clientèle mal tourné, mais avec ces trucs et astuces Amazon votre prochaine expérience de magasinage peut être positive! Lire la suite pour les supprimer.

Pendant que vous êtes là, vous devez également cliquer sur Définir comme périphérique par défaut pour votre Kindle. Cela va automatiquement livrer le contenu que vous achetez sur le Web à votre Paperwhite.
6. Dépannage des problèmes de Kindle Paperwhite
Pendant votre temps avec votre Paperwhite, vous pouvez rencontrer quelques problèmes. Nous avons collecté les problèmes les plus courants ici afin que vous sachiez quelle action entreprendre quand ils apparaissent.
Images fantômes
Comme nous l'avons mentionné ailleurs dans le guide, l'écran e-Ink peut parfois laisser une image faible de ce qui était sur l'écran avant. Contrairement aux écrans de smartphones, ceux-ci sont temporaires et ne devraient pas vous inquiéter.
L'actualisation de l'écran effacera toute image fantôme. Pour ce faire n'importe où, il suffit d'appuyer sur le haut de l'écran pour ouvrir la barre d'outils, puis appuyez en dessous pour fermer la barre d'outils. Lors de la lecture, votre livre actualisera également l'affichage toutes les quelques pages.
Impossible de se connecter au Wi-Fi
Une fois que vous avez ajouté un réseau Wi-Fi à votre Paperwhite, il doit se connecter automatiquement dès que vous êtes à portée. Mais si elle ne se connecte pas Comment réparer une connexion Wi-Fi lente ou instable Comment réparer une connexion Wi-Fi lente ou instable Une astuce simple pourrait accélérer votre connexion Wi-Fi. Nous expliquons le problème, comment analyser les réseaux Wi-Fi autour de vous et comment utiliser les informations pour accélérer votre connexion Wi-Fi. En savoir plus, vous devrez peut-être ajouter la connexion manuellement. Pour ce faire, ouvrez la barre d'outils et appuyez sur Tous les paramètres . Regardez sous l'onglet Sans fil et assurez-vous que votre réseau actuel est listé avec une coche à côté de lui.

Si vous voyez la coche mais que vous ne parvenez toujours pas à vous connecter, appuyez sur le nom du réseau. Votre Kindle vous demandera alors si vous voulez oublier ce réseau. Choisissez Oui, puis rétablissez la connexion en appuyant à nouveau dessus et en entrant votre mot de passe.
Si vous avez encore des problèmes, essayez de redémarrer votre Kindle puis votre routeur domestique pour vous assurer que le problème n'est pas plus important. 7 Étapes simples pour diagnostiquer un réseau Problème Le réseau est frustrant, surtout lorsque le problème avec votre FAI. La prochaine fois que vous ne pourrez pas vous connecter, voici le processus à suivre pour diagnostiquer le problème réseau. Lire la suite .
La synchronisation ne fonctionne pas
Le service Whispersync d'Amazon vous permet de garder votre lecture synchronisée entre les appareils. Ainsi, si vous lisez quelques pages d'un livre sur votre iPad, Amazon synchronise cette progression avec votre Paperwhite afin que vous soyez prêt à continuer là où vous l'avez laissé.
Si cela ne fonctionne pas correctement, assurez-vous que vous êtes en ligne comme nous l'avons mentionné ci-dessus. Lorsque votre Kindle est en mode avion, il ne se connecte pas à Internet et ne synchronise pas cette information.

Vérifiez également que Whispersync est activé. Accédez à la page Votre contenu et vos appareils, puis cliquez sur l'onglet Paramètres . Faites défiler vers le bas et assurez-vous que la synchronisation du périphérique est activée . Vous ne devriez pas l'éteindre à moins que vous et une autre personne lisez le même livre en utilisant le même compte. C'est super pratique sauf si vous tombez dans ce cas d'utilisation spécifique.
Livres hors service
Si vous préférez que les livres de votre bibliothèque apparaissent dans un ordre différent, appuyez sur Ma bibliothèque sur l'écran d'accueil. Dans le coin supérieur droit, vous verrez probablement Recent . Vous pouvez changer cela en Titre ou Auteur si vous préférez. Vous pouvez également appuyer sur l'en-tête Tous les éléments et modifier l'affichage de Vue grille en vue liste .
Mot de passe oublié
L'ajout d'un mot de passe à votre Kindle signifie que vous ne pouvez pas entrer sans l'avoir saisi. Si vous en avez ajouté un et oublié le mot de passe, vous pouvez réinitialiser votre appareil avec un code spécial. Notez que cela supprimera toutes vos informations personnelles et votre contenu sur l'appareil. Mais puisque tout est synchronisé avec votre compte Amazon, vous pouvez télécharger à nouveau tous vos livres en un rien de temps.
Pour entrer le code de réinitialisation principale, appuyez sur le champ du code d'accès et entrez 111222777 . Cela réinitialisera votre appareil aux paramètres par défaut. Reportez-vous au début du guide pour obtenir des instructions pour le réinstaller.
TIL si vous voulez ennuyer quelqu'un avec un Kindle Paperwhite, tapez 111222777 pour le code d'accès. Essuie et réinitialise les paramètres par défaut.
- Robert Talbert (@RobertTalbert) 16 juillet 2013
Convertir EPUB au format Kindle
Kindles utilise le format MOBI, mais EPUB est plus commun sur le web pour les livres électroniques gratuits. Votre Kindle ne peut pas lire le format EPUB en mode natif, mais en utilisant une conversion rapide, vous pouvez vous assurer que ces livres fonctionnent sur votre Kindle.
L'outil pour le travail Comment gérer votre collection Ebook pour le Kindle d'Amazon avec Caliber Comment gérer votre collection Ebook pour le Kindle d'Amazon avec Caliber Le plus gros problème avec un eReader comme le Kindle de l'Amazonie est qu'il nécessite des efforts déraisonnables pour déplacer des livres entre différents dispositifs. Avant Kindle, je suis tombé amoureux de Caliber. Un peu sur le lourd ... Lire la suite est calibre. Installez-le sur votre PC gratuitement, puis vous pouvez parcourir le processus de conversion des livres EPUB. Cliquez sur Ajouter des livres en haut et sélectionnez les livres que vous souhaitez convertir à partir de votre ordinateur. Sélectionnez ensuite un livre dans la liste et choisissez Convertir les livres - assurez-vous que le champ Format de sortie en haut à droite est MOBI, puis cliquez sur OK .
Donnez à Caliber une minute, et vous pouvez enregistrer le livre remanié sur votre PC. La meilleure façon de les envoyer sur votre Kindle Comment envoyer des livres électroniques, des documents et des articles vers votre application Kindle ou eReader Comment envoyer des livres électroniques, des documents et des articles vers votre application Kindle ou eReader Kindle facilite l'achat et la lecture de livres électroniques Amazon . Mais que se passe-t-il si vous voulez lire vos propres livres électroniques, documents ou articles sur votre Kindle? Send-to-Kindle d'Amazon vous a couvert. Lire la suite est par e-mail. Visitez la section Gérer votre contenu et vos appareils, puis cliquez sur l'onglet Vos appareils . Sélectionnez votre Kindle et cliquez sur le bouton ci-dessous Actions à côté de celui-ci. Vous verrez un menu contextuel avec une adresse e-mail @ kindle.com .
Tout document pris en charge par Kindle que vous envoyez à cet e-mail apparaîtra sur celui-ci. C'est beaucoup plus pratique que de connecter un câble USB à votre appareil et de les transférer manuellement. Attendez un peu, et vous verrez vos livres MOBI prêts à être lus sur votre Kindle.
Qu'allez-vous lire en premier?
Si vous avez atteint ce point en bas de la page, vous devez savoir tout ce dont vous pourriez avoir besoin pour configurer et utiliser votre Kindle Paperwhite. Nous avons couvert la configuration de votre appareil, l'achat et la lecture de livres, l'utilisation des fonctions avancées, la modification de vos paramètres et diverses activités. Si vous ne trouvez pas de réponse à une question dans ce guide, accédez à Ma bibliothèque sur l'écran d'accueil de votre Kindle et recherchez le guide de l'utilisateur Kindle Paperwhite . Cet eBook intégré contient des instructions pour toutes les fonctionnalités de votre Kindle.
Une fois que vous avez un tas de livres, trouver la meilleure façon de les organiser tous Comment organiser votre Kindle avec un minimum d'effort Comment organiser votre Kindle avec un minimum d'effort Si vous êtes un lecteur avide, garder votre Kindle organisé peut rapidement devenir un travail domestique. Dans cet article, nous offrons quelques conseils judicieux pour la gestion de votre Kindle. Lire la suite .
Quel aspect du Kindle Paperwhite préférez-vous? As-tu déjà lu de bons livres sur ton Kindle? S'il vous plaît dites-nous ce que vous pensez de l'appareil, comment vous avez trouvé ce guide utile, ou posez d'autres questions que vous avez dans les commentaires ci-dessous!
Crédit d'image: A. Aleksandravicius via Shutterstock.com

![Ubuntu 13.04: Quoi de neuf dans Ringting Ringtail? [Linux]](https://www.tipsandtrics.com/img/linux/524/ubuntu-13-04-what-s-new-raring-ringtail.png)