
L'arrêt est l'une des fonctions de base de votre ordinateur, mais vous pouvez utiliser des outils tiers pour avoir encore plus de contrôle sur celui-ci. Il suffit de cliquer sur le bouton d'arrêt pour faire partie du passé.
Nous allons vous montrer des outils pour vous aider à bloquer, automatiser, enregistrer et accélérer le processus d'arrêt. 10 Des moyens intelligents pour optimiser le processus d'arrêt de Windows 10 Des astuces pour optimiser le processus d'arrêt de Windows Les arrêts de Windows sont-ils une épreuve? Il est temps de sévir contre ce processus et de gagner du temps. La plupart des solutions sont super simples et ne prennent que quelques secondes, promis! Lire la suite . Tous les programmes proposés ci-dessous sont gratuits et légers, ce qui signifie qu'ils ne surchargeront pas les ressources de votre système.
Si vous avez un autre programme d'arrêt à partager, faites-le nous savoir dans les commentaires.
1. Bloquer les fermetures
C'est toujours frustrant quand votre ordinateur s'éteint quand vous ne le voulez pas, surtout quand il provoque des ennuis comme le travail perdu ou les téléchargements interrompus. Même Windows 10 est entré dans l'acte, forçant votre ordinateur à redémarrer pour installer des mises à jour lorsque vous ne l'avez pas demandé. Comment désactiver les mises à jour automatiques des applications dans Windows 10 Comment désactiver les mises à jour automatiques des applications dans Windows 10 Désactiver les mises à jour système isn n'est pas conseillé. Mais si nécessaire, voici comment vous le faites sur Windows 10. Lisez plus.
Vous pouvez résoudre tout cela avec un utilitaire léger appelé shutdownBlocker. Téléchargez-le et décompressez le dossier - il n'y a pas d'assistant d'installation, donc ce dossier va stocker le programme de façon permanente. Cliquez avec le bouton droit sur le programme et sélectionnez Exécuter en tant qu'administrateur . Cela vous permettra d'utiliser toutes les fonctionnalités.
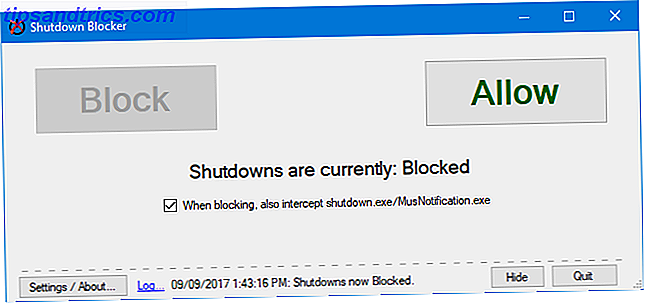
Le programme a une interface intuitive. Cliquez simplement sur Bloquer pour commencer à bloquer les fermetures déclenchées par un utilisateur. Si vous souhaitez arrêter ceux provoqués par des programmes appelant shutdown.exe ou par Windows lui-même, cochez la case En cas de blocage, interceptez également shutdown.exe / MusNotification.exe .
Vous devez garder le programme en cours d'exécution pour que cela fonctionne, alors cliquez sur Masquer pour réduire la barre des tâches. Pour un meilleur contrôle, cliquez sur Paramètres / À propos de . Ici, vous pouvez choisir de démarrer au démarrage, sans l'icône de la barre des tâches, autoriser l'affichage des messages d'erreur critiques et ajouter un raccourci au menu Démarrer. Cochez simplement le paramètre que vous voulez et cliquez sur OK .
2. Arrêt automatique
Vous pouvez utiliser le planificateur de tâches Windows pour automatiser l'arrêt, mais il ne dispose pas de toutes les fonctionnalités qu'un outil tiers dédié peut offrir. Vous pouvez l'utiliser pour planifier un arrêt automatique lorsqu'un programme particulier se termine, si le système est inactif, ou même si l'utilisation du processeur devient trop élevée ou faible. Qu'est-ce qu'un processeur et que fait-il? Qu'est-ce qu'un processeur et que fait-il? Les acronymes informatiques sont déroutants. Qu'est-ce qu'un CPU de toute façon? Et ai-je besoin d'un processeur quad ou dual-core? Que diriez-vous d'AMD ou d'Intel? Nous sommes là pour vous aider à expliquer la différence! Lire la suite .
Il existe différents outils pour faire le travail, mais DShutdown est un bon choix. Excusez le site archaïque, car il a été autour depuis un certain temps - le programme est toujours décent. Téléchargez-le et décompressez le dossier, puis lancez DShutdown à l' intérieur. Toutes les options du programme apparaissent dans une seule fenêtre, alors ne soyez pas rebutés par l'interface occupée.

Dans la section Cible d'arrêt, vous pouvez choisir les systèmes que vous voulez contrôler. Type d'arrêt désigne l'action effectuée. Cela peut être arrêté, mais aussi d'autres choses comme redémarrer ou mettre en veille prolongée. Vous pouvez combiner ceci avec d'autres options, comme forcer l'arrêt si le système est bloqué ou prendre une capture d'écran juste avant l'arrêt.
La section Timer offre ce que vous attendez, la possibilité de s'arrêter à un moment précis ou après un intervalle particulier. Enfin, des options plus spécifiques sont disponibles dans le volet principal. Ici, vous pouvez activer l'arrêt à distance, activer un arrêt si votre internet tombe en panne, et même éteindre si un pixel sur votre écran change en une couleur particulière.
3. Shutdown Logger
Si vous voulez voir un enregistrement du moment où votre système a été arrêté, vous pouvez utiliser Windows Event Viewer. Cependant, il n'est pas immédiatement évident de savoir comment l'utiliser. Pour un outil simple qui liste les heures de démarrage et d'arrêt, ainsi que la raison et le type d'arrêt, consultez TurnedOnTimesView.
Téléchargez-le, décompressez le dossier et lancez le fichier EXE. Le programme vous montrera les enregistrements du passé, pas seulement à partir du moment où vous l'avez chargé. Chaque action est sur sa propre ligne, que vous pouvez double-cliquer pour afficher dans une seule fenêtre, et vous pouvez cliquer sur les en-têtes de colonne pour trier.

Pour faciliter l'utilisation, il est préférable d'aller dans Affichage> Marquer les lignes paires / impaires pour pouvoir distinguer clairement les lignes d'un coup d'œil. En outre, appuyez sur Maj + Plus pour redimensionner automatiquement les colonnes afin de pouvoir afficher toutes les informations contenues dans celles-ci.
Pour plus de peaufinage, appuyez sur F9 pour lancer les options avancées. Ici vous pouvez choisir votre source de données, par exemple, si vous voulez suivre un ordinateur en réseau. En outre, vous souhaiterez peut-être décocher Considérez les événements sleep / resume comme activer / désactiver si vous n'avez pas besoin de savoir quand votre ordinateur est en veille.
4. Arrêt du magasin système
Il y a une myriade de façons d'éteindre votre ordinateur, mais un utilitaire appelé NPowerTray en offre un nouveau. Cet outil pratique ajoute une icône à votre barre des tâches Comment cacher l'icône de Windows Defender dans la barre d'état système Comment masquer l'icône de Windows Defender dans la barre d'état système Windows Defender est une nuisance à bien des égards, mais le chef de tous est apparent impossibilité de masquer l'icône du bouclier dans la barre des tâches - mais voici une solution qui fonctionne. En lire plus, vous pouvez double-cliquer sur le bouton pour arrêter le système. C'est aussi simple que cela et c'est l'une des méthodes les plus rapides disponibles.
Pour y aller, rendez-vous sur le site officiel pour le télécharger. Décompressez le dossier, lancez, et l'icône ira dans votre bac. Pour le conserver en permanence, cliquez avec le bouton droit sur votre barre des tâches et accédez aux paramètres de la barre des tâches> Sélectionnez les icônes qui apparaissent dans la barre des tâches . Une fois ici, faites glisser NPowerTray sur On .

Vous pouvez cliquer avec le bouton droit sur l'icône de la barre d'état pour sélectionner d'autres options, telles que Redémarrer ou Mettre en veille . Il comprend également la possibilité de s'éteindre automatiquement après un certain temps. Arrêtez juste l' arrêt après et sélectionnez votre durée requise.
Enfin, vous voulez probablement que NPowerTray se lance automatiquement lorsque vous allumez votre ordinateur. Si c'est le cas, cliquez à nouveau avec le bouton droit sur l'icône et cliquez sur À propos de . Ici, vous pouvez cocher Démarrer avec Windows Desktop . En outre, vous verrez que vous pouvez également modifier l' action par défaut, ce qui se produit lorsque vous double-cliquez sur l'icône.
Shutdown Géré
Avec ces outils, vous allez devenir un expert dans l'arrêt de votre ordinateur. Qui savait que ça pouvait être une chose! Vous n'aurez plus à vous préoccuper des autres personnes qui ferment votre ordinateur, qui se trouvent près du système pour l'éteindre, et plus encore.
Si vous voulez encore plus de conseils d'arrêt, consultez notre article sur les choses que Windows peut effacer automatiquement à l'arrêt 5 Choses que les fenêtres peuvent effacer automatiquement à l'arrêt 5 Choses que Windows peut effacer automatiquement à l'arrêt Voulez-vous nettoyer Windows en effaçant les fichiers temporaires? sur votre ordinateur? Nous allons vous montrer comment automatiser cette tâche. Lire la suite .
Utiliserez-vous l'un des outils mentionnés ici? Avez-vous un à recommander que nous avons manqué?


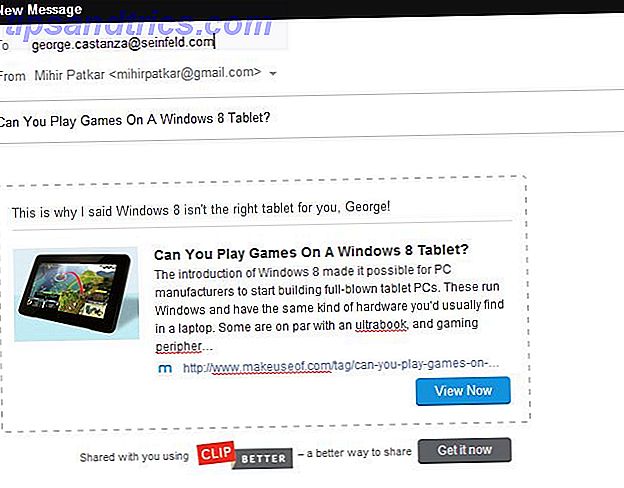
![Contrôlez Spotify sur votre Mac en utilisant Spot Remote [iOS]](https://www.tipsandtrics.com/img/iphone-ipad/650/control-spotify-your-mac-using-spot-remote.jpg)