
Que vous créiez un classeur Excel pour vous-même ou collaboriez sur une feuille de calcul avec d'autres, les commentaires sont utiles pour plusieurs raisons. Vous devez maîtriser les moyens de les gérer lorsque vous commencez votre formation Excel.
Considérez ces quatre utilisations:
- Définissez des rappels pour vous-même des tâches que vous devez effectuer sur la feuille de calcul.
- Ajoutez des notes pour vous-même ou pour les autres.
- Expliquer une formule dans une cellule.
- Clarifier comment utiliser certaines parties de la feuille de calcul.
Aujourd'hui, nous allons couvrir certaines des bases pour travailler avec des commentaires dans Excel.
Ajouter un commentaire à une cellule
Pour ajouter un commentaire à une cellule, cliquez sur la cellule à laquelle vous souhaitez joindre le commentaire. Ensuite, effectuez l'une des opérations suivantes:
- Cliquez avec le bouton droit sur la cellule et sélectionnez Insérer un commentaire .
- Cliquez sur Nouveau commentaire dans la section Commentaires de l'onglet Révision .
- Appuyez sur Maj + F2 .
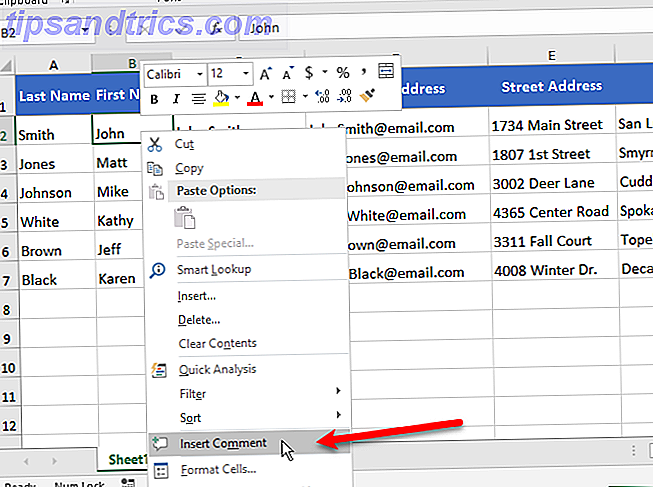
Dans la zone de commentaire, sous le nom, tapez le texte du commentaire.
Cliquez à nouveau dans la cellule ou dans une autre cellule lorsque vous avez terminé d'entrer du texte. Le commentaire est masqué mais l'indicateur de commentaire reste.

Tout en travaillant avec des commentaires dans Excel 2016, je suis tombé sur ce qui semble être un bug. Généralement, lorsque vous créez un nouveau commentaire, le nom du commentaire est extrait du nom d'utilisateur sous Personnaliser votre copie de Microsoft Office dans l'écran Options générales Excel .
J'ai créé un nouveau commentaire et ajouté du texte. Le nom d'utilisateur (mon nom) affiché en haut du commentaire. Après quelques minutes, le nom sur le commentaire est automatiquement passé à "Auteur" sans que je fasse quoi que ce soit d'autre au commentaire.
Je pensais qu'Excel essayait d'extraire la valeur Auteur à partir des Propriétés du document (écran Fichier> Informations, puis Propriétés> Propriétés avancées> onglet Résumé ), j'ai donc entré mon nom dans ce champ. Mais cela n'a pas fonctionné non plus. Il a encore remplacé mon nom par "Auteur".
Je n'ai pas été capable de trouver une solution à ce problème. Si vous trouvez comment y remédier, s'il vous plaît laissez-nous savoir dans les commentaires ci-dessous!
Afficher ou masquer les commentaires
Pour afficher ou masquer le commentaire sur une cellule, cliquez sur la cellule contenant un indicateur de commentaire et effectuez l'une des opérations suivantes:
- Cliquez avec le bouton droit sur la cellule et sélectionnez Afficher / Masquer le commentaire .
- Cliquez sur Afficher / Masquer le commentaire dans la section Commentaires de l'onglet Révision .
Pour afficher tous les commentaires sur toutes les feuilles de calcul d'un classeur, cliquez sur Afficher tous les commentaires dans la section Commentaires de l'onglet Révision . Cliquez à nouveau sur Afficher tous les commentaires pour masquer tous les commentaires dans le classeur.
L'option Afficher tous les commentaires affiche tous les commentaires sur toutes les feuilles de calcul dans tous les classeurs ouverts et tous les classeurs que vous créez ou ouvrez pendant que l'option est activée. Vous ne pouvez pas afficher tous les commentaires pour une seule feuille de calcul dans un classeur. La seule façon de le faire est d'afficher chaque commentaire sur la feuille de calcul individuellement.

Vous pouvez découvrir que certains de vos commentaires peuvent se chevaucher. Voir la section suivante, "Déplacer ou redimensionner un commentaire" pour savoir comment résoudre ce problème.

Déplacer ou redimensionner un commentaire
Si certains de vos commentaires bloquent d'autres commentaires ou cellules, vous pouvez les déplacer.
Pour déplacer un commentaire, le commentaire doit s'afficher sans que vous ne survoliez la cellule. Alors montrez le commentaire en utilisant la méthode dans la section "Afficher ou Masquer les commentaires" ci-dessus.
Déplacez le curseur de la souris sur la bordure de la boîte de commentaires jusqu'à ce que le curseur devienne un signe plus avec des flèches. Puis cliquez pour sélectionner la boîte de commentaires. Vous verrez des poignées de dimensionnement apparaître sur les côtés et les coins de la boîte.
Tout en maintenant le curseur de la souris sur la bordure de la zone de commentaire, cliquez et faites glisser la zone de commentaire vers un autre emplacement.

Dans notre exemple, la cellule C3 n'est désormais pas masquée par le commentaire sur la cellule B2.
Vous pouvez redimensionner un commentaire en déplaçant le curseur de la souris sur l'une des poignées de dimensionnement jusqu'à ce qu'il se transforme en une flèche double face. Faites ensuite glisser la poignée pour redimensionner le commentaire.

Modifier un commentaire
Modifier un commentaire après l'avoir créé est facile. Pour modifier un commentaire, cliquez sur la cellule contenant le commentaire que vous souhaitez modifier et effectuez l'une des opérations suivantes:
- Cliquez avec le bouton droit sur la cellule et sélectionnez Modifier le commentaire .
- Cliquez sur Modifier le commentaire dans la section Commentaires de l'onglet Révision .
- Appuyez sur Maj + F2 .
Si la cellule sélectionnée n'a pas de commentaire, le bouton Modifier le commentaire est le bouton Nouveau commentaire .
Ajouter, modifier ou supprimer du texte dans le commentaire Lorsque vous avez terminé, cliquez de nouveau sur la cellule ou sur une autre cellule.

Supprimer un commentaire
Pour supprimer un commentaire d'une cellule, sélectionnez la cellule et effectuez l'une des opérations suivantes:
- Cliquez avec le bouton droit sur la cellule et sélectionnez Supprimer le commentaire .
- Cliquez sur Supprimer dans la section Commentaires de l'onglet Révision .
Il n'y a pas de boîte de dialogue de confirmation lors de la suppression d'un commentaire.

Formater un commentaire
Par défaut, le texte dans les commentaires utilise la police Tahoma en taille 9. Vous ne pouvez pas modifier la police et la taille de police par défaut, mais vous pouvez formater le texte que vous avez entré dans un commentaire.
Pour mettre en forme un commentaire, modifiez le commentaire comme décrit dans la section "Modifier un commentaire" ci-dessus. Ensuite, mettez en surbrillance le texte que vous voulez mettre en forme. Cliquez avec le bouton droit sur le texte sélectionné et sélectionnez Mettre en forme le commentaire .

Dans la boîte de dialogue Mettre en forme le commentaire, apportez les modifications que vous souhaitez appliquer un format différent au texte. Par exemple, nous créons du texte en gras et en rouge à l'aide de la boîte de style Police et de la liste déroulante Couleur .

Votre nouvelle mise en forme s'affiche sur le commentaire lorsque vous passez la souris sur la cellule pour l'afficher ou lorsque vous affichez le commentaire comme décrit dans la section "Afficher ou masquer les commentaires" ci-dessus.
Vous pouvez également utiliser les outils de mise en forme de l'onglet Accueil pour mettre en forme le texte sélectionné dans un commentaire. Mais vous ne pouvez pas changer la couleur de la police ou la couleur de remplissage en utilisant l'onglet Accueil . Vous devez utiliser la boîte de dialogue Format Comment pour modifier la police et les couleurs de remplissage.

Copier un commentaire dans une autre cellule
Si vous souhaitez ajouter le même commentaire à plusieurs cellules, vous pouvez ajouter le commentaire à une cellule, puis le copier et le coller dans d'autres cellules. Mais il existe une façon spéciale de le faire.
Cliquez sur la cellule contenant le commentaire que vous voulez copier et appuyez sur Ctrl + C. Ensuite, faites un clic droit sur la cellule où vous souhaitez ajouter le commentaire copié et sélectionnez Collage spécial .

Dans la boîte de dialogue Collage spécial, cliquez sur Commentaires dans la section Coller, puis sur OK .

Seul le commentaire est collé. Le contenu de la cellule reste inchangé.

Supprimer les indicateurs de commentaire des cellules
Si vous avez beaucoup de commentaires, les indicateurs de commentaire (petits triangles rouges) sur les cellules peuvent être gênants, surtout si vous présentez la feuille de travail à quelqu'un.
Vous pouvez facilement supprimer les indicateurs de commentaire de toutes les cellules. Allez dans Fichier> Options . Cliquez sur Avancé dans la partie gauche de la boîte de dialogue Options Excel .
Sur le côté droit de la boîte de dialogue Options Excel, faites défiler jusqu'à la section Affichage . Sous Pour les cellules avec des commentaires, afficher, sélectionnez Aucun commentaire ou indicateur . Lorsque cette option est sélectionnée, le survol d'une cellule avec un commentaire n'affiche pas le commentaire.

Tant que les commentaires et les indicateurs sont masqués, vous ne pouvez pas utiliser l'option Afficher / Masquer le commentaire pour afficher le commentaire pour les cellules individuelles. Au lieu de cela, utilisez l'option Afficher tous les commentaires dans la section Commentaires de l'onglet Révision pour afficher tous les commentaires. Cela montre également tous les indicateurs de commentaire à nouveau.
L'option Afficher tous les commentaires est connectée à l'option For cells with comments, show . Si vous activez Afficher tous les commentaires, l' option Afficher les cellules et les commentaires s'affichent .
Vous ne pouvez pas voir les indicateurs de commentaire tout de suite. Pour moi, passer à un autre programme et revenir à Excel semblait faire afficher les indicateurs. Cela peut être un autre bug.
Lorsque vous désactivez l'option Afficher tous les commentaires, Excel revient à l'action par défaut consistant à afficher uniquement les indicateurs de commentaire et à afficher les commentaires lorsque vous passez la souris sur les cellules. Les cellules Pour avec des commentaires, l' option Afficher les modifications à Indicateurs uniquement et les commentaires sur le vol stationnaire .

Examiner tous les commentaires dans un classeur
Pour passer en revue tous les commentaires d'une feuille de calcul, vous pouvez passer la souris sur chaque cellule une à la fois, mais cela peut prendre beaucoup de temps si vous avez beaucoup de commentaires.
Une méthode plus rapide consiste à parcourir chaque commentaire à l'aide des boutons Suivant et Précédent dans la section Commentaires de l'onglet Révision . Les commentaires sont affichés un à la fois chaque fois que vous cliquez sur Suivant ou Précédent .

Imprimer une feuille de calcul avec des commentaires
Il est préférable de consulter vos commentaires dans votre feuille de calcul numériquement, au lieu d'imprimer 5 raisons de ne pas imprimer des feuilles de calcul Excel et de meilleures solutions 5 raisons de ne pas imprimer des feuilles de calcul Excel et de meilleures alternatives Toujours imprimer des feuilles de calcul? Voici cinq raisons pour lesquelles vous devriez travailler numériquement. Lire la suite de la feuille de calcul. Mais si vous préférez vraiment revoir vos commentaires sur un papier, vous pouvez imprimer votre feuille de calcul avec les commentaires.
Pour imprimer votre feuille de calcul avec les commentaires, cliquez sur l'onglet en bas Comment travailler avec des onglets de feuille de calcul dans Excel Comment travailler avec des onglets de feuille de calcul dans Excel Les feuilles de calcul dans votre classeur Excel s'affichent sous la forme d'onglets en bas de la fenêtre Excel. Nous allons vous montrer comment utiliser au mieux les onglets de feuille de calcul Excel. Lire plus de la feuille de calcul que vous souhaitez imprimer.
Afficher tous les commentaires, ou seulement les commentaires que vous souhaitez imprimer, en utilisant les méthodes décrites dans la section "Afficher ou masquer les commentaires" ci-dessus. Ensuite, déplacez ou redimensionnez les commentaires si nécessaire en utilisant les méthodes de la section "Déplacer ou redimensionner un commentaire" ci-dessus.
Dans la section Mise en page sous l' onglet Mise en page, cliquez sur le lanceur de boîte de dialogue Mise en page .

Dans la boîte de dialogue Mise en page, cliquez sur l'onglet feuille . Ensuite, sélectionnez l'une des options suivantes dans la liste déroulante Commentaires :
- Si vous voulez imprimer les commentaires où ils se trouvent, sélectionnez Comme affiché sur la feuille . Notez que l'impression des commentaires affichés sur la feuille bloquera certaines cellules.
- Si vous ne souhaitez pas bloquer les cellules, sélectionnez À la fin de la feuille . Cela imprime une liste de tous les commentaires à la fin avec la référence de la cellule pour chacun.
Cliquez sur Imprimer lorsque vous êtes prêt à imprimer votre feuille de calcul Comment imprimer uniquement une zone dans Microsoft Excel Comment imprimer une zone dans Microsoft Excel Pourquoi inclure des lignes et des colonnes inutiles et rendre l'impression plus lourde qu'elle ne l'est déjà? Lire la suite avec les commentaires.

L'écran Imprimer de l'onglet Fichier s'affiche. Vous verrez un aperçu de l'apparence de votre feuille de travail avec les commentaires imprimés. Sélectionnez votre imprimante et cliquez sur Imprimer .

Commencer à utiliser des commentaires pour annoter des feuilles de calcul Excel
Lorsque vous collaborez sur des documents 3 Microsoft Office Online Outils de collaboration et de collaboration qui impressionnent 3 Outils de collaboration et de collaboration Microsoft Office Online qui impressionnent Avec Office 2016 et son homologue en ligne gratuit, Office Online, Microsoft a déployé de nouveaux outils pour collaborer à distance et en réel temps. Nous vous montrons ce que vous ne pouvez pas manquer. En savoir plus, les commentaires aident à communiquer des idées, des questions et des problèmes. Utilisez les commentaires Excel pour rendre le processus d'examen des documents plus fluide et plus rapide pour toutes les personnes impliquées.



