
Vous utilisez probablement un environnement de bureau Quel environnement de bureau Linux convient le mieux à votre personnalité? Quel environnement de bureau Linux convient le mieux à votre personnalité? Quel genre d'utilisateur d'ordinateur êtes-vous? Laissez-vous des icônes éparpillées sur votre bureau? Préférez-vous travailler dans une application épurée? Voyons quel environnement de bureau Linux vous convient le mieux. Lire la suite avec Linux. Qu'il s'agisse d'un appareil léger ou plus complet, vous en aurez besoin si vous voulez exécuter des applications graphiques. Bien sûr, vous pouvez essayer d'exécuter tout ce qui se trouve dans le terminal. 5 Terminal Alternatives à Linux Desktop Apps 5 Terminal Alternatives aux applications Linux Desktop Le terminal Linux est plutôt décourageant et beaucoup ne l'utilisent que lorsque cela est nécessaire. Mais cela peut s'avérer très utile. Ces cinq applications basées sur les terminaux vous montrent à quel point cela peut être utile. Lire la suite, mais c'est juste idiot.
Mais que se passe-t-il lorsque votre bureau lance un bruit? Les panneaux se verrouillent, glissent ou décident de ne pas répondre? Arrêtez 5 façons d'éteindre votre ordinateur Linux à partir de la ligne de commande 5 façons d'éteindre votre ordinateur Linux à partir de la ligne de commande Aucun système d'exploitation n'est parfait. Linux ne fait pas exception et vous devrez redémarrer à un moment donné. Mais comment? Plusieurs commandes d'arrêt sont disponibles pour les utilisateurs de Linux. Lire la suite l'ordinateur? D'accord, c'est en fait une très bonne idée Pourquoi redémarrer votre ordinateur Fixer tant de problèmes? Pourquoi le redémarrage de votre ordinateur fixe-t-il tant de problèmes? "Avez-vous essayé de redémarrer?" C'est un conseil technique que l'on jette beaucoup, mais il y a une raison: ça marche. Pas seulement pour les PC, mais une large gamme d'appareils. Nous expliquons pourquoi. Lire la suite, mais il existe des alternatives - et non, cela n'implique pas d'obtenir un nouveau bureau C'est votre choix: Les 10 meilleurs environnements de bureau Linux C'est votre choix: Les 10 meilleurs environnements de bureau Linux De Gnome à KDE, de MATE à Unity, il y a beaucoup de choix là-bas. Où devriez-vous commencer? Submergé? Commencer ici. Lire la suite . Au lieu de cela, vous pouvez simplement l'actualiser.
Pourquoi rafraîchir le bureau?
La chose à propos du redémarrage de votre ordinateur est qu'il prend plus de temps que ce qu'il devrait. L'actualisation du bureau signifie que vous ne redémarrez que quelques programmes (bien que légèrement lourds). Si vous ne voulez pas perdre de progrès avec votre logiciel en cours d'exécution, cela peut aussi être très gênant.
L'actualisation facilite également la réception des mises à jour sur le bureau. Par exemple, mon bureau Plasma a récemment subi quelques changements, qui ne sont apparus qu'après le redémarrage.
De plus, il y a aussi des choses que la fermeture ne peut pas résoudre. 12 Tweaks utiles pour faire sentir Ubuntu comme à la maison 12 Tweaks utiles pour faire sentir Ubuntu comme à la maison Nous allons vous montrer quelques grands réglages qui peuvent aller un long chemin à atteindre bureau zen. Read More ne disparaîtra pas d'elle-même par exemple. Vous devez faire un peu plus que ça.
1. Cannelle
Certains environnements de bureau facilitent l'actualisation des autres. La cannelle est l'un d'eux, ayant la fonction intégrée, et assez facile à trouver. C'est une question assez simple aussi - pas de ligne de commande Un AZ de Linux - 40 commandes essentielles que vous devriez savoir Un AZ de Linux - 40 commandes essentielles que vous devez savoir Linux est la troisième roue souvent ignorée de Windows et Mac. Oui, au cours de la dernière décennie, le système d'exploitation open source a pris beaucoup de traction, mais il est encore loin d'être considéré ... Lire la suite nécessaire.
Faites un clic droit sur l'un des panneaux de bureau de Cinnamon. Assurez-vous de ne pas sélectionner accidentellement des applets sur le panneau (cela n'apparaîtra pas si c'est le cas). Vous verrez un menu déroulant qui vous permettra de modifier Cinnamon de plusieurs façons, y compris le redémarrer. Sélectionnez Dépannage> Redémarrer la cannelle .
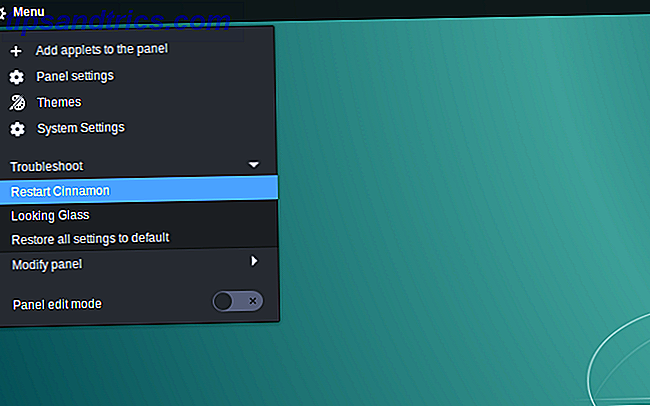
Si vous êtes un fan de raccourcis clavier, vous avez de la chance. La cannelle peut le faire aussi bien. Maintenez la touche Ctrl + Alt + Echap enfoncée et le bureau sera rafraîchi. Gardez à l'esprit que ceci est exclusif à Cinnamon (par exemple sur KDE Explication: Un aperçu de l'interface de bureau la plus configurable de Linux KDE Expliqué: Un aperçu de l'interface de bureau Linux la plus configurable À quoi ressemble Linux? Parfois, Unity; Souvent, cependant, Linux exécute KDE.Si vous n'utilisez pas l'ancien environnement de bureau K sur votre PC Linux, il est maintenant temps de changer! Lire la suite, il vous permet de tuer une application).
Votre bureau sera vide pendant un moment, puis se rafraîchira. Cela signifie aussi, espérons-le, tout problème avant qu'il ne disparaisse. Nice et simple.
Si vous avez joué avec les applets de Cinnamon Spice Up Your Cinnamon Themes - C'est facile! Pimentez vos thèmes de cannelle - c'est facile! Vous avez toujours voulu personnaliser votre bureau Linux, mais vous ne pouviez pas trouver ce thème parfait? Si Cinnamon est votre environnement de bureau actuel, la création de votre propre thème est facile à apprendre. En savoir plus, vous pouvez également réinitialiser les paramètres du panneau par défaut. Cela peut être particulièrement utile si vous expérimentez avec des extensions moins prises en charge. Il est possible qu'ils aient introduit une certaine instabilité sur votre bureau.
C'est assez facile à réparer. Faites un clic droit sur une partie vide des panneaux de Cinnamon. Ensuite, allez dans Dépannage> Restaurer tous les paramètres par défaut .
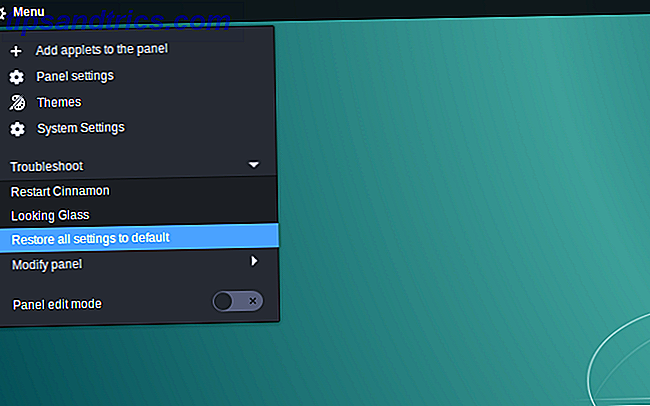
2. Unité
Alors que le bureau Unity ne sera plus utilisé par les futures versions Ubuntu par défaut, il ne disparaîtra pas. Ce que les fans Ubuntu Unity peuvent faire pour garder votre interface préférée Ce que les fans Ubuntu Unity peuvent faire pour conserver votre interface préférée L'interface Unity d'Ubuntu disparaît . Alors, qu'est-ce qu'un amoureux de l'Unité à faire? Heureusement, l'interface n'est pas partie pour toujours - l'unité continue de vivre, avec d'autres façons de créer un aspect similaire. Lire la suite pendant la nuit. Après tout, si les gens sont à l'aise avec ça, il est peu probable qu'ils changent.
Bien qu'il soit assez facile de redémarrer le bureau Unity, vous devez toujours ouvrir le terminal pour le faire. Après avoir fait cela, tapez simplement cette commande:
unity Vous pouvez également appuyer sur Alt + F2 et taper la commande à partir de là si vous le souhaitez.
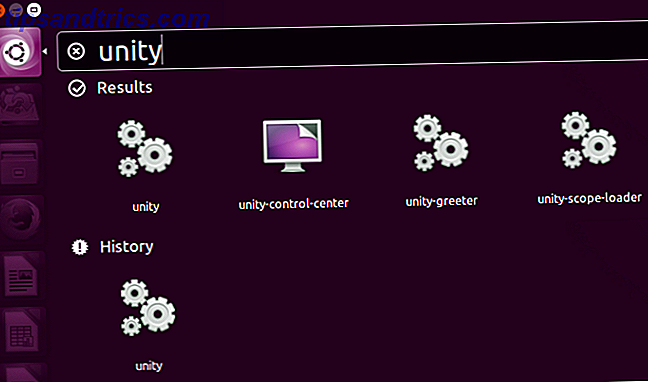
Si vous le souhaitez, vous pouvez également essayer de le définir comme un raccourci clavier pour faciliter l'utilisation. Allez simplement dans Menu Système> Paramètres système> Clavier> Raccourcis et utilisez la combinaison de touches que vous voulez.
3. Gnome
La réinitialisation du bureau a un autre avantage sous Gnome. Lors de l'installation des extensions 8 GNOME Shell Extensions qui améliorent l'interface 8 GNOME Shell Extensions qui améliorent l'interface Après avoir utilisé GNOME pendant un certain temps, vous souhaiterez peut-être changer quelques points sur le mode aperçu, ou même modifier le panneau. Ces huit extensions vous aident à faire exactement cela! Lisez la suite pour l'améliorer, vous pourriez constater que le changement ne se produit pas toujours instantanément. Gnome rafraîchissant peut aider à résoudre ce problème. Comme Cinnamon, il y a deux façons de le faire: soit à partir de la ligne de commande ou du bureau.
Pour le terminal, entrez dans cette commande:
gnome-shell --replace & disown Les dernières parties de la commande sont très importantes. Sans eux, si vous fermez le terminal, votre bureau cessera de fonctionner . De cette façon, le shell continuera à tourner en arrière-plan.
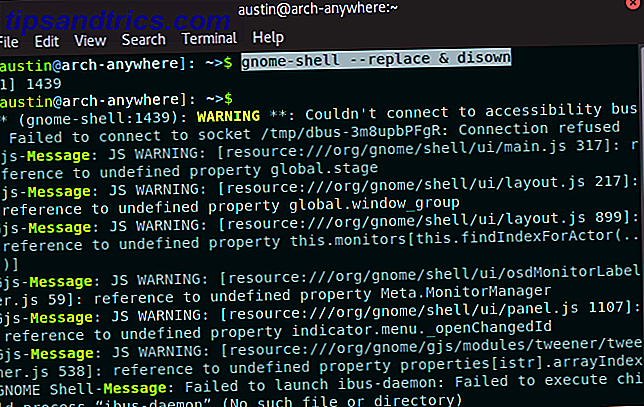
Si vous préférez quelque chose d'un peu moins strict, vous pouvez toujours rafraîchir Gnome GNOME Expliqué: Un regard sur l'un des postes de travail les plus populaires de Linux GNOME expliqué: Un regard sur l'un des postes de travail les plus populaires de Linux Vous êtes intéressé par Linux Nous avons rencontré "GNOME", un acronyme pour GNU Network Object Model Environment. GNOME est l'une des interfaces open source les plus populaires, mais qu'est-ce que cela signifie? Lire plus graphiquement. Pour ce faire, appuyez sur Alt + F2, et dans l'entrée qui apparaît, tapez r, puis Entrée .
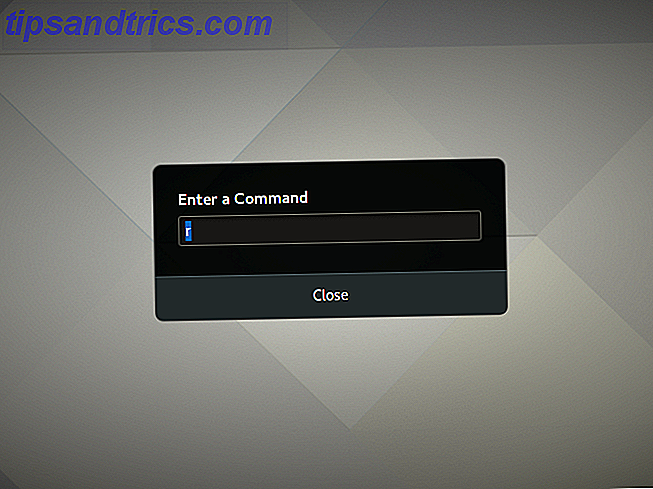
Il semble que ce soit une façon plus simple de redémarrer le bureau. Il n'y a pas de problèmes graphiques pendant son actualisation, par exemple.
4. Plasma de KDE
Le bureau Plasma de KDE est connu pour son extrême flexibilité. C'est à vous de façonner comme bon vous semble. Faites ressembler Linux à macOS avec ces réglages faciles Faites ressembler Linux à macOS avec ces réglages faciles Si vous aimez Linux mais que vous voulez qu'il ressemble plus à macOS, vous avez de la chance! Laissez-nous vous guider à travers les étapes pour faire en sorte que votre bureau Linux se comporte et ressemble au macOS d'Apple. Lire la suite . À la suite de cela, cependant, cela peut rendre les choses un peu plus difficiles pour l'œil non averti. L'actualisation du bureau ne fait pas exception.
Contrairement à Gnome, vous devrez utiliser le terminal pour redémarrer le plasma. Entrez dans cette commande ci-dessous:
kquitapp5 plasmashell && kstart5 plasmashell Cela va arrêter et démarrer le bureau sur une seule ligne. Cela peut prendre quelques secondes pour qu'il se rafraîchisse, alors soyez patient.
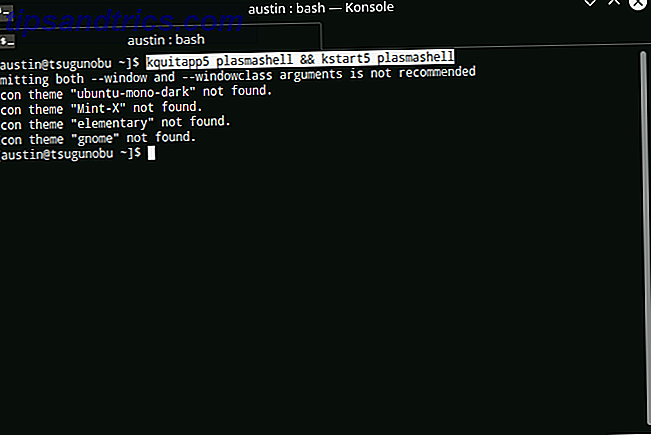
Si vous utilisez beaucoup d'applets Plasma personnalisées Widgets sur Linux: 5 Applets plasma Vous devriez essayer Widgets sous Linux: 5 Applets plasma Vous devriez essayer Le bureau Plasma de KDE offre une expérience Linux flexible, vous pouvez même faire ressembler Windows ou macOS, grâce à un tas d'applets et de widgets excellents comme ceux-ci. En savoir plus, vous pourriez vouloir réinitialiser vos paramètres si vous trouvez que cela provoque une certaine instabilité. Pour ce faire, vous devez supprimer (ou renommer) le fichier plasma-org.kde.plasma.desktop-appletsrc situé dans votre dossier ~ / .config . Ou entrez simplement cette commande:
mv ~/.config/plasma-org.kde.plasma.desktop-appletsrc old-configuration 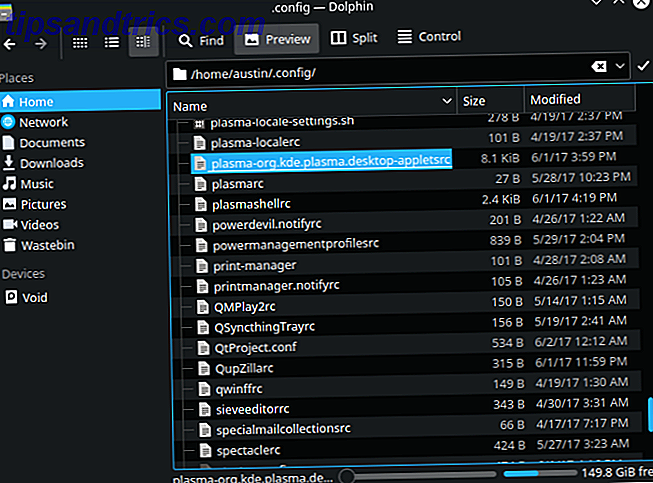
N'oubliez pas de redémarrer le bureau pour voir vos changements!
5. Xfce
L'environnement de bureau Xfce Le meilleur environnement de bureau Lean Linux: LXDE Vs Xfce Vs MATE Le meilleur environnement de bureau Lean Linux: LXDE Vs Xfce Vs MATE Sur une nouvelle installation de Linux, il n'y a pas grand chose à faire pour accélérer les choses, sauf choix de l'environnement de bureau. Nous examinons ici trois options: LXDE, Xfce et MATE. Read More se targue d'être léger et flexible. Cela montre dans la façon dont vous allez le rafraîchir. C'est une affaire en deux étapes: redémarrer les panneaux et le gestionnaire de fenêtres.
Entrez cette commande:
xfce4-panel -r && xfwm4 --replace Comme vous pouvez le voir, il s'agit essentiellement de deux commandes liées ensemble. Vous pouvez les saisir séparément si vous le souhaitez.
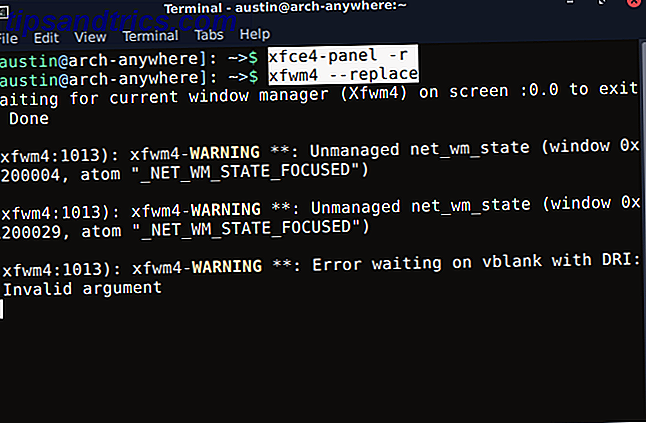
Cependant, cela peut ne pas suffire à réparer votre bureau. Par exemple, si vous avez manipulé l'apparence de Xfce jusqu'à ce qu'elle se bloque, le redémarrer n'aidera probablement pas. Dans ce cas, il est préférable de le restaurer à son état par défaut.
Xfce stocke ses paramètres dans un groupe de fichiers de configuration. Cependant, il vous fournit un moyen facile d'y accéder, vous n'avez donc pas besoin de les toucher directement. Cela se présente sous la forme d'un éditeur de paramètres Modifier les éléments du menu système avec Alacarte [Linux] Modifier les éléments du menu système avec Alacarte [Linux] Quand on y pense, nos environnements de bureau Linux sont plutôt intelligents. Alors que Windows crée simplement un nouveau dossier pour un programme nouvellement installé dans le menu Démarrer, l'environnement de bureau Linux organise automatiquement tous les ... Read More app. Pour le lancer, tapez cette commande:
xfce4-settings-editor 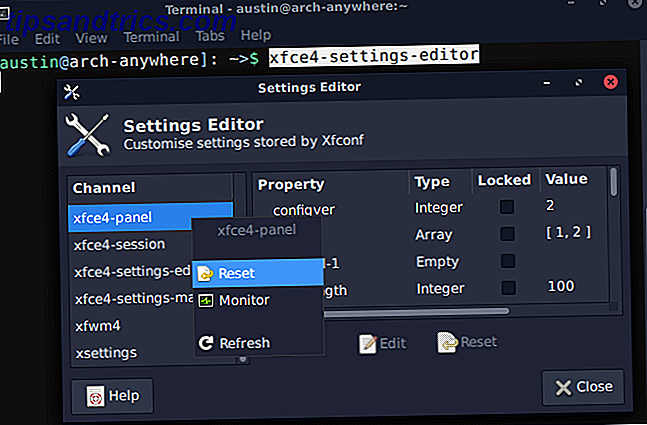
De là, il est facile de réinitialiser les paramètres du panneau de Xfce: tout ce que vous devez faire est de faire un clic droit sur les entrées que vous voulez et sélectionnez Réinitialiser . Ne pas oublier de réinitialiser le panneau après!
xfce4-panel -r Il est également possible de le faire entièrement dans la ligne de commande en utilisant l'outil de requête xfconf . Il s'agit essentiellement de l'éditeur de paramètres du terminal. Pour réinitialiser les paramètres du panneau Xfce, entrez les commandes suivantes:
xfconf-query -c xfce4-panel -p / -R -r xfce4-panel -r 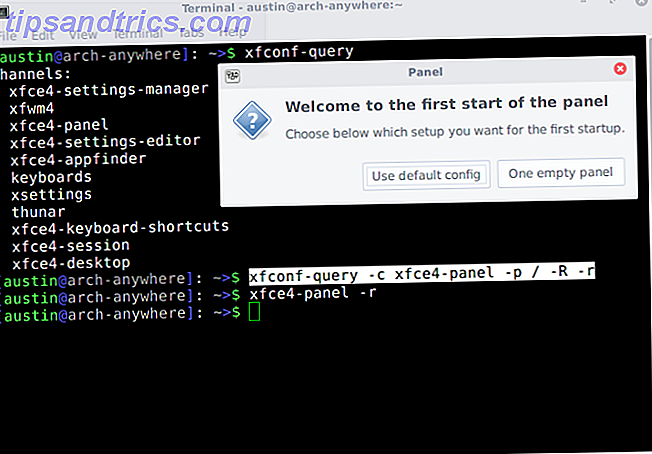
Fondamentalement, toutes les options sous le groupe xfce4-panel seront supprimées (d'où l'option -R -r ), laissant les valeurs par défaut une fois que vous redémarrez le bureau.
6. LXDE
Comme Xfce, LXDE en utilisant un vieil ordinateur? Donnez-lui une nouvelle vie avec LXDE en utilisant un vieil ordinateur? Donnez-lui une nouvelle vie avec LXDE Comme Linux est sans doute le système d'exploitation le plus personnalisable entre lui, Windows et Mac OS X; il y a beaucoup de place pour changer à peu près tout ce que vous voulez. Une personnalisation appropriée peut potentiellement conduire à des performances massives ... Read More est l'un des environnements de bureau les plus légers. Cela signifie également que la seule façon de l'actualiser est de passer par la ligne de commande.
Pour ce faire, vous devez actualiser deux composants du bureau à la fois: les panneaux et le gestionnaire de fenêtres. Traditionnellement, LXDE utilise Openbox Besoin d'un environnement de bureau frais pour Linux? Essayez Openbox ou xmonad Besoin d'un nouvel environnement de bureau pour Linux? Essayez Openbox ou xmonad Lisez plus (bien que vous puissiez le changer si vous voulez).
lxpanelctl restart && openbox --restart Comme il s'agit d'un bureau léger, cela ne devrait prendre qu'une seconde pour se rafraîchir.
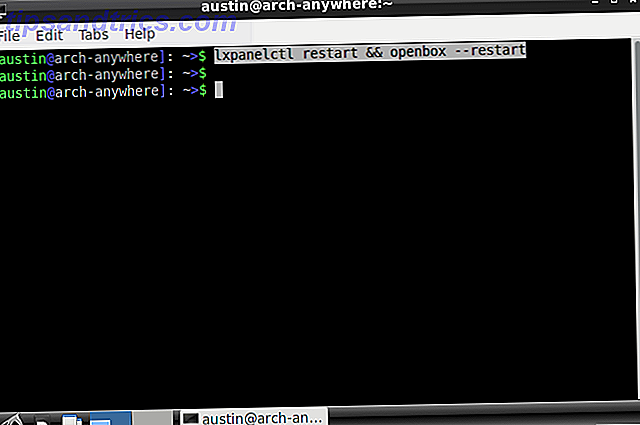
Vous pouvez également restaurer LXDE à son apparence par défaut. C'est juste une question de déplacer les bons fichiers de configuration. Que sont les fichiers de configuration, et comment pouvez-vous les modifier? Quels sont les fichiers de configuration, et comment pouvez-vous les modifier? La grande majorité des applications logicielles sont configurées via une interface de menu, mais certaines nécessitent que vous franchissiez un pas et modifiez réellement un fichier texte. Mais comment fonctionnent ces "fichiers de configuration"? Lire la suite Tout ce que vous avez à faire est de renommer (ou de supprimer) les bonnes. Ils seront remplacés une fois que vous aurez actualisé le bureau.
Par exemple, si vous voulez restaurer l'arrangement de LXDE, vous devrez supprimer / changer le dossier ~ / .config / lxpanel . Il contient tous les fichiers de configuration Cela peut être fait graphiquement ou dans le terminal.
mv ~/.config/lxpanel lxpanel.bak La commande ci-dessus renomme le dossier lxpanel, forçant LXDE à le régénérer.
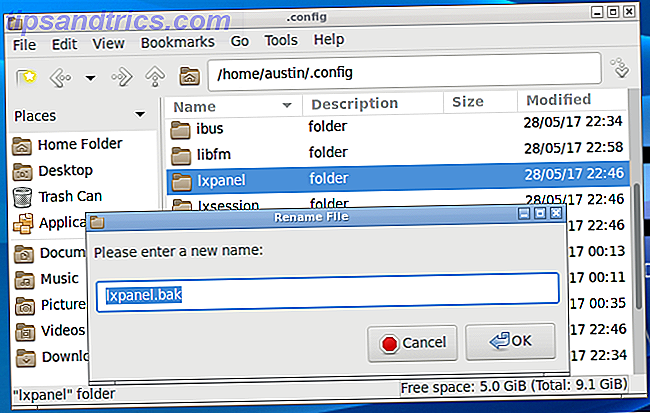
Vous pouvez également faire la même chose avec Openbox, en renommant le dossier ~ / .config / openbox à autre chose.
Raccourcis
Si vous avez besoin d'actualiser le bureau plusieurs fois, vous pouvez utiliser des alias de commande Comment définir des alias de ligne de commande sur n'importe quel système d'exploitation Comment définir des alias de ligne de commande sur tout système d'exploitation dont nous avons parlé à saisir le terminal de ligne de commande de votre ordinateur plusieurs fois par le passé. Tina a écrit une bonne introduction pour les utilisateurs de Windows avec A Guide du débutant à la commande Windows ... Lire la suite. Cela vous permettra d'entrer dans une commande de terminal plus courte pour la facilité d'utilisation. Ceux-ci sont situés dans un fichier caché, appelé .bashrc .
Pour ce faire, ouvrez d'abord le fichier en utilisant cette commande:
nano ~/.bashrc De là, vous pouvez ajouter vos alias en utilisant ce format:
alias refresh='xfce4-panel -r && xfwm4 –replace' Si vous saisissez refresh dans un terminal récemment ouvert, vous exécuterez les commandes affectées. N'oubliez pas de conserver ces commandes entre guillemets et séparées par des signes && !
Dernier recours
Votre ordinateur a peut-être été verrouillé - vous ne pouvez pas lancer le terminal, mais votre souris bouge par exemple. Dans ce cas, il est préférable de redémarrer le système. Les rafraîchissements doux peuvent seulement aller si loin.
Quels conseils avez-vous à partager sur votre bureau Linux?


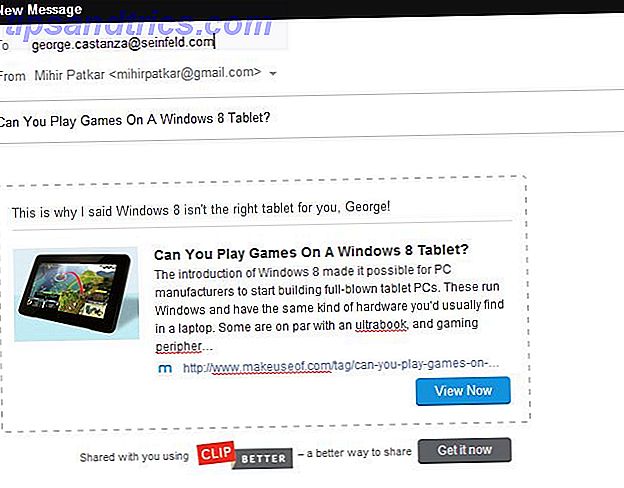
![Contrôlez Spotify sur votre Mac en utilisant Spot Remote [iOS]](https://www.tipsandtrics.com/img/iphone-ipad/650/control-spotify-your-mac-using-spot-remote.jpg)