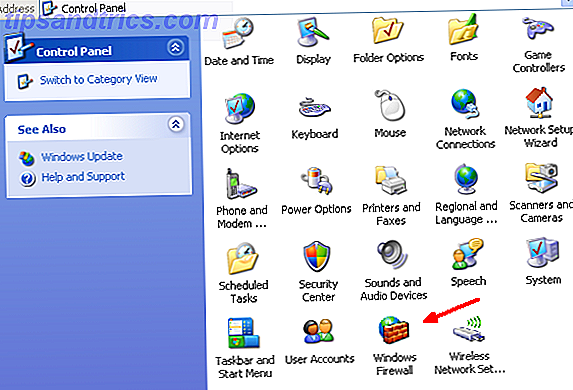Windows 10 est un excellent système d'exploitation. Bien sûr, il a ses bizarreries et ennuis, mais ce que l'OS ne fait pas? Mais même si vous êtes redevable à Microsoft et Windows, cela ne signifie pas que vous ne pouvez pas faire le tour. Top 5 des systèmes d'exploitation Linux que vous devriez essayer dans une machine virtuelle Top 5 des systèmes d'exploitation Linux que vous devriez essayer dans une machine virtuelle Cinq distributions de système d'exploitation Linux sont les suivantes: particulièrement adapté à l'exécution de machines virtuelles, jetons-y un coup d'œil. Lire la suite .
Dans ce tutoriel, je vais vous montrer comment exécuter macOS dans une machine virtuelle, en faisant un Hackintosh virtuel. "Hackintosh" est le nom donné à un système non supporté exécutant un système d'exploitation Mac. Vous ne savez pas si vous vous entendez avec un Mac? 7 Raisons pratiques pour commencer à utiliser une machine virtuelle 7 Raisons pratiques pour commencer à utiliser une machine virtuelle Le terme «virtuel» a été coopté de nombreuses façons. Réalité virtuelle. RAM virtuelle. Écoles virtuelles Mais la virtualisation dans le contexte des PC peut prêter à confusion. Nous sommes ici pour l'éclaircir. Lire la suite Essayez-le et voyez.
Vous en avez besoin pour commencer
Avant de commencer, vous devez télécharger et installer quelques éléments. Je vais vous montrer comment créer des machines virtuelles dans Oracle VM VirtualBox Manager ("VirtualBox") et VMware Workstation Player ("VMware Player").
- VirtualBox - Télécharger la dernière version. Ce tutoriel utilise la version 5.1.22.
- VMware Player - Téléchargez la dernière version. Ce tutoriel utilise la version 12.5.5.
Nous allons aussi avoir besoin d'une copie de macOS Sierra. Techsviewer a rendu disponible une version d'Intel [téléchargement de Google Drive], et vous trouverez une version AMD gracieuseté d'AMD OS X (création de compte requise).
Vous ne savez pas ce qui alimente votre système? Appuyez sur la touche Windows + X et sélectionnez Système. Vérifiez ce qui figure à côté de "Processeur". Une fois que vous êtes sûr, téléchargez la version Intel ou AMD.
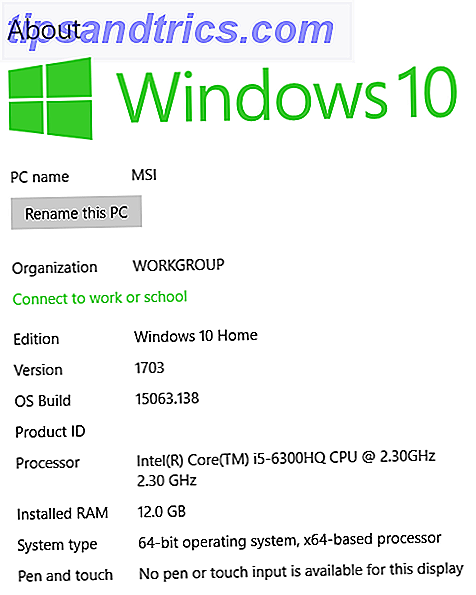
Le téléchargement peut prendre un peu de temps. C'est un système d'exploitation complet, après tout. Lorsque le téléchargement est terminé, extrayez le contenu dans un emplacement mémorable. Il s'agit d'un fichier .VMDK (Virtual Machine Disk Format) contenant le système d'exploitation.
Une fois que vous êtes prêt, passez à la section suivante.
VirtualBox: Créer la machine virtuelle macOS
Ouvrez VirtualBox. Sélectionnez Nouveau . Tapez macOS. VirtualBox détectera le système d'exploitation au cours de la frappe. Il est par défaut sur Mac OS X. Cependant, nous devons changer cela. Sous Version, sélectionnez Mac OS X 10.11 El Capitan .
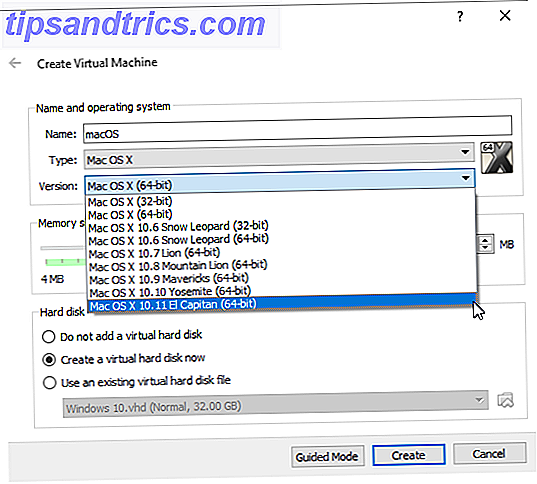
Ensuite, définissez la quantité de RAM que le système d'exploitation virtuel peut utiliser. Je suggère un minimum de 4 Go, mais il ne peut s'agir que d'une part de la RAM totale disponible. Enfin, nous devons assigner un disque dur. Dans ce cas, nous utiliserons un fichier de disque dur virtuel existant .
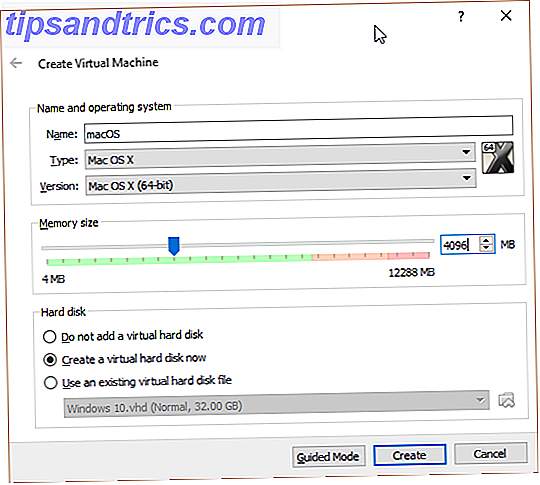
Sélectionnez l'icône du dossier et accédez à l'emplacement où vous avez extrait le fichier du format de la machine virtuelle. Ouvrez-le. Assurez-vous que vous avez sélectionné le disque virtuel correct, appuyez sur Créer .
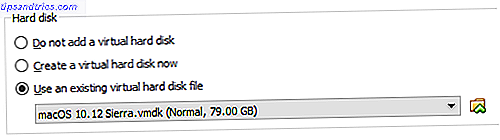
Modifier les paramètres de la machine virtuelle
Pour nous assurer que notre machine virtuelle fonctionnera correctement, nous devons modifier certains paramètres.
Sélectionnez Paramètres, suivi de Système . Retirez la disquette de l'ordre de démarrage. Assurez-vous que le jeu de composants est réglé sur ICH9 .
Sélectionnez l'onglet Processeur . Affectez deux processeurs. Si vous avez un i7 avec de la puissance, pensez à en ajouter d'autres. Cependant, ce n'est pas essentiel.
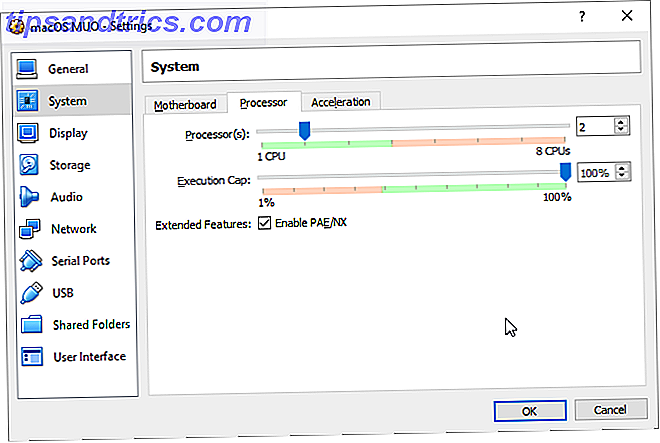
Sous Options d' affichage, définissez Mémoire vidéo sur 128 Mo. Cliquez sur OK pour enregistrer les modifications. Maintenant, fermez complètement VirtualBox.
Tweaks mineurs
Malheureusement, cela ne fonctionne pas tout de suite. Nous devons essentiellement patcher VirtualBox avant que la machine virtuelle macOS ne fonctionne. Cela nous oblige à entrer du code dans l'invite de commande. Ne vous inquiétez pas, je vais vous guider.
Commencez par fermer VirtualBox. Ensuite, appuyez sur la touche Windows + X et sélectionnez Invite de commandes (Admin) dans le menu. Ensuite, utilisez la commande suivante pour localiser le répertoire Oracle VirtualBox:
cd "C:\Program Files\Oracle\VirtualBox\" Maintenant, entrez les commandes suivantes, une par une. Ajustez la commande pour qu'elle corresponde au nom de votre machine virtuelle. Par exemple, mon nom de machine virtuelle est "macOS MUO". Voici les commandes:
VBoxManage.exe modifyvm "macOS MUO" --cpuidset 00000001 000106e5 00100800 0098e3fd bfebfbff VBoxManage setextradata "macOS MUO" "VBoxInternal/Devices/efi/0/Config/DmiSystemProduct" "iMac11, 3" VBoxManage setextradata "macOS MUO" "VBoxInternal/Devices/efi/0/Config/DmiSystemVersion" "1.0" VBoxManage setextradata "macOS MUO" "VBoxInternal/Devices/efi/0/Config/DmiBoardProduct" "Iloveapple" VBoxManage setextradata "macOS MUO" "VBoxInternal/Devices/smc/0/Config/DeviceKey" "ourhardworkbythesewordsguardedpleasedontsteal(c)AppleComputerInc" VBoxManage setextradata "macOS MUO" "VBoxInternal/Devices/smc/0/Config/GetKeyFromRealSMC" 1 Une fois les commandes terminées et en supposant que vous n'avez rencontré aucune erreur, fermez l'invite de commande.
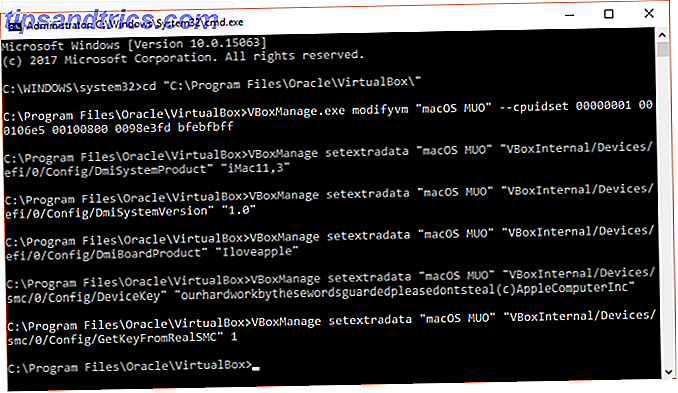
Nous sommes prêts à démarrer
Rouvrez VirtualBox. Double-cliquez sur la machine virtuelle macOS pour le démarrer. Vous verrez un long flux de texte, suivi d'un écran gris. L'écran gris peut prendre un moment ou deux pour effacer - mais ne paniquez pas. Quand il se résout, vous arrivez à l'écran "Welcome" de macOS.
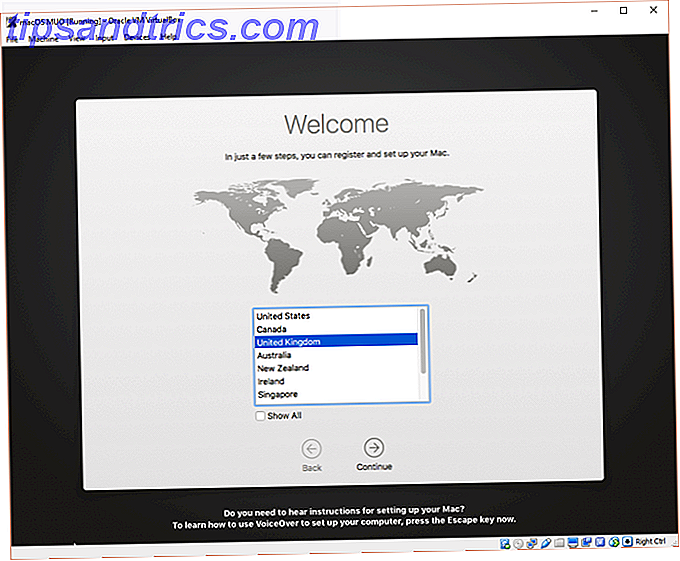
De là, vous pouvez configurer votre machine virtuelle macOS comme bon vous semble.
VMware: Patch VMware Workstation Player
Vous préférez VMware sur VirtualBox? Je t'ai couvert. Nous pouvons utiliser le même fichier VMDK contenant le système d'exploitation, mais le processus de patch est différent. Dans ce cas, vous devrez télécharger un déverrouilleur (patcher). Nous utiliserons le Unlocker créé et fourni par InsanelyMac.
Téléchargez le Unlocker et enregistrez-le où vous voulez. Nous allons en avoir besoin dans un instant.
Naviguez jusqu'à l'emplacement où vous avez téléchargé le fichier Unlocker. Extrayez le contenu de l'archive. Ce processus fonctionne mieux lorsque les dossiers se trouvent sur le même lecteur (par exemple, le dossier racine VMware et l'archive extraite se trouvent tous deux sur le lecteur C: \).
Une fois extrait, assurez-vous que VMware est complètement fermé. Ensuite, cliquez avec le bouton droit sur le script de commande win-install et sélectionnez Exécuter en tant qu'administrateur . Le script ouvrira une invite de commande et le patch-script sera exécuté. Faites attention! Le script va passer, et vous devez attraper tous les messages "Fichier non trouvé" .
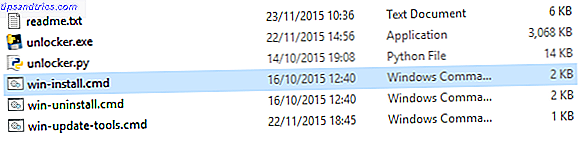
La raison la plus courante pour un "fichier introuvable" ou "le système ne trouve pas le fichier spécifié" est l'installation de VMware Workstation Player à un emplacement différent du dossier par défaut et l'exécution du correctif à partir d'un autre répertoire.
Une fois le correctif terminé, rouvrez VMware.
Créer une machine virtuelle macOS
Sélectionnez Créer une nouvelle machine virtuelle . Choisissez Je vais installer le système d'exploitation plus tard . Sur l'écran suivant, sélectionnez Apple Mac OS X dans le menu déroulant. Si vous ne voyez pas l'option Apple Mac OS X, le correctif n'est pas installé.
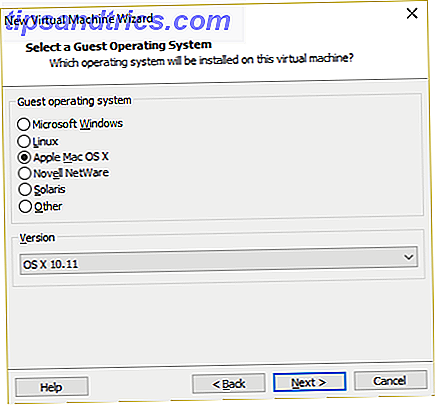
Ensuite, nous devons choisir un nom pour la machine virtuelle. Choisissez quelque chose de facile à retenir, puis copiez le chemin ci-dessous dans un endroit mémorable - nous en aurons besoin pour faire quelques modifications dans un instant. Sur l'écran suivant, respectez la taille de disque dur maximale suggérée, puis sélectionnez Stocker le disque virtuel en tant que fichier unique . Terminez l'assistant de création de disque virtuel.
Maintenant, nous devons éditer les spécifications matérielles, et dire à VMware où se trouve le VMOS de macOS.
Dans l'écran principal de VMware, sélectionnez la machine virtuelle macOS, cliquez avec le bouton droit de la souris et sélectionnez Paramètres . Comme VirtualBox, augmentez la mémoire de la machine virtuelle d'au moins 4 Go. Vous pouvez en allouer plus si vous avez de la RAM à revendre.
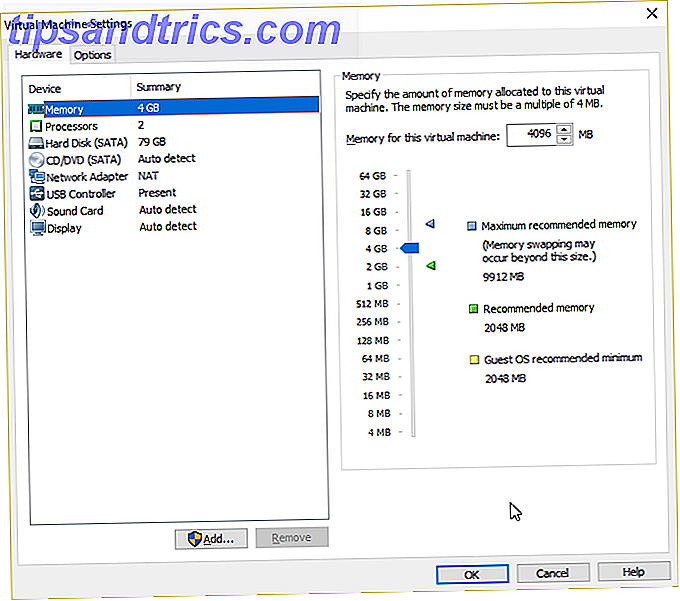
Ensuite, modifiez le nombre de processeurs disponibles sur 2.
En dessous, retirez le disque dur que nous avons créé. Sélectionnez immédiatement Ajouter> Disque dur> SATA (recommandé), puis Utiliser un disque virtuel existant .
Accédez au même VMDK utilisé dans la section VirtualBox de l'article. Sélectionnez Ouvrir, puis Terminer . Maintenant, fermez VMware.
Tweaks mineurs
Nous devons faire une petite modification dans un seul fichier maintenant. Dirigez-vous vers l'emplacement où vous avez stocké la machine virtuelle macOS. L'emplacement par défaut est:
C:\Users\YOURNAME\Documents\Virtual Machines\YOUR MAC OS X FOLDER Accédez à macOS.vmx, cliquez avec le bouton droit de la souris et sélectionnez Ouvrir avec ..., en sélectionnant Bloc-notes dans le panneau "Comment voulez-vous ouvrir ce fichier". Bien sûr, si vous préférez un éditeur de texte alternatif, utilisez-le. Faites défiler vers le bas du fichier de configuration et ajoutez la ligne suivante:
smc.version = "0" Enregistrez et quittez le Bloc-notes.
Ouvrez VMware, sélectionnez la machine virtuelle macOS et appuyez sur Lecture .
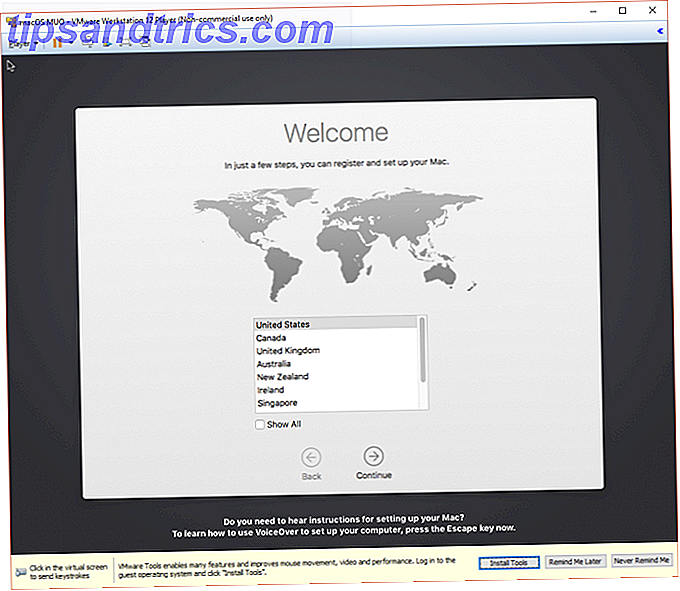
Dépannage
Il y a un certain nombre de choses qui peuvent (et vont probablement) se tromper lors de l'installation de la machine virtuelle macOS dans VMware Player Workstation. Je vais en énumérer quelques-uns, et leur dépannage rapide.
Si vous ne voyez pas "Apple Mac OS X" pendant l'assistant de création de machine virtuelle, vous devez revoir le processus de correction. Assurez-vous que tous les processus associés à VMware Player sont désactivés.
Si vous recevez le message "Mac OS X n'est pas pris en charge avec la traduction binaire" au démarrage de la machine virtuelle, il y a de fortes chances que vous deviez activer la virtualisation dans votre configuration BIOS / UEFI.
Si vous recevez le message "Erreur irrécupérable VMware Player: (vcpu-0)" au démarrage de la machine virtuelle, vous devez retourner au fichier de configuration macOS.vmx et vous assurer que vous avez ajouté la ligne supplémentaire et enregistré la modification.
Essaye le!
Vous avez maintenant créé une machine virtuelle macOS dans VirtualBox ou VMware Player. Essayez macOS Quoi de neuf dans macOS Sierra? Les nouvelles fonctionnalités de votre Mac Quoi de neuf dans macOS Sierra? Les nouvelles fonctionnalités de votre Mac OS X est mort, longue vie macOS. Lire la suite avant de passer de Windows 7 Conseils pour passer de Mac à Windows 7 Conseils pour passer de Mac à Windows Vous serez surpris de voir combien Windows a à offrir. Transition en douceur de Mac à Windows avec nos conseils. En savoir plus, ou utilisez-le pour accéder à certaines des meilleures applications qu'Apple a à offrir.
À quoi utilisez-vous votre machine virtuelle macOS? Préférez-vous VirtualBox ou VMware Player? Faites-nous savoir vos pensées ci-dessous!


![Cool Websites and Tools [14 avril 2013]](https://www.tipsandtrics.com/img/internet/727/cool-websites-tools.jpg)