
L'un des outils les plus sous-appréciés sur votre Mac est Automator. Cela peut prendre un certain temps avant de se faire, mais une fois que vous avez une idée de comment l'utiliser, vous pouvez automatiser toutes sortes de tâches utiles, à partir des dossiers de nettoyage Nettoyer automatiquement vos dossiers Mac OS X (ou tout) Nettoyer automatiquement Votre dossier Téléchargements (ou Tout) de Mac OS X Le dossier Téléchargements est souvent l'un des endroits les plus encombrés et les plus désorganisés, alors laissez votre ordinateur prendre en charge le fardeau et le nettoyer automatiquement. Création de commandes vocales Mac personnalisées puissantes avec Yosemite & Automator Création de puissantes commandes vocales personnalisées Mac avec Yosemite & Automator Voici une fonctionnalité Yosemite que vous avez peut-être manquée: Apple a facilité la création de commandes vocales personnalisées à l'aide d'Automator. Lire la suite . L'un de mes moyens préférés d'utiliser Automator est avec ses commandes du navigateur, qui peuvent vous aider à économiser beaucoup de temps avec des actions régulières dans Safari ou tout autre navigateur.
Nous examinerons six façons d'utiliser Automator avec votre navigateur ici, et nous aimerions savoir comment vous en avez profité pour vous-même!
Ouvrir une page Web à un moment précis tous les jours
C'est celui que je m'utilise moi-même; J'ai un tableau Pinterest qui contient des images de motivation et des citations Hack votre journée et rester motivé avec Pinterest Hack votre journée et rester motivé avec Pinterest Pinterest est un tableau en ligne qui vous permet de partager des images en les «pining» à votre profil. Je suis sûr que vous allez passer quelques heures à créer de jolis tableaux d'images ou de tableaux d'affichage .... Lisez plus, et Automator l'ouvre tous les jours en même temps, c'est la première chose que je vois quand je me connecte à mon ordinateur.
Pour cela, nous aurons besoin de créer une alarme de calendrier. Ouvrez Automator et lancez un nouveau projet, puis sélectionnez Alarme du calendrier .
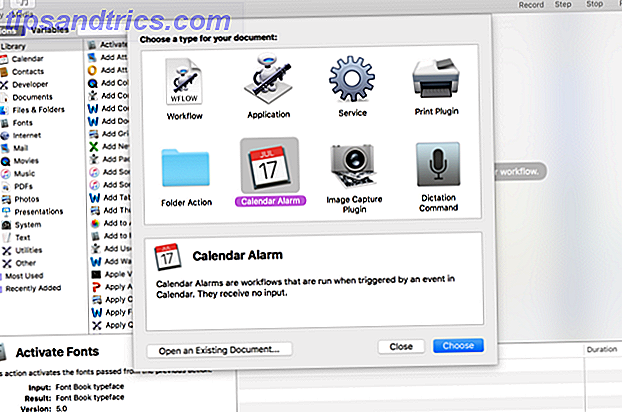
Maintenant, sélectionnez Internet dans la barre latérale de gauche et faites glisser l'action Obtenir les URL spécifiées dans le flux de travail sur la droite. Supprimez l'URL par défaut et ajoutez la page que vous souhaitez ouvrir (dans cet exemple, nous avons utilisé //www.makeuseof.com/).

Cela va obtenir l'URL correcte dans le flux de travail, et maintenant nous aurons besoin de faire quelque chose avec. Faites glisser l'action Afficher les pages Web dans le flux de travail et placez-la sous l'action précédente. Vous verrez que l'un produit la sortie et l'autre l'entrée, donc ils sont connectés.

Pour tester l'alarme, appuyez sur le bouton Exécuter dans le coin supérieur gauche. Il devrait ouvrir la page Web que vous avez entrée. Si ce n'est pas le cas, vérifiez que vous avez suivi les instructions ci-dessus. Lorsque vous sauvegardez le projet, Calendar s'ouvre avec un nouvel événement (dans ce cas, il s'appelle "Display MakeUseOf"). Vous pouvez maintenant modifier l'événement pour qu'il se répète quand vous le souhaitez.

Dans l'exemple ci-dessus, MakeUseOf s'ouvrira tous les mardis à 08h38. Faites simplement les changements ici pour que votre page s'affiche aux jours et aux heures que vous préférez.
Ouvrir un ensemble spécifique de pages Web
Peut-être que vous utilisez les mêmes pages tous les matins, mais vous ne voulez pas les ouvrir manuellement. Pourquoi ne pas créer une petite application qui les ouvre tous dans votre navigateur Web par défaut? Ou peut-être que vous voulez une application qui ouvre un tas de pages différentes qui ont à voir avec votre jeu préféré. Cela peut être fait aussi. Mettons en place une application rapide qui ouvrira un certain nombre de pages liées à Hearthstone .
Cette fois, vous devez sélectionner Application comme type de document lorsque vous ouvrez un nouveau projet. Encore une fois, allez sur Internet et faites glisser Obtenir des URL spécifiées dans le flux de travail, puis ajoutez vos liens:

Ensuite, ajoutez l'action Afficher les pages Web en dessous de la précédente, et vous êtes défini. J'ai enregistré cette application en tant que "hearthstone-read", et quand je la lance, elle ouvre les quatre URL dans différents onglets dans le navigateur par défaut.

Lancez-le avec Spotlight Search de manière plus efficace dans Mac OS X avec nos meilleurs conseils Spotlight est un outil de tueur pour Mac depuis des années, avec Cupertino régulièrement scolarisé Redmond dans l'art de la recherche de bureau. Voici quelques conseils pour vous aider à en trouver plus sur votre Mac. En savoir plus, et vous pouvez ouvrir un grand nombre d'onglets en quelques touches seulement!
Télécharger toutes les images sur une page
Cette automatisation sera créée en tant que workflow, ce qui signifie que vous devez l'exécuter depuis Automator; Même si cela peut sembler long, cela peut être un excellent moyen de faire avancer les choses.
Créons un nouveau flux de travail ouvrez un nouveau document et sélectionnez l'option Workflow :

Encore une fois, allez dans la catégorie Internet ; cette fois-ci, ajoutez Get Current Webpage de Safari au workflow (malheureusement, cela signifie que ce workflow fonctionnera uniquement avec Safari mais ce n'est pas une mauvaise chose, vu que c'est un choix solide pour un navigateur Safari vs. Chrome sur OS X: Safari vs Chrome sur OS X: Quel navigateur est fait pour vous? Chrome ou Safari? Ce n'est pas une réponse claire.Vérité, la fidélité à la marque est contre-productive.Vous devriez revoir vos options régulièrement pour voir si peut-être quelque chose de mieux existe.En savoir plus sur le Mac de toute façon). Ajoutez des URL d'images à partir de la page Web ci-dessous.

Définissez la liste déroulante Obtenir les URL des images sur Lien à partir de ces pages Web et ajoutez l'action Télécharger les URL au flux de travail. Définissez l'emplacement de téléchargement à l'endroit où vous souhaitez télécharger les images (dans ce cas, j'utiliserai le dossier Téléchargements).

Maintenant, pour télécharger toutes les images d'une page spécifique dans Safari, il suffit d'ouvrir cette page dans Safari et d'exécuter le flux de travail depuis Automator. Si vous connaissez un moyen de l'exécuter dans un autre navigateur, faites-le nous savoir dans les commentaires!
Télécharger tous les fichiers audio ou vidéo d'une page
Vous pouvez accomplir quelque chose de similaire avec des types de fichiers spécifiques en utilisant un flux de travail légèrement plus compliqué. Nous allons créer un autre flux de travail ici et le démarrer de la même manière, avec l'action Obtenir la page Web actuelle à partir de Safari . Cette fois, nous récupérons toutes les URL liées à l'aide des URL de liens à partir des pages Web .

Que vous sélectionnez Seulement renvoie des URL dans le même domaine que la page de départ vous appartient; Si vous le sélectionnez, vous n'obtiendrez que des fichiers audio ou vidéo hébergés sur le même domaine que la page sur laquelle vous commencez. Si vous ne le sélectionnez pas, vous obtiendrez tous les fichiers audio ou vidéo liés à la page, peu importe où ils se trouvent. Maintenant, ajoutez l'action Filtrer les URL au flux de travail.

La configuration exacte du filtre dépend de ce que vous voulez télécharger. Par exemple, si vous ne voulez que des fichiers MP3, vous pouvez configurer le chemin pour qu'il contienne ".mp3"; Si vous voulez des vidéos MP4, vous pouvez définir Path sur ".mp4", et ainsi de suite. Vous pouvez également choisir un certain nombre de critères et choisir L'un des éléments suivants est vrai, comme je l'ai fait ici:

Maintenant que vous avez sélectionné les URL, vous devez ajouter l'action Télécharger les URL et sélectionner un dossier de téléchargement.

Une fois cela fait, lancez simplement le flux de travail depuis Automator et vous téléchargerez le média choisi depuis n'importe quelle page ouverte dans Safari.
Lancer un site Web en tant qu'application autonome
Si vous avez déjà souhaité qu'un site Web publie une application, ou vous avez tendance à utiliser plusieurs navigateurs Mieux gérer plusieurs navigateurs sur Mac OS X Avec ces applications Mieux gérer plusieurs navigateurs sur Mac OS X Avec ces applications Vous pouvez avoir plusieurs navigateurs et définir des règles qui ouvrent toujours des liens dans le bon - tout ce dont vous avez besoin, ce sont des applications intelligentes. Lire la suite juste pour que vous puissiez garder un seul site d'encombrer les onglets dans votre navigateur principal, c'est une excellente façon d'utiliser Automator.
Lancez une nouvelle session Automator et choisissez Application . La première action sera Obtenir les URL spécifiées, où vous devrez entrer l'URL du site que vous souhaitez transformer en application. Encore une fois, à titre d'exemple, nous allons utiliser MakeUseOf.

Nous allons maintenant utiliser l'action Popup du site Web, qui créera l'encapsuleur d'application pour le site. Vous pouvez choisir parmi un certain nombre d'agents utilisateurs différents, ce qui vous permettra de voir un site Web tel qu'il apparaîtrait sur un iPad ou un iPhone, ou tout simplement coller avec la vue Safari standard. Vous pouvez également ajuster la taille.

Maintenant, enregistrez-le en tant qu'application et lancez-le.

Et vous avez votre propre version d'un site web!
Ouvrir des articles contenant des phrases spécifiques
Les flux RSS sont super utiles, même en 2016 Is RSS Dead? Un regard sur les chiffres RSS est mort? Un regard sur les chiffres RSS n'est pas mort: des millions de personnes l'utilisent encore. Regardons quelques chiffres. En savoir plus, mais certains flux sont absolument surchargés d'articles, ce qui peut rendre difficile la recherche de ceux que vous voulez lire. Si vous recherchez des sujets ou des expressions spécifiques, vous pouvez créer une application qui ouvrira des articles correspondant à une requête de recherche dans un flux spécifique.
Commencez par créer un workflow et ajoutez une action Obtenir des URL spécifiées . Ajoutez l'URL du flux ou des flux que vous souhaitez rechercher. À titre d'exemple, je vais utiliser le flux RSS du magazine Dirt Rag .

Maintenant, nous allons configurer le filtre avec l'action Filtrer les articles . Disons que nous voulons sortir un article sur le Colorado ou le cyclisme all-mountain. Nous allons mettre en place le filtre de sorte qu'il tire tout article avec "Colorado" dans le titre ou "all-mountain" dans le résumé, à titre d'exemple. Ajoutez également les actions Obtenir des URL de lien à partir d'articles et Afficher les pages Web .

Maintenant, exécutez le flux de travail, et vous devriez obtenir beaucoup d'onglets avec des articles qui correspondent à vos critères de recherche. Vous pouvez être prudent avec celui-ci, car il peut se traduire par un nombre absolument énorme de nouveaux onglets. Mais cela peut aussi être extrêmement utile si vous voulez tirer beaucoup d'informations d'un flux RSS.
Comment automatisez-vous?
C'est un peu ésotérique au premier abord, mais Automator peut être un outil extrêmement utile. 9 Utilitaires Mac OS X intégrés utiles Vous n'avez probablement jamais utilisé 9 Utilitaires Mac OS X intégrés utiles Vous n'avez probablement jamais utilisé Alors que vous n'êtes pas Forcé de se familiariser avec eux, il existe une poignée d'utilitaires utiles inclus avec Mac OS X. Lire la suite pour rendre votre Mac plus efficace. Il faut un certain temps pour s'habituer à l'application, mais après avoir passé du temps avec elle, vous devriez être capable de créer toutes sortes de flux de travail, services et applications utiles pour vous aider à faire les choses que vous devez accomplir chaque jour.
Avez-vous utilisé Automator pour améliorer votre expérience de navigation? Partagez vos meilleurs conseils dans les commentaires ci-dessous!



