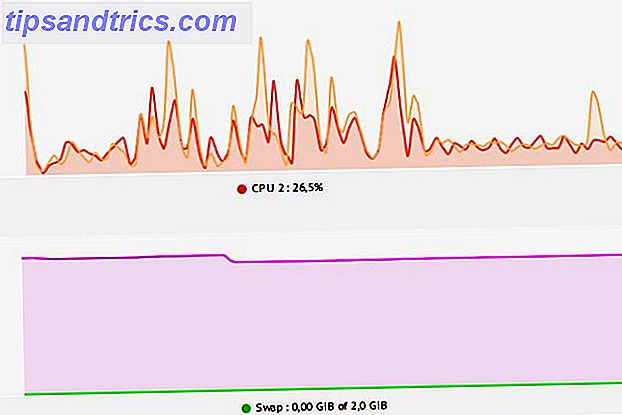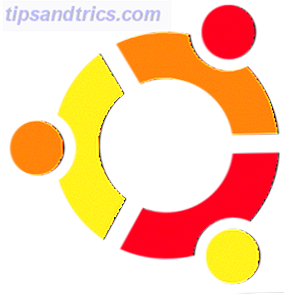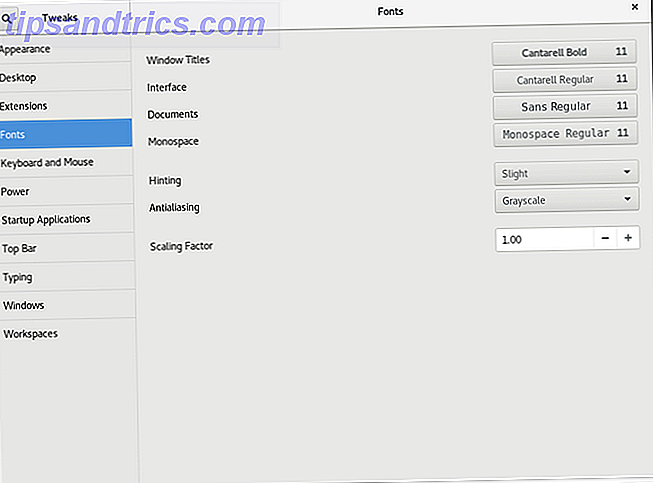Votre ordinateur est une véritable mine d'informations personnelles et privées. Les détails bancaires, les documents commerciaux, les photographies sentimentales et autres doivent être conservés en lieu sûr. Heureusement, Windows 10 a une série de méthodes de verrouillage Les 6 meilleures méthodes pour verrouiller votre PC Windows Les 6 meilleures méthodes pour verrouiller votre PC Windows Verrouillage de votre ordinateur est essentiel pour empêcher l'accès sans surveillance. Voici plusieurs façons de le faire dans n'importe quelle version de Windows. En savoir plus pour protéger vos données
Jetons un coup d'oeil à chaque façon que vous pouvez protéger par mot de passe Windows 10.
Mots de passe
Le mot de passe vient dans quelques saveurs différentes, selon le type de compte d'utilisateur de Windows 10 sur votre ordinateur. Il y a de légères différences.
Compte microsoft
La majorité des utilisateurs de Windows 10 verrouilleront leur compte en utilisant le mot de passe de leur compte Microsoft. Au cours de l'installation de Windows 10, l'adresse e-mail et le mot de passe de votre compte Microsoft vous sont demandés. Ceci est utilisé pour créer un compte d'utilisateur sécurisé avec le mot de passe fourni.
Sécurisation de votre ordinateur Windows 10 avec le mot de passe de votre compte Microsoft a des points positifs et négatifs.
Positivement, votre ordinateur est sécurisé avec (espérons-le) un mot de passe très fort et à usage unique. L'utilisation de votre compte Microsoft apporte également d'autres avantages. Par exemple, votre clé de licence Windows 10 est directement liée à votre compte Microsoft Tout ce que vous devez savoir sur les clés de produit Windows Tout ce que vous devez savoir sur les clés de produit Windows 25 caractères régissent votre système Windows. Votre clé de produit vaut 100 $ ou plus, que vous ayez effectué une mise à niveau vers Windows 10. Nous expliquons ce que vous pouvez ou ne pouvez pas faire avec votre licence Windows. En savoir plus, au lieu d'utiliser uniquement le matériel de votre système. Questions et réponses sur l'activation et la licence Windows 10 Ultimate L'une des grandes confusions entourant Windows 10 concerne ses licences et son activation. Cette FAQ apportera quelques éclaircissements, expliquera ce qui a changé avec Windows 10 version 1511 (Fall Update), et traduira les codes d'erreur liés à l'activation. Lire la suite . L'association de votre compte Microsoft à votre clé de produit rend l'installation du nouveau matériel un peu plus simple qu'avant.
Un autre avantage de l'utilisation de votre compte Microsoft est la synchronisation des paramètres. Vos paramètres personnels seront synchronisés sur tous les appareils auxquels vous vous connectez, ce qui vous fera gagner du temps sur chaque appareil.
L'inconvénient est d'avoir à entrer le mot de passe de votre compte Microsoft à chaque connexion. De plus, si vous l'oubliez, vous serez bloqué sur Windows 10 et devrez réinitialiser le mot de passe pour l'ensemble du compte. Cela crée un problème immédiat si vous avez seulement un PC.
La connexion au compte Microsoft est également un problème de confidentialité. Windows 10 est toujours confronté à des problèmes de confidentialité et "lorsque vous vous connectez à votre compte Microsoft, nous [Microsoft] créons un enregistrement de votre connexion, qui inclut la date et l'heure, des informations sur le service auquel vous vous êtes connecté". comme votre adresse IP. Ce dernier trahit également votre position, même si les paramètres de localisation sont désactivés.
Compte local
Vous ne souhaitez pas utiliser votre compte Microsoft pour sécuriser Windows 10? Vous pouvez utiliser un compte local à la place. Un compte local offre le même niveau de protection par mot de passe que votre compte Microsoft, sans lien direct avec votre adresse e-mail.
Microsoft ne fait pas entièrement savoir qu'un compte local est une option. Toutefois, si vous souhaitez basculer, vous pouvez suivre notre guide sur la façon de créer un compte local. Comment supprimer votre compte Microsoft et créer un compte Windows 10 local Comment supprimer votre compte Microsoft et créer un compte Windows 10 local Lorsque vous accéder à Windows 10 avec un compte Microsoft, vous pouvez stocker des données dans le nuage et le synchroniser entre les appareils. Est-ce que cela semble concerner? Nous vous montrons comment passer à un compte local. Lire la suite . Assurez-vous simplement de définir un mot de passe fort!
Si vous êtes sur le point de démarrer l'installation de Windows 10, vous pouvez également sélectionner un compte hors connexion au lieu de fournir vos informations d'identification de compte Microsoft.
ÉPINGLE
Windows 10 a plusieurs méthodes alternatives pour sécuriser votre système. L'utilisation d'un code PIN en fait partie. L'utilisation d'un code PIN a des points positifs distincts. Un point positif majeur est la longueur du mot de passe considérablement réduite. Le revers de la médaille? Votre code PIN est beaucoup, beaucoup plus court et donc plus facile à casser. Il est incroyablement facile de casser un code PIN à quatre chiffres.
Définir un code PIN
Appuyez sur la touche Windows + I pour ouvrir le menu Paramètres. Allez à Comptes> Options de connexion . Sous PIN, sélectionnez Ajouter .
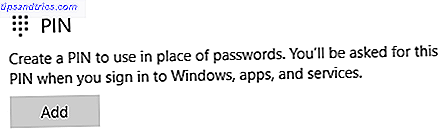
Entrez votre mot de passe actuel du compte Windows 10. Maintenant, entrez votre code PIN désiré. Votre code PIN ne peut pas être un modèle numérique. Je garderais aussi loin des anniversaires, des numéros de téléphone, et d'autres modèles, comme 753159 (diagonales de pavé numérique) ou 0258/8520 (la rangée centrale des nombres de clavier).
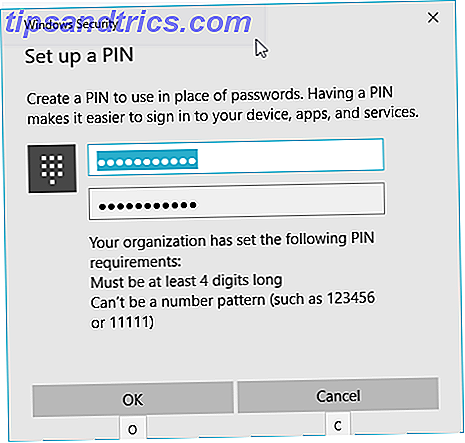
Une fois que vous avez un code PIN fort, appuyez sur OK .
Vous avez oublié votre code PIN? Sélectionnez J'ai oublié mon code PIN et entrez votre dernier mot de passe. Cela vous donnera l'option de réinitialiser votre code PIN, ou d'en faire complètement disparaître.
Mot de passe image
Le mot de passe image est une nouveauté de Windows 10. Il s'agit essentiellement d'un mot de passe de type glisser-déplacer superposé à une image de votre choix. En tant que tel, il convient à l'entrée tactile, plutôt qu'à une combinaison clavier et souris de bureau.
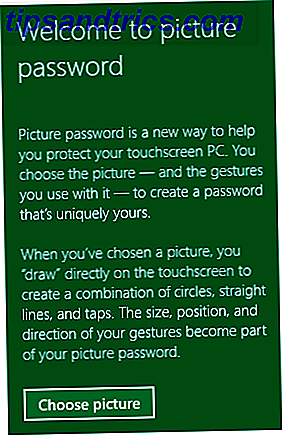
Cependant, cela ne signifie pas que vous ne pouvez pas l'utiliser.
Définir un mot de passe image
Dans la page Options de connexion, sélectionnez Mot de passe image . Entrez le mot de passe de votre compte actuel.
Ensuite, choisissez votre image. Je suis allé pour l'affiche de l'image en vedette MakeUseOf. Maintenant, dessinez trois gestes sur votre écran. Je vais laisser les gestes à vous, mais rappelez-vous que ce sera votre mot de passe. Pensez aux formes et aux motifs de base.
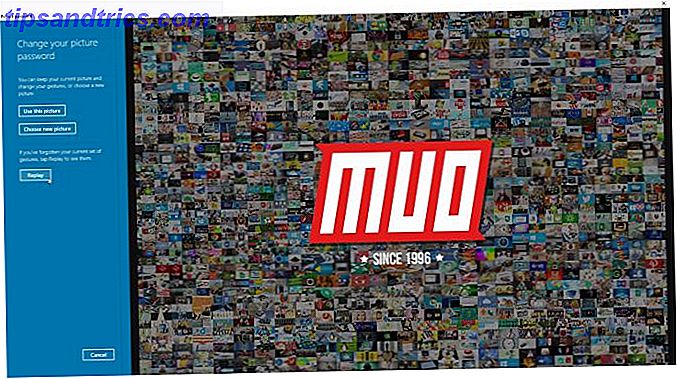
Entrez de nouveau vos gestes pour définir le mot de passe de l'image. Votre prochaine connexion nécessitera votre mot de passe image.
Si vous oubliez le mot de passe, il est toujours possible d'entrer le mot de passe de votre compte pour accéder à Windows 10. Il est facile de supprimer le mot de passe de l'image. Revenez à la page des options de connexion et sélectionnez Supprimer .
Verrouillage dynamique
Verrouillage dynamique est une nouvelle méthode de verrouillage Windows 10, Comment verrouiller automatiquement Windows 10 Chaque fois que vous quittez votre bureau Comment verrouiller automatiquement Windows 10 Chaque fois que vous quittez votre bureau Windows verrouille automatiquement après que vous êtes inactif pendant un moment, mais ce n'est pas instantané. Voici une nouvelle fonctionnalité qui vous permet de verrouiller votre ordinateur automatiquement lorsque vous le quittez. En savoir plus qui vous permet de verrouiller votre PC lorsque votre téléphone est hors de portée.
Lorsque le verrouillage dynamique est activé, vous n'avez plus besoin de vous souvenir d'appuyer sur la touche Windows + L ou de cliquer sur le menu Démarrer. Bluetooth est la clé ici. Vous aurez besoin d'un adaptateur Bluetooth ou d'un périphérique avec Bluetooth intégré.
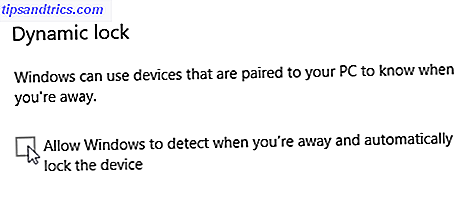
Tout d'abord, connectez votre téléphone à Windows via Bluetooth Comment connecter votre téléphone portable à un PC via Bluetooth Comment connecter votre téléphone portable à un PC via Bluetooth Bluetooth est une technologie sans fil à courte portée. La plupart des téléphones et des ordinateurs l'ont. C'est un excellent moyen de connecter vos appareils et de transférer des fichiers sans fil. Nous allons vous montrer comment le configurer. Lire la suite . Une fois cela fait, appuyez sur la touche Windows + I et dirigez vers Comptes> Options de connexion . Cochez la case Autoriser Windows à détecter lorsque vous êtes absent et verrouiller automatiquement l'appareil .
La prochaine fois que votre téléphone Bluetooth appairé se déplace à proximité de votre système Windows 10, la connexion baisse et votre ordinateur se verrouille.
Dynamic Lock est un bon ajout à la liste des options de connexion, mais ce n'est pas génial . Dans certains scénarios, cela pourrait effectivement vous compromettre sans vous en rendre compte. Dites que vous êtes dans un café travaillant sur un document privé. Le verrouillage dynamique est activé. Vous vous dirigez vers le compteur légèrement caché pour un blanc plat avec un tir supplémentaire, en supposant que Dynamic Lock sera kick-in. Mais vous n'êtes pas tout à fait hors de portée, et un individu néfaste prend une photo de votre portefeuille.
Je sais que c'est un étirement. Mais ces choses arrivent.
Verrouillé
Nous avons examiné tous les moyens de protéger Windows 10 par mot de passe. Nous avons examiné les avantages et les inconvénients de l'utilisation d'un compte Microsoft par rapport à un compte local pour sécuriser Windows 10. Et le mot de passe le plus important? Sécurisez votre compte avec un mot de passe fort, à usage unique 6 Conseils pour créer un mot de passe incassable que vous pouvez vous rappeler 6 Conseils pour créer un mot de passe incassable que vous pouvez vous rappeler Si vos mots de passe ne sont pas uniques et incassables, ouvrez la porte et inviter les voleurs à déjeuner. Lire la suite . Fais le maintenant!
Comment verrouille-t-on Windows 10? Préférez-vous un compte local sur un compte Microsoft? Pouvez-vous partager vos astuces de création de mot de passe avec nos lecteurs? Faites-nous savoir vos pensées ci-dessous!
Crédits image: Martin Hladky / Shutterstock