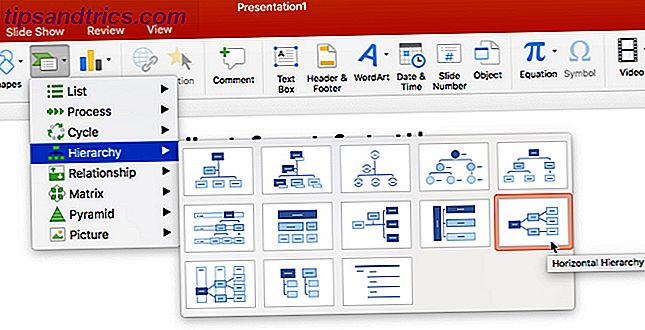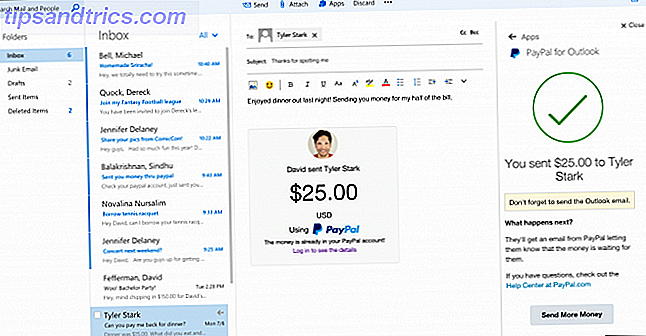Gmail est le service de messagerie go-to pour de nombreux utilisateurs Android. L'application Gmail est installée sur presque tous les appareils - elle est rapide, facile à utiliser et, dans l'ensemble, elle rend les courriels aussi indolores que possible.
Mais avec une fonctionnalité cachée ici ou un réglage des paramètres, il est possible de tirer encore plus de l'application. Voici les neuf fonctionnalités de Gmail pour Android que vous ne connaissez peut-être pas mais que vous devriez certainement utiliser.
1. Voir vos messages non lus
Nous ne sommes pas tous assez efficaces pour adopter l'approche Inbox Zero pour envoyer par courriel Get In Inbox Zero avec ces 8 applications Android étonnantes Get In Inbox Zero avec ces 8 applications Android étonnantes Traitez tous vos courriels plus rapidement et plus facilement grâce à ces applications Android. En savoir plus où vous trier et répondre au courrier entrant tout de suite afin de garder votre boîte de réception aussi vide que possible.
Pour ceux d'entre nous avec des boîtes de réception plus encombrées de mails lus et non lus remontant des semaines et des mois, un bouton dans l'application Android Gmail qui nous permettait de voir uniquement les messages non lus serait parfait. Mais jusqu'à ce que Google en ajoute un, il existe une solution de contournement.
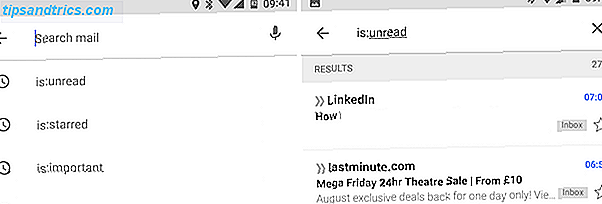
Appuyez sur l'icône de recherche et tapez : non lu . Et c'est tout - vous ne verrez plus que les emails que vous n'avez pas encore ouverts. Il n'y a aucun moyen d'enregistrer la recherche, mais si vous l'utilisez assez souvent, il restera près du haut de votre liste de recherches récentes et ne sera jamais plus de deux captures d'écran.
Vous pouvez être encore plus précis en ajoutant des termes de recherche. Par exemple, dans: vacances non lus affichera uniquement les e-mails non lus contenant le mot vacances.
L'opérateur est: l' opérateur travaille aussi avec d'autres types de message, comme est: étoilé ou est: important . C'est juste l'un des nombreux opérateurs qui vous permettent de rechercher beaucoup plus efficacement.
2. Recherche plus intelligente
Gmail utilise un grand nombre d'opérateurs qui vous permettent de créer des recherches très spécifiques. Google maintient une liste complète d'entre eux sur son site Web.

Vous n'aurez jamais besoin d'en utiliser beaucoup - en cherchant par exemple dans l'en-tête de l'identificateur de message - mais un nombre est vraiment utile. Voici quelques points importants:
- de: [nom], à: [nom], cc: [nom] - Rechercher un expéditeur ou un destinataire.
- + [mot], - [mot] - Apparier ou exclure des mots spécifiques.
- après: [aaaa / mm / jj], avant: [aaaa / mm / jj] - Rechercher le courrier envoyé ou reçu avant ou après une certaine date.
- older_than: [time], newer_than: [time] - Recherche de courrier plus ancien que, 2d (deux jours), 3m (trois mois), 4y (quatre ans), etc.
- has: attachment, filename: [filetype] - Recherche une pièce jointe, ou celles d'un type de fichier spécifique.
Encore une fois, l'ajout de mots-clés de recherche rend les recherches plus spécifiques et les opérateurs peuvent également être combinés. newer_than: 7d has: le rapport de pièce jointe recherche les e-mails contenant le rapport de mot, avec pièces jointes, qui ont été envoyés au cours de la dernière semaine.
Google utilise également des opérateurs similaires avec son moteur de recherche principal Comment les moteurs de recherche fonctionnent et comment améliorer les résultats de votre recherche Comment fonctionnent les moteurs de recherche et comment améliorer vos résultats de recherche Fatigué de chercher plusieurs fois pour trouver ce que vous voulez? Voici comment fonctionnent les moteurs de recherche et que faire pour que vos recherches soient plus rapides et plus précises. Lire la suite, au cas où vous voulez jouer avec ceux aussi.
3. Contrôle avec des gestes
L'application Gmail n'a pas trop de gestes à apprendre, mais ceux qui sont là sont utiles.
Vous pouvez rapidement lire tous vos courriels en en ouvrant un, puis en glissant vers la gauche, comme si vous tourniez la page d'un ebook, pour voir chaque message suivant. Cela fonctionne dans toutes les vues, depuis la boîte de réception jusqu'aux étiquettes, en passant par une page de résultats de recherche.

Vous pouvez également effacer les messages de votre boîte de réception en les balayant. Par défaut, glisser un message dans la boîte de réception l'archive (vous pouvez le supprimer dans les paramètres si vous préférez), tout en glissant un message d'une vue d'étiquette particulière Redécouvrir les étiquettes Gmail et enfin apprivoiser votre boîte de réception Redécouvrir les étiquettes Gmail Boîte de réception Il y a plein de trucs pour gérer la surcharge des courriels, mais il y en a un juste sous votre nez que vous n'utilisez peut-être pas: de bonnes vieilles étiquettes Gmail. En savoir plus va supprimer cette étiquette et archiver l'email.
4. Sélectionnez plusieurs messages

Vous savez probablement que vous pouvez sélectionner plusieurs messages dans votre boîte de réception en appuyant longuement sur un, puis en tapant sur les autres. Mais vous pouvez également sélectionner les e-mails simplement en appuyant sur le cercle coloré sur le côté gauche d'eux, ce qui permet une multi-sélection super rapide.
Ces cercles peuvent être masqués dans les paramètres, et si vous faites cela, vous pouvez ensuite sélectionner plusieurs messages en appuyant longuement sur plusieurs doigts en même temps.
5. Formatez votre courrier
Lorsque vous envoyez un e-mail à partir de votre téléphone, vous voudrez souvent supprimer un message rapide sans trop vous soucier de la présentation. Mais si vous voulez utiliser la mise en forme pour ajouter de l'emphase ou de la structure à vos mots, vous le pouvez.

Il existe des options de mise en forme de base dans l'application Gmail, mais elles sont un peu cachées. Pour y accéder, appuyez longuement sur dans la fenêtre de composition lorsque vous tapez un e-mail et sélectionnez Format . Une barre de formatage s'ouvrira, vous donnant les options suivantes:
- Audacieux
- Italique
- Souligner
- Couleur du texte
- Couleur de fond de texte
- Supprimer le formattage
Ce ne sont que des options de base, mais beaucoup plus serait probablement exagéré. Malheureusement, ils ne peuvent pas être utilisés pour créer une signature que vous créez dans l'application.
6. Conversations muettes
Si vous utilisez l'application Gmail pour travailler Ces astuces rapides Google Drive & Gmail vous aideront à mieux travailler Ces astuces rapides Google Drive & Gmail vous aideront à mieux travailler Améliorez votre expérience Google tous les jours grâce à ces conseils qui vous permettront de travailler mieux ou plus rapidement. Ces conseils sur Google Drive et Gmail vous aideront à rompre avec la routine. Pour en savoir plus ou pour tout type de situation de groupe, il est probable que vous vous retrouviez souvent copié dans un email initial pour référence, puis copié dans chaque réponse, même si vous ne faites pas partie de la conversation. Il encombre votre boîte de réception et risque de vous surcharger de notifications.

Gmail dispose d'une méthode pratique pour gérer cela. Ouvrez l'un des messages de la conversation, appuyez sur le bouton du menu à trois points et sélectionnez Muet .
Mettre en sourdine une conversation signifie que toutes les réponses futures contourneront votre boîte de réception et seront automatiquement archivées. Cela ne s'applique qu'à ce fil de conversation spécifique et vous verrez toujours d'autres messages provenant des mêmes personnes.
7. Let It Learn
4 Algorithmes d'apprentissage machine qui façonnent votre vie Vous ne le réalisez peut-être pas, mais l'apprentissage automatique est déjà tout autour de vous, et il peut exercer un degré surprenant d'influence sur votre vie. Ne me crois pas? Vous pourriez être surpris. Lire la suite pour vous aider à organiser et à donner un sens à votre courrier électronique. Cela se produit à la fois dans la boîte de réception prioritaire. La boîte de réception prioritaire de Gmail résout Le problème de Bacn La boîte de réception prioritaire de Gmail résout le problème Bacn Lire la suite - que vous pouvez activer dans l'application Gmail en allant dans Paramètres> [votre compte] .

Le service apprend ce qui est important grâce à divers facteurs, notamment l'identité de l'expéditeur, ce que vous lisez, répondez, archivez ou supprimez. Il s'améliore automatiquement au fil du temps, mais vous pouvez l'aider sur son chemin avec un petit réglage manuel.
Si un message est incorrectement marqué comme important (comme dans, le marqueur d'importance jaune est coché à côté d'un message sans importance), ouvrez le message, puis appuyez sur le bouton du menu à trois points et choisissez Marquer comme non important . De même, vous pouvez marquer les messages comme importants s'ils ne l'ont pas été.
8. Ajouter des comptes non-Gmail
Les appareils Android sont généralement livrés avec deux clients de messagerie: un pour Gmail et un pour tout le reste. Cela n'est plus nécessaire car Gmail peut gérer les comptes de messagerie d'autres services.

Ouvrez l'application, ouvrez la barre latérale et appuyez sur la flèche déroulante à côté du nom de votre compte. Sélectionnez Ajouter un compte . Il existe un support pour les comptes Exchange, ainsi que pour le webmail de Microsoft et Yahoo, et vous pouvez également configurer manuellement n'importe quel autre compte POP ou IMAP.
9. Partager un e-mail avec d'autres applications
Il est facile de sauvegarder des e-mails importants en appuyant sur l'icône en forme d'étoile à côté d'eux. Vous pouvez les trouver plus tard en ouvrant le dossier Favoris . Mais que se passe-t-il si vous souhaitez enregistrer un e-mail dans un endroit comme Evernote à la place?

Vous pouvez le faire en appuyant longuement sur un mot dans un message. De petits onglets bleus apparaissent de chaque côté du mot, alors faites-les glisser pour mettre en surbrillance tout le texte que vous voulez enregistrer. Ensuite, sélectionnez Partager dans la petite boîte de menu qui s'ouvre juste au-dessus, et choisissez l'application à laquelle vous voulez l'enregistrer.
Vous pouvez enregistrer le texte dans Evernote, le publier sur Slack, le copier dans un document ou l'utiliser dans n'importe quelle application compatible.
Vos astuces?
Gmail fonctionne si bien hors de la boîte que cela peut sembler simple. Pas si! Jetez un coup d'œil à notre guide de l'utilisateur Gmail Power Conseils rapides qui feront de vous un utilisateur de Power Gmail Conseils pratiques qui feront de vous un utilisateur expérimenté de Gmail Pour en savoir plus sur ce que vous pouvez faire du service sur le bureau.
Sur les téléphones, l'application Gmail est plus puissante qu'elle n'apparaît au premier abord et de nouvelles fonctionnalités sont ajoutées en permanence. Souvent, cependant, ils restent cachés en attendant d'être découverts.
Quelles sont vos fonctionnalités préférées dans Gmail pour Android? Avez-vous des conseils pour gérer les e-mails sur votre téléphone? Faites le nous savoir dans les commentaires.