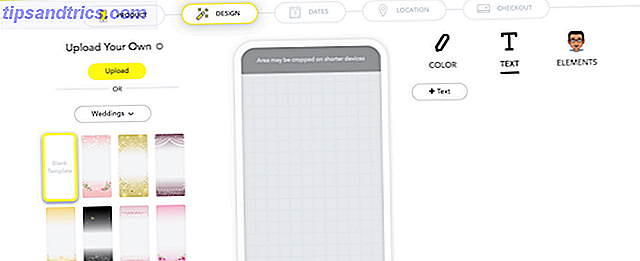L'installation d'un logiciel sous Ubuntu devrait être simple - et la plupart du temps. Mais pratiquement tous les utilisateurs rencontrent des problèmes avec Update Manager, soit avec des référentiels manquants, soit avec des erreurs inhabituelles indiquant des problèmes de connectivité Internet. 7 Étapes simples pour diagnostiquer un réseau Problème Les problèmes de réseau sont frustrants. problème réside avec votre FAI. La prochaine fois que vous ne pourrez pas vous connecter, voici le processus à suivre pour diagnostiquer le problème réseau. Lire la suite .
Jetons un coup d'oeil à ces problèmes, certains des messages d'erreur connexes, et comment ils peuvent être adressés.
Les mises à jour sont importantes
C'est un peu pénible d'aller installer une nouvelle application ou d'exécuter des mises à jour du système pour qu'Ubuntu échoue. Il peut être tentant de ne pas déranger avec la mise à niveau, ou d'installer l'application manuellement Comment compiler et installer les fichiers TAR GZ et TAR BZ2 dans Ubuntu Linux Comment compiler et installer les fichiers TAR GZ et TAR BZ2 dans Ubuntu Linux Lire la suite mais il y a vraiment pas besoin de ça. Tout ce dont vous avez besoin est de mettre à jour les dépôts.

Le gestionnaire de mise à jour d'Ubuntu devrait gérer cela automatiquement mais juste au cas où les choses sont en retard, vous pouvez ouvrir un terminal 4 façons de vous enseigner les commandes de terminal sous Linux 4 façons de vous enseigner les commandes de terminal sous Linux Si vous voulez devenir un vrai maître Linux, certaines connaissances terminales sont une bonne idée. Voici des méthodes que vous pouvez utiliser pour commencer à vous enseigner. Lire la suite et entrer:
sudo apt-get update Cela va rafraîchir les dépôts (ce sont les référentiels Votre Guide sur les dépôts Ubuntu et la gestion des paquets Votre Guide sur les dépôts Ubuntu et la gestion des paquets en savoir plus), qui devrait vous permettre d'obtenir la nouvelle application que vous recherchiez. Mais qu'en est-il des mises à jour du système?
Ubuntu Update Manager: à quoi ça sert?
Dans le terminal, vous pouvez facilement obtenir la mise à niveau de votre système en tapant
sudo apt-get upgrade Mais le but d'Ubuntu Update Manager est d'apporter une interface graphique pilotée par la souris au processus. Alors, pourquoi des erreurs surviennent, entraînant l'échec des mises à jour et une boîte de dialogue vous conseillant de "vérifier votre connexion Internet" dans Ubuntu 14.04 et plus tard.
Naturellement, la première chose que vous ferez est de vérifier votre connexion Internet, peut-être en ouvrant un Terminal et en entrant:
ping www.google.com ... ou l'URL d'un autre site Web populaire que vous connaissez est en ligne.
Alors pourquoi Ubuntu Update Manager ne se connecte-t-il pas et ne télécharge-t-il pas les mises à jour? La différence est dans la façon dont les deux applications, Update Manager et apt-get (l'outil d'installation de ligne de commande qui est présent sur toutes les distributions basées sur Debian, comme Ubuntu et Raspbian Raspberry Pi 5 façons d'installer le logiciel sur Raspberry Pi 5 façons de Installer un logiciel sur Raspberry Pi Pour faire quoi que ce soit avec un Raspberry Pi, vous aurez besoin de savoir comment installer un système d'exploitation, et un logiciel pour l'exécuter.Si vous êtes nouveau sur Linux, cela peut être décourageant. relier. Update Manager confirmera la connexion Internet avec le processus NetworkManager, tandis que apt-get tentera une connexion directe.
Comme l'état de la connexion change avec le temps, cela peut amener NetworkManager à abandonner la connexion, laissant votre mise à jour haute et sèche. En revanche, apt-get continuera, en maintenant la connexion au besoin.
Vous pourriez hausser les épaules à ce stade et penser «bien, je vais juste utiliser apt-get». Mais en configurant Ubuntu Update Manager correctement, vous pouvez continuer à profiter des mises à jour pilotées par la souris.
Configuration de Ubuntu Update Manager
La première façon de contourner ce problème est de télécharger les plus petites mises à jour en premier. Vous pouvez le faire en désactivant la case à cocher en haut de l'arborescence et en sélectionnant uniquement les téléchargements les plus petits. Une fois ces fichiers téléchargés, vous pouvez ensuite passer à chaque fichier plus volumineux.
Cela a tendance à bien fonctionner pour les petites mises à jour, mais pour les téléchargements plus volumineux, vous devrez reconfigurer le gestionnaire de mise à jour.
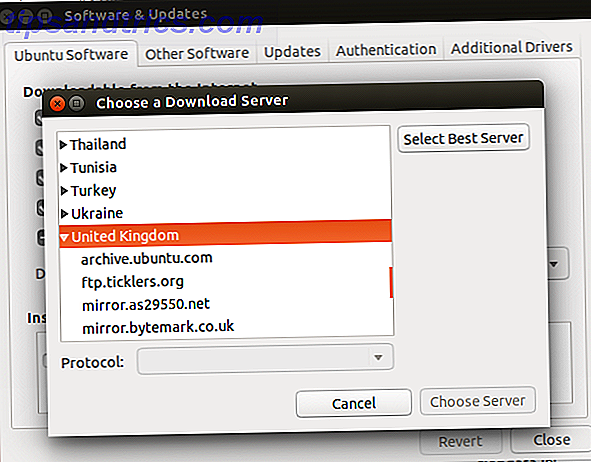
Pour configurer correctement Update Manager, ouvrez-le et cliquez sur le bouton Configuration . De là, cliquez sur le menu déroulant contre Télécharger depuis, puis cliquez sur Sélectionner le meilleur serveur . Le gestionnaire de mise à jour effectuera ensuite une série de tests pour s'assurer que le meilleur serveur est alors choisi.
Attendez que les vérifications soient terminées, puis cliquez sur Choisir un serveur et entrez votre mot de passe pour confirmer. Le cache sera alors mis à jour.
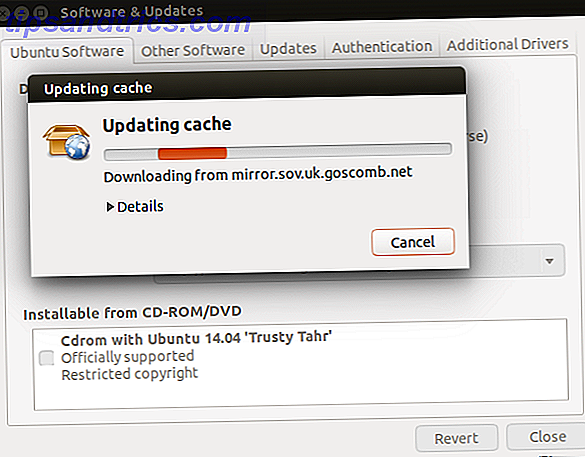
Après avoir fermé la boîte de dialogue Paramètres, redémarrez les mises à jour dans Update Manager. Vous devriez trouver qu'ils téléchargent sans autres problèmes.
Autres paramètres et mises à jour de planification
Vous pouvez passer à travers d'autres réglages sur la manière dont vos mises à jour logicielles sont gérées dans Ubuntu. Par exemple, l'onglet Autres logiciels de l'écran des paramètres de Update Manager affiche les référentiels actuellement sélectionnés. Cela peut être utile lors du dépannage d'autres problèmes de Update Manager - par exemple, vous pouvez choisir de supprimer (en décochant) tous les référentiels PPA (ceux avec un préfixe ppa. ) Pour concentrer vos mises à jour. Dans cet écran, vous pouvez également ajouter, modifier et supprimer des référentiels, mais vous devrez connaître l'adresse complète du dépôt que vous souhaitez ajouter.
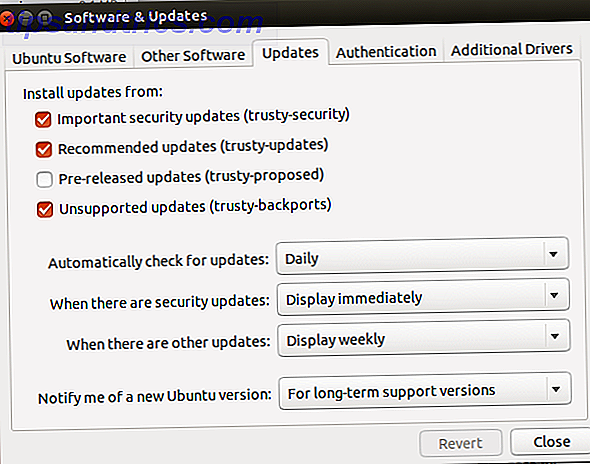
L'un des problèmes avec la réception des mises à jour est qu'elles peuvent vous distraire du travail que vous voulez faire, et parfois mâcher des ressources dont vous avez besoin. Une façon d'éviter cela est de s'assurer que les mises à jour se produisent moins régulièrement. Cela est possible dans l'onglet Mises à jour, où vous pouvez modifier l'option quotidienne par défaut pour rechercher automatiquement les mises à jour tous les deux jours, toutes les semaines ou tous les quinze jours . Une option Jamais est également disponible, mais nous ne le recommanderions pas.
Est-ce que l'un des problèmes du gestionnaire de mise à jour d'Ubuntu a été décrit ici? Quelque chose d'autre qui cause des problèmes? Parle-nous-en dans les commentaires.