
Faire un film n'est pas difficile. Faire un bon film, d'un autre côté, nécessite un outil d'édition décent. Vous n'allez probablement pas couper une nouvelle version de Ben Hur, mais tant que vous avez un outil d'édition qui répond à vos exigences, vous devriez être capable de produire quelque chose qui est au moins regardable.
De nombreux outils de montage vidéo sont disponibles ces jours-ci. Windows a sa juste part Les meilleurs éditeurs vidéo gratuits pour Windows Les meilleurs éditeurs vidéo gratuits pour Windows Tout le monde prend des vidéos ces jours-ci. Pourtant, les puissants éditeurs vidéo gratuits restent rares. Nous présentons les meilleurs éditeurs vidéo gratuits disponibles pour Windows. Lire la suite, et il existe également des éditeurs vidéo pour Linux 7 Éditeurs vidéo Open Source gratuits pour Linux 7 Éditeurs vidéo Open Source gratuits pour Linux L'édition vidéo sur Linux s'améliore constamment. Une bonne sélection de logiciels de montage vidéo open source est maintenant disponible pour les utilisateurs de Linux, et nous avons sept des meilleurs pour vous de vérifier. Lire la suite . Pendant ce temps, macOS a aussi un choix parmi les 8 meilleurs éditeurs vidéo gratuits pour macOS Le Top 8 des éditeurs vidéo gratuits pour macOS Les meilleurs éditeurs vidéo pour macOS coûtent beaucoup d'argent, mais que faire si votre budget est de 0 $? Lire la suite .
L'une des options actuelles les plus populaires est Shotcut, un éditeur de vidéo gratuit et open source pour les trois systèmes d'exploitation de bureau. Ce n'est pas une surprise: Shotcut est ridiculement simple à utiliser. Il m'a fallu seulement 30 minutes sur la toute première utilisation pour produire une courte vidéo. Intéressé? Voici ce que vous devez faire.
Préparez vos fichiers vidéo
C'est toujours une bonne idée de regrouper les fichiers source de votre projet vidéo dans un seul répertoire. Cela facilite non seulement la recherche des fichiers à importer dans l'éditeur de film. Cela vous donne aussi l'opportunité de revoir les fichiers.
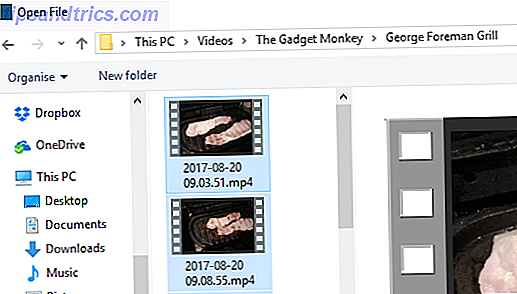
Souvent, les fichiers vidéo ne sont pas utiles à 100%. Au lieu de cela, certains morceaux peuvent être utilisés, plutôt que le clip entier. En passant en revue les fichiers, non seulement vous passez en revue l'ensemble des séquences, mais vous prenez le temps de noter l'horodatage des prises de vue que vous voulez utiliser dans votre projet vidéo.
N'oubliez pas de donner au dossier un nom pertinent et significatif, afin de pouvoir le trouver facilement.
Commencez avec Shotcut
Avant d'éditer la vidéo, vous devez bien sûr télécharger et installer Shotcut, que vous trouverez sur shotcut.org. Comme c'est gratuit et open source, vous n'aurez pas besoin de vous séparer d'un seul centime. En plus d'offrir des programmes d'installation pour Windows, macOS et plusieurs systèmes d'exploitation Linux, le code source de Shotcut est disponible sur GitHub.

Au lancement de Shotcut pour la première fois, vous verrez une simple fenêtre d'application, en attente de vos commandes. Pas de popup, pas d'écran de bienvenue. Tout est là, attendant que vous l'utilisiez. Prenez le temps de parcourir les menus pour voir quelles fonctionnalités sont disponibles avant de commencer.
Importer une vidéo et organiser sur la timeline
Lorsque le moment est venu de démarrer votre projet vidéo, importez les fichiers dont vous avez besoin via Open File . Attendez que les fichiers sont importés - notez que la première vidéo sera lancée automatiquement, alors préparez-vous à la mettre en pause si nécessaire.
Dès que les fichiers sont importés, et avant de faire quoi que ce soit d'autre, appuyez sur Ctrl + S (ou ouvrez Fichier> Enregistrer ) pour enregistrer le projet. N'oubliez pas de lui donner un nom significatif, aussi!

De retour dans la fenêtre principale de Shotcut, vous verrez comment les fichiers importés sont listés dans le volet de gauche (la Playlist), et le fichier actuellement sélectionné est affiché dans la fenêtre principale. Recherchez les commandes du lecteur, que vous pouvez utiliser pour lire, mettre en pause, faire des va-et-vient dans la vidéo, et même faire glisser en utilisant la tête de lecture (la ligne blanche qui affiche la position actuelle de la vidéo).
Avant de commencer à modifier votre vidéo, vous devez disposer d'une chronologie. Cela n'apparaît pas par défaut - pour l'afficher, ouvrez le menu Affichage et sélectionnez Timeline . Tout ce que vous devez faire maintenant est de commencer à organiser vos clips vidéo le long de la timeline, peut-être avec quelques images fixes et audio. Par défaut, vous verrez une chronologie linéaire unique, mais vous pouvez ajouter de nouvelles pistes si nécessaire. Ceci est utile pour développer une vidéo qui a un choix de prises de vue pour le même moment, par exemple.
Pour ajouter une piste vidéo ou audio, cliquez avec le bouton droit sur la tête de montage et sélectionnez Ajouter une piste audio ou Ajouter une piste vidéo .
N'oubliez pas de sauvegarder votre travail régulièrement!
Couper et couper
Besoin de couper un clip? Le meilleur moyen de le faire est de simplement faire glisser les espaces réservés au début et à la fin du clip, jusqu'à ce qu'il atteigne la longueur souhaitée. Si vous voulez plusieurs sections du même clip, il vous suffit de l'importer encore et encore, en coupant chaque image au besoin.

En attendant, vous pouvez couper ou diviser un clip. Placez simplement la tête de lecture à l'endroit où vous souhaitez effectuer la division, puis cliquez sur le bouton Diviser à la tête de lecture ( S ).
Besoin de changer la vitesse de votre clip vidéo? Sélectionnez-le, puis cliquez sur Propriétés . Vous trouverez ici de nombreuses informations détaillées dans les vues Vidéo, Audio et Métadonnées. Plus important encore, vous verrez Speed, qui par défaut est défini sur 1.000x. Utilisez les flèches haut et bas pour ajuster.
Faites les bonnes transitions
La création d'une transition de clip est simple: faites simplement glisser deux clips l'un sur l'autre pour qu'ils se chevauchent légèrement. Vous devriez voir une boîte de transition, composée de quatre triangles. Cliquez ici, puis sur Propriétés. Ici, vous trouverez un menu déroulant avec un large choix de types de transition. Sélectionnez-en un, puis ajustez les paramètres pour cela. Notez que vous pouvez également effectuer un fondu enchaîné entre les pistes audio sur les vidéos, ce qui devrait s'avérer utile.

Dans le menu Filtres, vous disposez d'un certain nombre de choix d'effets. Par exemple, il existe des filtres de style Instagram, des outils de stabilisation, chromakey, et bien plus encore.
Pour en ajouter un à un clip, ouvrez le menu Filtres, cliquez sur + (plus) et choisissez votre filtre préféré parmi les trois vues (favoris, vidéo et audio). Ici, configurez les paramètres du filtre et observez l'application de la modification.

Plusieurs filtres peuvent être ajoutés à un clip, mais ne devenez pas fou, surtout sur des vidéos plus longues! Si vous devez désactiver un effet de filtre, décochez la case. Vous pouvez également le retirer complètement du clip avec le bouton - (moins) .
Trier la bande-son
Si vous coupez du métrage, il y a un bon changement que votre vidéo bénéficiera d'avoir une bande sonore unifiée. Cela pourrait être juste quelques sons atmosphériques, ou ce pourrait être un morceau de musique en arrière-plan. Shotcut vous permettra de mélanger l'audio existant avec la bande-son supplémentaire, ce qui sonne souvent bien. Si vous préférez, l'audio des clips peut être coupé à la place. (À l'heure actuelle, il n'y a pas de gestion audio granulaire, donc la réduction du volume dans un clip est délicate.)
Vous pourriez même enregistrer une voix off à ajouter à la vidéo. Notez que si vous le faites de cette manière, vous voudrez probablement faire correspondre les vidéos à l'audio et à la longueur de la piste audio.
Quoi qu'il en soit, une fois l'audio prêt, importez-le dans sa propre piste.
Ajouter des légendes
Beaucoup de vidéos ont besoin de légendes, ne serait-ce que pour ajouter un titre. Shotcut vous permet d'ajouter deux types de légende, Texte standard et Texte 3D . Les deux sont disponibles dans le menu Filtres> Vidéo .

Pour l'option Texte, vous pouvez simplement entrer la phrase que vous voulez utiliser dans la boîte. Certaines options prédéfinies sont également disponibles, telles que l'option d'affichage du code temporel de la vidéo. La police, la couleur et le poids peuvent également être définis, et vous pouvez faire glisser le texte autour de l'écran pour vous asseoir dans la position préférée.
Pour afficher du texte 3D, une fois le texte saisi, vous aurez le choix entre les polices et les couleurs. Utilisez les curseurs pour régler la taille, la profondeur, l'inclinaison et les positions horizontale et verticale. C'est si simple.
Exporter votre vidéo au bon format
Finalement, vous serez prêt à exporter la vidéo terminée. Cliquez sur Exporter pour commencer ici, en conservant les options d'exportation par défaut. Alors que vous aurez une vaste sélection de formats de sortie, il est préférable de s'en tenir à l'option par défaut la plus simple. Si ce n'est pas l'idéal pour le téléchargement planifié, essayez un autre format.

La production d'un fichier d'exportation peut prendre un certain temps. Même pour une vidéo d'une minute, vous devrez aller trouver quelque chose d'autre à faire. Notez que vous pouvez ajuster la résolution et le rapport d'aspect avant l'exportation, ainsi que changer le codec et apporter quelques modifications au débit audio.
Finalement, le fichier d'exportation sera prêt à être visualisé. Si vous êtes heureux, allez-y et enregistrez-le. Sinon, revenez et exportez à nouveau dans un format différent.
Vous avez terminé: n'oubliez pas de partager votre film
Avec votre vidéo exportée avec succès selon vos spécifications, elle sera prête à être partagée. Peut-être que vous le verrez sur votre PC, ou peut-être que vous le partagerez sur votre réseau domestique. Plutôt que d'exporter la vidéo, vous préférerez peut-être diffuser le produit fini en local. Vous trouverez cette option dans l'écran Exporter.
Notez qu'il n'y a pas de boutons de partage social dans Shotcut. Si vous souhaitez télécharger votre vidéo sur YouTube Tout ce que vous devez savoir sur le téléchargement de vidéos sur YouTube Tout ce que vous devez savoir sur le téléchargement de vidéos sur YouTube Actuellement, il existe trois façons de télécharger des vidéos sur YouTube. Voici un aperçu détaillé de la façon d'utiliser votre ordinateur, votre téléphone ou votre console de jeux. Lire la suite, Facebook, Vimeo, ou quoi que ce soit, vous devrez le faire manuellement. Ce n'est pas idéal, et ne correspond pas à ce qu'offrent les autres éditeurs vidéo. D'un autre côté, il est logique de vous donner le contrôle total des services de téléchargement de vidéos que vous utilisez ou n'utilisez pas.
Voici comment ma vidéo s'est avérée:
Un éditeur de vidéo gratuit tout le monde peut utiliser
Et c'est tout ce qu'il y a à faire. Bon, les choses peuvent devenir compliquées si vous choisissez trop d'options dans le montage, mais Shotcut est un outil d'édition vidéo simple. Il peut ne pas avoir la même profondeur d'options qu'un outil comme Adobe Premiere Comment faire la vidéo d'écran vert dans iMovie et Adobe Premiere Comment faire la vidéo d'écran vert dans iMovie et Adobe Premiere Techniquement connu comme chroma-keying, le dépistage vert est le processus de masquer une vidéo en utilisant la couleur - en supprimant des parties spécifiques pour pouvoir superposer une vidéo par-dessus une autre. Un exemple évident est la météo, ... Lire la suite, mais vous obtiendrez les résultats dont vous avez besoin. Ceux-ci sont au-delà de ce qui devrait être attendu du logiciel libre!
Avez-vous essayé Shotcut? Qu'as-tu pensé? Ou utilisez-vous un autre éditeur vidéo gratuit ou à faible coût? Parle-nous-en dans les commentaires.

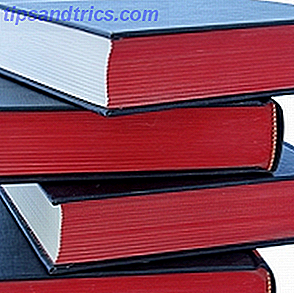
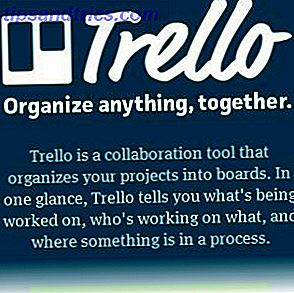
![Dropmark - Le moyen le plus simple de partager des fichiers et de collaborer avec n'importe qui [Web et Mac]](https://www.tipsandtrics.com/img/internet/232/dropmark-easiest-way-share-files.png)