
Nous photographions tous des photos sous-exposées de temps en temps. Si vous photographiez dans des conditions de faible luminosité ou de contraste élevé, cela peut être inévitable 10 erreurs que vous devez éviter si vous voulez prendre des photos étonnantes 10 erreurs que vous devez éviter si vous voulez prendre des photos étonnantes Voici les erreurs les plus courantes et ruineuses Cela vous empêchera de prendre des photos dont vous pouvez être fier. Lire la suite . Heureusement, il est facile de corriger dans Photoshop.
Nous allons examiner cinq approches. Tous sont très rapides, mais certains vous donneront plus de contrôle sur les résultats que d'autres.
Votre prise de vue est-elle sous-exposée?
Cela ressemble à une question idiote - si votre photo est trop sombre, elle est sous-exposée. Mais si vous devez effectuer un montage visuel, c'est une bonne idée de calibrer votre moniteur. Qu'est-ce que le calibrage du moniteur, et comment cela rendra-t-il vos photos plus belles? Qu'est-ce que le calibrage du moniteur et comment rendra-t-il vos photos plus belles? L'étalonnage d'un moniteur garantit que les couleurs sont affichées avec précision, ainsi que de manière cohérente sur tous les affichages, même lorsqu'ils sont imprimés. Lire la suite en premier. Un moniteur mal étalonné rendra les images trop claires ou trop sombres.
Pour des résultats plus précis, familiarisez-vous avec l'histogramme Comprendre et travailler avec les histogrammes dans Adobe Lightroom Comprendre et travailler avec les histogrammes dans Adobe Lightroom Si vous utilisez Adobe Lightroom pour éditer vos photos, l'histogramme est un outil dont vous devez vous familiariser. Lire la suite . Il s'agit d'un graphique qui montre la plage tonale de votre image, de 100% noir sur le bord extrême gauche de l'axe des x, à 100% blanc sur le bord droit. Idéalement - mais pas toujours - vous voudriez une distribution assez égale des données sur l'ensemble de l'histogramme. Si les données sont groupées vers la gauche du graphique, c'est souvent un signe que l'image est sous-exposée.
Astuce Pro: Utiliser les couches d'ajustement
Les quatre premières options décrites ci-dessous peuvent être appliquées directement à l'image ou utilisées avec les calques d'ajustement. Nous recommandons ce dernier pour la plupart des cas. Il permet l'édition non destructive, vous permettant de modifier - ou même de supprimer complètement - une édition plus tard.
Voici comment vous le faites. Cliquez sur le bouton Calques d'ajustement en bas de la palette Calques. Sélectionnez ensuite l'outil que vous souhaitez utiliser, tel que Luminosité / Contraste ou Courbes .
1. Luminosité / contraste
Lorsque vous avez besoin d'éclaircir une photo, l'endroit le plus évident pour commencer est d'aller à Image> Réglages> Luminosité / Contraste, ou de sélectionner cet outil sur un calque de réglage .
La luminosité / contraste est une bonne option simple à utiliser si l'image globale est trop sombre. Le paramètre Luminosité cible principalement les tons moyens, de sorte que les points les plus sombres et les plus clairs de l'image restent intacts.
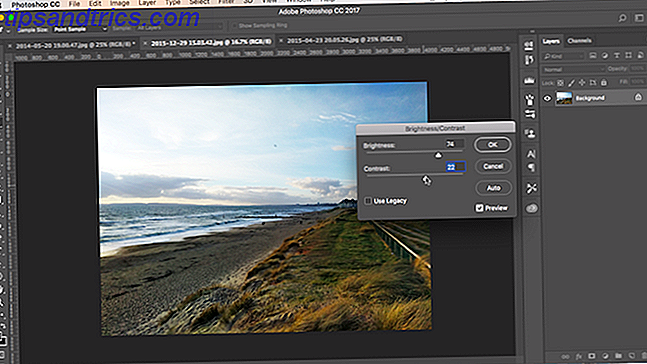
Assurez-vous que la case Aperçu est cochée, puis déplacez le curseur vers la droite jusqu'à ce que l'image soit aussi claire que vous le souhaitez.
Le réglage des demi-tons peut parfois avoir pour effet d'aplatir une image, vous devrez donc peut-être augmenter légèrement le contraste pour compenser.
Exposition
Un autre réglage que vous verrez juste en dessous de Luminosité / Contraste est Exposition . Cela peut sembler évident lorsque vous voulez corriger l'exposition d'une photo, mais ce n'est pas le cas.
Lorsque le paramètre Luminosité cible les tons moyens, l'exposition augmente ou diminue uniformément toutes les valeurs tonales de l'image. Cela éclaircira les hautes lumières de la même manière car cela éclaircira les ombres. Cela peut provoquer leur écrêtage, les transformant en zones blanches pleines sans détails.
En tant que tel, le réglage de l'exposition est mieux utilisé pour corriger les erreurs faites à la caméra, ou pour des ajustements mineurs. Fichiers RAW: Pourquoi vous devriez les utiliser pour vos photos Presque tous les articles contenant des conseils pour les personnes qui apprennent la photographie insistent sur une chose: tirer des images RAW. Voici pourquoi c'est un bon conseil. Lire la suite .
2. Ombres / Faits saillants
Lorsque vous photographiez dans des scènes très contrastées, les zones les plus sombres sont souvent sous-exposées. L'outil Shadows / Highlights est un moyen rapide de résoudre ce problème.
Allez dans Image> Réglages> Ombres / Faits saillants, ou créez un nouveau calque de réglage. Une boîte de dialogue s'ouvre et applique automatiquement les paramètres par défaut.
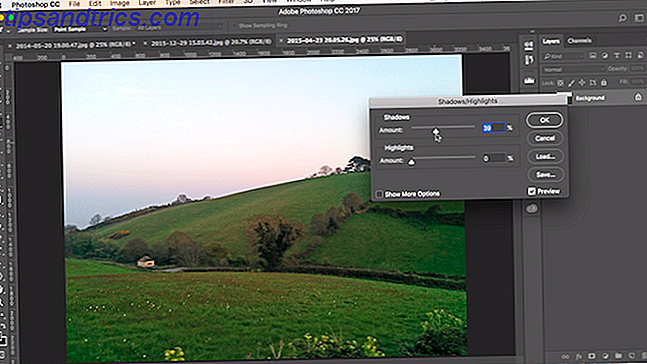
Il y a deux curseurs. Les ombres éclaircissent les parties les plus sombres de l'image. Les hautes lumières assombrissent les parties les plus légères. Avec la case Aperçu cochée, faites glisser le curseur Ombres vers la droite jusqu'à ce que les détails dans les zones sombres de l'image soient au niveau souhaité.
Déplacez également le curseur Highlights si nécessaire. C'est un bon moyen de révéler des détails supplémentaires dans des zones plus lumineuses, comme un ciel lumineux.
3. Niveaux
Les deux premiers paramètres que nous avons examinés vous permettent d'ajuster votre image à l'œil nu. Les deux suivants vous permettent de faire des corrections plus précises en fonction de l'histogramme. Mais les deux sont encore très faciles à utiliser.
Niveaux est un outil pour contrôler la gamme de tons et les couleurs de votre image. Ouvrez-le en appuyant sur Ctrl + L sous Windows, Cmd + L sur Mac, ou appliquez-le sur un calque de réglage, comme indiqué ci-dessus.
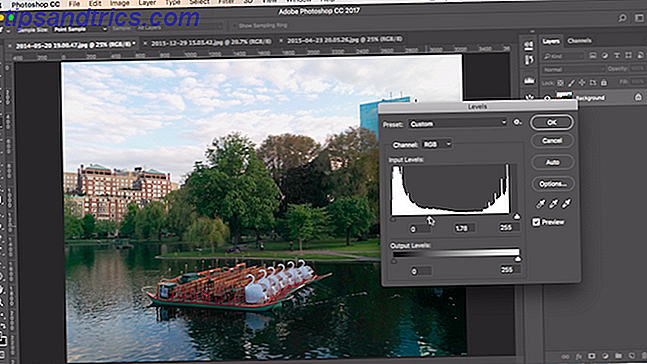
La partie principale de l'écran Niveaux est l'histogramme avec trois curseurs placés en dessous. Les curseurs gauche et droit définissent les points noirs et blancs dans l'image, respectivement.
Nous sommes surtout préoccupés par le curseur du milieu, qui affecte les tons moyens. Il suffit de cliquer et de faire glisser le curseur vers la gauche pour éclaircir votre image.
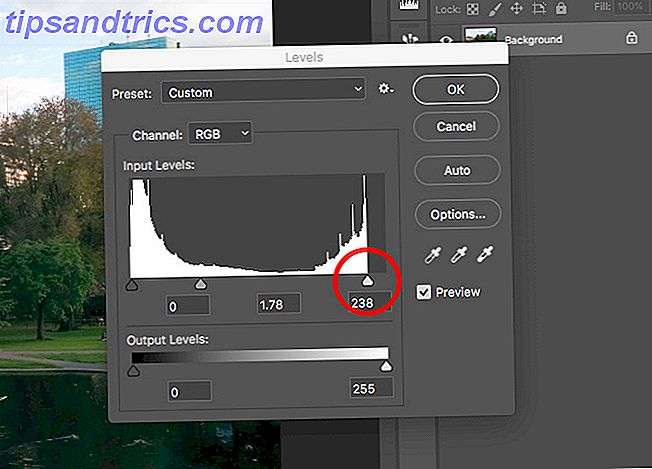
Si les parties les plus claires de l'image sont également sous-exposées, égayez-les en faisant glisser le curseur de droite vers la gauche. Essayez de positionner le curseur en ligne avec le bord du groupe de pixels le plus à droite dans l'histogramme. N'allez pas trop loin - tout ce qui se trouve à droite du curseur sera 100% blanc et ne contiendra aucun détail.
Il y a beaucoup plus dans l'outil Niveaux. Consultez notre guide d'introduction à Photoshop 10 Must-Know Compétences Photoshop d'initiation pour les débutants 10 Know-Know Compétences Photoshop d'introduction pour les débutants Photographes Dans ce guide, nous allons jeter un oeil à certaines fonctionnalités de Photoshop, même si vous avez peu ou aucune expérience antérieure d'édition de photo. Lire la suite pour plus de détails sur la façon dont vous pouvez l'utiliser dans le cadre de votre flux de travail quotidien.
4. Courbes
Les courbes sont similaires aux niveaux, mais vous offrent un contrôle encore plus précis sur la plage tonale de votre image. C'est une partie intégrante du traitement d'image dans Photoshop, et est extrêmement puissant. Pourtant, pour une exposition rapide, il est très facile à utiliser.
Ouvrez l'outil Courbes en appuyant sur Ctrl + M ou Cmd + M ou ouvrez-le sur un calque de réglage.
Comme avec l'outil Niveaux, Curves est basé sur l'histogramme. Cette fois, à la place des curseurs, il y a une ligne diagonale que vous devez manipuler pour ajuster la plage tonale de l'image. L'extrémité gauche de la ligne représente les ombres et la droite les points saillants.
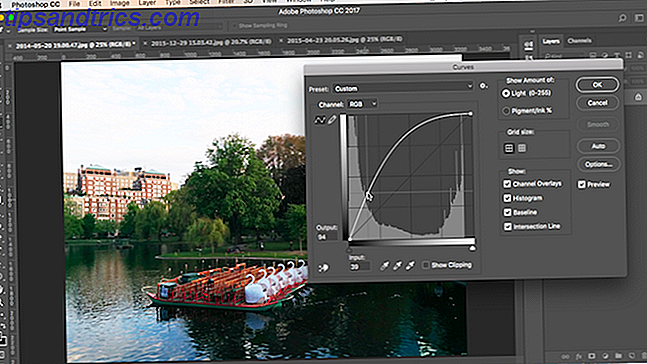
Pour éclaircir l'image, cliquez sur la ligne et faites glisser vers le haut. Si l'image est généralement sous-exposée, vous devriez pouvoir cliquer quelque part près du milieu de la ligne.
Si vous essayez d'éclaircir les ombres, choisissez quelque part autour de 25% à partir de la gauche. Essayez de choisir une zone où il y a une grande quantité de données sur l'histogramme.
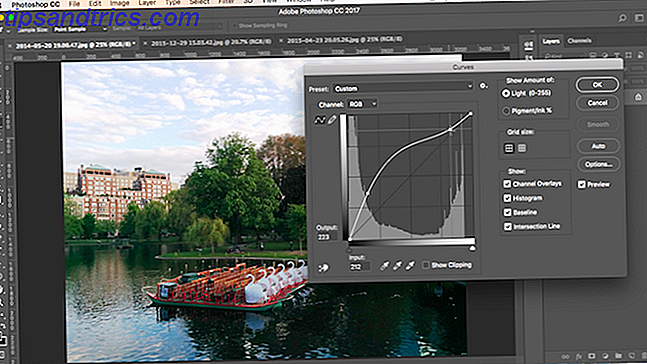
La beauté de l'outil Courbes est que vous pouvez répéter ce processus autant de fois que nécessaire. Si le fait d'éclaircir les ombres rend les reflets trop clairs, cliquez autour d'un quart du bord droit et faites glisser vers le bas pour les assombrir de nouveau.
Chaque clic ajoute un nouveau point à la ligne, qui est maintenant une courbe. Pour supprimer tous les points dont vous n'avez pas besoin, sélectionnez-le et cliquez sur Retour arrière .
5. Modes de fusion
Une dernière façon d'égayer vos photos sous-exposées consiste à utiliser des calques et des modes de fusion.
Dupliquez votre calque d'image en appuyant sur Ctrl + J ou Cmd + J. Sur la nouvelle couche, définissez le mode de fusion sur Screen . L'image sera immédiatement plus lumineuse.
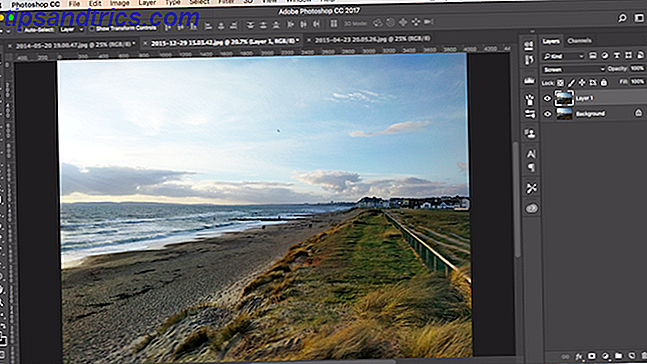
Si vous en voulez plus, vous pouvez créer autant de couches supplémentaires que nécessaire. Affinez l'effet en réduisant l'opacité de la couche supérieure.
La méthode du mode de fusion est rapide, facile et flexible. Il fonctionne bien sur les images entièrement sous-exposées, et est également idéal pour faire des réglages d'exposition locale. Vous pouvez utiliser des masques, par exemple, pour sélectionner des zones spécifiques que vous souhaitez ajuster ou protéger de vos modifications.
Tweaks finaux
L'éclaircissement d'une image sous-exposée peut parfois la laisser à plat ou délavée. Quelques modifications finales vont résoudre ce problème.
Utilisez les outils Luminosité / Contraste ou Niveaux pour augmenter le contraste et donner un peu plus de punch à votre image. Ensuite, utilisez les commandes Vibrance ou Teinte / Saturation pour restaurer un peu de la couleur perdue, le cas échéant. Vous devriez maintenant avoir une photo brillante, bien exposée et superbe.
Comme toujours avec Photoshop, il existe de nombreuses façons de tout faire, et peu importe l'approche choisie. Choisissez celui qui vous convient le mieux ou qui vous donne le contrôle dont vous avez besoin.
Quelle est votre méthode pour fixer les photos sous-exposées? Partagez vos conseils et conseils préférés avec notre communauté dans les commentaires ci-dessous.
Crédit d'image: Dreamer4787 via Shutterstock.com



