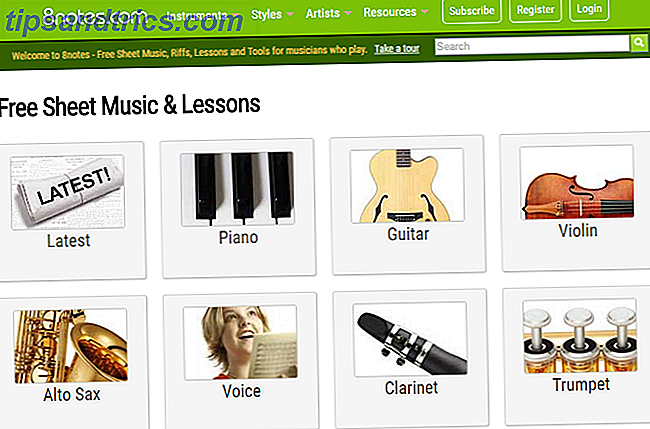Windows 8 tablettes sont de plus en plus utilisés, mais le système d'exploitation - au moins dans son mode moderne - est léger sur le terrain avec des applications particulières. Un moyen de contourner cela est d'installer Android sur votre tablette.
Bien que l'installation d'Android sur un PC de bureau soit relativement simple (installer peut-être Android x86 sur sa propre partition ou utiliser BlueStacks, YouWave ou l'émulateur Android officiel 3 façons d'exécuter des applications Android sur Windows 3 façons d'exécuter des applications Android sur Windows? ne pas avoir à acheter un appareil ou aller à un magasin d'électronique physique (ceux qui existent encore?) pour l'essayer.Vous pouvez exécuter des applications Android individuelles et jouer avec le ... Lire la suite), vous pourriez trouver qu'il y a quelques problèmes d'installation du système d'exploitation populaire de Google sur une tablette Windows: à savoir, que la tablette n'a pas de lecteur de CD / DVD.
Ce que cela signifie, c'est que les choses peuvent être un peu brouillon, surtout lorsque vous combinez cette lacune avec les implications que le système de démarrage sécurisé de Windows 8 a sur l'installation d'un système d'exploitation supplémentaire.
Quelle tablette utilisez-vous?
Bien que le processus d'installation d'Android sur votre tablette Windows - et par là je me réfère spécifiquement à un périphérique Intel x86 ici plutôt que celui équipé d'un processeur ARM (tel que Microsoft Surface RT) - diffère d'un périphérique à l'autre, le approche générale est la même.
Avant de continuer, vous devez toutefois vérifier sur le Web les étapes à suivre pour votre propre tablette, afin de vous assurer que vous ne prenez aucune erreur qui pourrait effacer votre SSD ou laisser votre ordinateur inamovible.
J'ai effectué cette installation sur mon Acer Iconia W700, une tablette Windows 8 utile qui ressemble plus à un ultrabook. Cela signifie que j'avais l'avantage d'une sorte de sauvegarde, ayant récemment remplacé SSD d'origine pour un modèle plus grand. Comment remplacer ou mettre à niveau le SSD dans votre tablette Windows 8 Comment remplacer ou mettre à niveau le SSD dans votre tablette Windows 8 Moins de 4 Go de stockage restant sur ma tablette Windows 8 - et la majorité des applications utiles, le stockage en nuage et les jeux installés sur mon lecteur USB 3.0 externe - J'ai décidé que ... Lire la suite. J'avais l'ancien à la main si quelque chose avait mal tourné.
Bien que j'ai utilisé l'Acer Iconia W700 et les étapes détaillées sont écrites sur cette base, il peut également être utilisé (selon le guide utile fourni par Thatgrass sur XDA-Developers.com) sur le Samsung XE700T ainsi que les appareils Microsoft Surface.
Pourquoi installer Android sur une tablette Windows?
Il y a certaines choses que vous devriez attendre d'un système d'exploitation de tablette. Vous pourriez même vouloir les exiger.

Alors qu'un PC Windows - dont une tablette Windows 8 avec un PC est sans aucun doute - a une vaste bibliothèque de logiciels disponibles, il y a quelques choses utiles qui peuvent être expérimentés sur Android. Si vous ne possédez pas de tablette Android, vous pouvez répliquer ces éléments (par exemple, une meilleure expérience au clavier) en démarrant votre tablette Windows avec Android. Cela ne coûte rien, et grâce au temps de démarrage rapide sur Windows 8, la commutation entre les deux systèmes d'exploitation est indolore.
Notez toutefois que vous serez limité aux applications prenant en charge les systèmes x86. Ils sont de plus en plus nombreux, mais ne vous attendez pas à pouvoir exécuter toutes les applications dans le Play Store.
Ce dont vous aurez besoin pour installer Android sur une tablette Windows 8
Préparation pour ce projet est un peu en profondeur, surtout si vous êtes nouveau sur Windows 8.
Nous allons d'abord éliminer les choses simples. Vous aurez besoin d'un lecteur flash USB avec au moins 512 Mo de stockage pour contenir le support d'installation; le bâton doit être formaté en système de fichiers FAT. Assurez-vous également que vous disposez d'un clavier USB et d'un concentrateur USB. Je recommande un petit concentrateur non alimenté car un concentrateur alimenté peut prendre un certain temps à s'initialiser, ce qui signifie que le clavier ne sera pas connecté au moment voulu. appuyez sur F12. Donc, hub USB non alimenté c'est.
Le logiciel est également requis. Commencez par télécharger l'imageur de disque Win 32 à partir de Sourceforge - il est utilisé pour écrire l'image disque sur votre clé USB.
Une fois ceci téléchargé, dirigez-vous vers le centre de technologie Open Source d'Intel et sélectionnez l'image du programme d'installation UEFI générique de la version d'Android que vous souhaitez installer. Une fois le téléchargement terminé, assurez-vous de décompresser le fichier.
Préparer la clé USB
Avec Android téléchargé, vous devrez l'écrire sur la clé USB. Insérez le périphérique dans votre tablette ou concentrateur USB et décompressez l'outil Win 32 Disk Imager.

Exécutez Win32DiskImager.exe et accédez au programme d'installation Android décompressé, en sélectionnant Enregistrer pour l'ajouter à l'outil.

Ensuite, assurez-vous que la lettre de lecteur correcte pour votre clé USB est sélectionnée sous Périphérique, et lorsque vous êtes prêt, cliquez sur Écrire pour commencer l'installation.
Après l'achèvement, Win 32 Disk Imager devrait vous informer que l'écriture des données est terminée - vous êtes maintenant prêt à continuer.
Configuration de votre tablette Windows 8 pour l'installation Android
Vous ne pouvez pas simplement installer un deuxième système d'exploitation sur un périphérique conçu pour Windows 8 sans apporter quelques ajustements à la configuration du système.

Tout d'abord, vous devez vous assurer que le démarrage sécurisé est désactivé. Ouvrez Paramètres> Modifier les paramètres du PC> Mise à jour et récupération> Récupération, puis sélectionnez Redémarrer maintenant . De là, utilisez les touches fléchées pour sélectionner Dépannage puis Options avancées> Paramètres du microprogramme UEFI pour ouvrir le BIOS.

Ici, trouvez Sécurité dans le menu de gauche et définissez un mot de passe Superviseur . Une fois que cela a été ajouté, ouvrez Boot, trouvez l'option Secure Boot et réglez-la sur Disabled .

Une fois cela fait, maintenez l' alimentation pour redémarrer, puis maintenez les boutons Windows jusqu'à ce que l'écran se rallume. Cela permet un retour rapide dans l'écran du BIOS où vous devez vous assurer que le mode UEFI est sélectionné.
Ensuite, éteignez la tablette et connectez le concentrateur USB directement au port USB (par opposition à l'un des ports de n'importe quelle station d'accueil). Avec le clavier et la clé USB connectés au concentrateur, démarrez votre tablette PC en appuyant sur F12 . Dans le menu de démarrage, utilisez les touches fléchées pour sélectionner le périphérique USB et suivez les instructions pour configurer le mode de démarrage double et allouer de l'espace pour Android en utilisant les touches de volume de votre appareil.
Les différentes versions de l'installateur Android ont des étapes légèrement différentes. Pour cette installation, j'ai sélectionné:
Voulez-vous conserver Windows et dual boot? Y
Voulez-vous redimensionner Windows pour gagner plus d'espace? Y (Cela force un cycle de réparation lorsque vous démarrez Windows 8.)
Entrez une nouvelle taille dans MiB pour Windows: Entrez pour l'option par défaut.
Installez le chargeur de démarrage GummiBoot? Y
Entrez le délai d'expiration du menu de démarrage (0 = pas de menu) (min = 0, max = 60, entrez = 5) 15
Une fois que vous avez fait cela, l'installation va se poursuivre. À la fin, vous devriez voir le message:
"L'installation est maintenant configurée. Appuyez sur Entrée pour continuer "
Si tout se passe comme prévu, lorsque vous venez de démarrer la tablette, vous devriez voir un menu de démarrage, où vous pouvez choisir entre Android et Windows 8.
Exécuter Android sur une tablette Windows 8
Certainement dans mon cas en préparant l'installation pour ce tutoriel, j'ai découvert que les choses ne se passaient pas comme prévu. Bien que le cycle de réparation ait pris du temps (et que l'Acer Iconia W700 ne vous dise pas qu'il effectue un cycle de réparation), l'ordinateur a finalement démarré ... dans Windows 8.1. Quelques redémarrages plus tard et il n'y avait toujours aucun signe du menu de démarrage.

Inconvénient, la seule façon d'ouvrir Android à l'heure actuelle est de maintenir F12 lors du démarrage pour afficher le menu de démarrage, quelque chose qui peut être difficile dans certains scénarios. J'ai également constaté que Bluetooth ne fonctionnait pas dans Windows, mais une fois que j'avais démarré Android, ouvert les paramètres et basculé Bluetooth, le redémarrage suivant dans Windows avait Bluetooth en marche et en cours d'exécution.
Lorsque tout est installé, et Android démarré, il fonctionne à peu près comme vous pouvez vous y attendre. Toutes les fonctionnalités ne sont pas disponibles car la version x86 n'est pas officielle. En tant que tel, vous aurez besoin d'installer des gApps pour obtenir des choses comme Google Play et Gmail. C'est le cas de toute version non officielle d'Android et nous l'examinerons dans un futur guide.
Si vous avez apprécié ce guide, vous pouvez également être intéressé par l'installation de Chrome OS sur votre PC. Comment transformer un PC ou un ordinateur portable en Chromebook ou Chromebox Comment transformer un PC ou un ordinateur portable en Chromebook ou Chromebox étape tutoriel, vous pouvez transformer presque n'importe quel ordinateur en Chromebook ou Chromebox avec CloudReady. Lire la suite ou en cours d'exécution Android sur votre netbook Comment installer Android sur votre Netbook ou portable Comment installer Android sur votre Netbook ou portable Maintenant, vous pouvez installer Android sur votre netbook ou ordinateur portable avec ce guide simple et facile. Lire la suite .