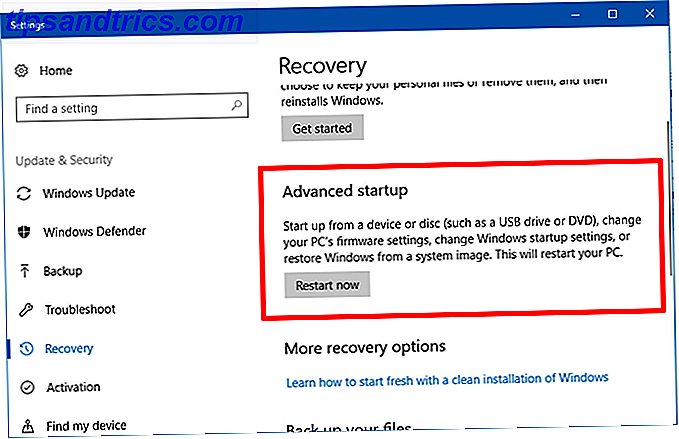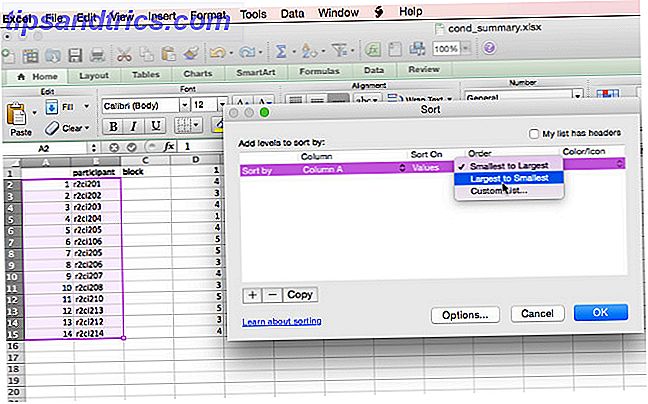Lorsque vous installez Windows sur votre ordinateur, il place beaucoup de fichiers vitaux sur votre système 5 Fichiers et dossiers Windows par défaut que vous ne devriez jamais toucher 5 Fichiers et dossiers Windows par défaut que vous ne devriez jamais toucher Windows contient d'innombrables fichiers et dossiers par défaut, dont la moyenne l'utilisateur ne doit pas toucher. Voici cinq dossiers que vous devriez laisser seuls pour éviter d'endommager votre système. Lisez plus que vous n'avez probablement jamais regardé. Habituellement, vous n'aurez pas besoin de vous en préoccuper, mais s'ils sont corrompus d'une manière ou d'une autre, cela causera des problèmes. Les écrans bleus, les messages d'erreur bizarres et les plantages peuvent tous être causés par des fichiers système Windows foireux.
Heureusement, il existe un outil Windows intégré appelé le Vérificateur de fichiers système (SFC) qui analyse automatiquement et essaie de réparer les fichiers Windows endommagés. Pour l'utiliser, ouvrez une invite de commande d'administration en tapant cmd dans le menu Démarrer, puis en cliquant avec le bouton droit de la souris et en choisissant Exécuter en tant qu'administrateur . Tapez la commande suivante pour exécuter le SFC:
sfc /scannow Notez que cela prendra du temps, donc vous devrez attendre pour voir les résultats. Si votre ordinateur est gravement endommagé et que vous ne pouvez pas exécuter la commande normalement, vous disposez de deux options de contournement.
Le premier est d'ouvrir une invite de commande à partir du menu Options de démarrage avancé. Comment démarrer dans Windows 10 Mode sans échec Comment démarrer dans Windows 10 Mode sans échec Le mode sans échec est une fonctionnalité de résolution intégrée qui vous permet de résoudre les problèmes à la racine. applications interférant. Vous pouvez accéder au mode sans échec de plusieurs façons, même si Windows 10 ne démarre plus. Lire la suite . Accédez à Paramètres> Mise à jour et sécurité> Récupération, puis cliquez sur le bouton Redémarrer maintenant pour redémarrer en mode Récupération. Dans ce menu, cliquez sur Dépannage> Options avancées> Invite de commandes et tapez la même commande que ci-dessus.
Si vous ne pouvez même pas faire cela, il y a un autre moyen. Vous pouvez retirer le disque dur de votre ordinateur problématique et le connecter à un autre ordinateur exécutant Windows. Ouvrez une invite de commande comme ci-dessus, puis utilisez cette commande SFC modifiée pour analyser le lecteur externe au lieu du lecteur interne de l'ordinateur non affecté:
sfc /scannow /OFFBOOTDIR=d:\ /OFFWINDIR=d:\windows Avant cela, ouvrez ce PC en appuyant sur la touche Windows + E et confirmez la lettre de lecteur du lecteur externe. Remplacez le d dans la commande ci-dessus par la lettre de votre lecteur pour scanner le bon. Donnez-lui du temps, et la ligne de commande produira un message avec les résultats.
À l'aide d'un lecteur de réparation Windows, vous pouvez également accéder à une invite de commande et utiliser cette commande modifiée pour analyser votre lecteur interne à l'aide de SFC. Si SFC ne peut pas résoudre votre problème, consultez d'autres dépannage pour une installation de Windows 10 endommagée. La corruption du système est le pire qui puisse arriver à votre installation de Windows. Nous vous montrons comment remettre Windows 10 sur les rails en cas de BSOD, d'erreur de pilote ou d'autres problèmes inexpliqués. Lire la suite .
Avez-vous utilisé SFC dans le passé? Cet utilitaire a-t-il résolu votre problème? Faites-nous savoir dans les commentaires!
Crédit d'image: D Line via Shutterstock