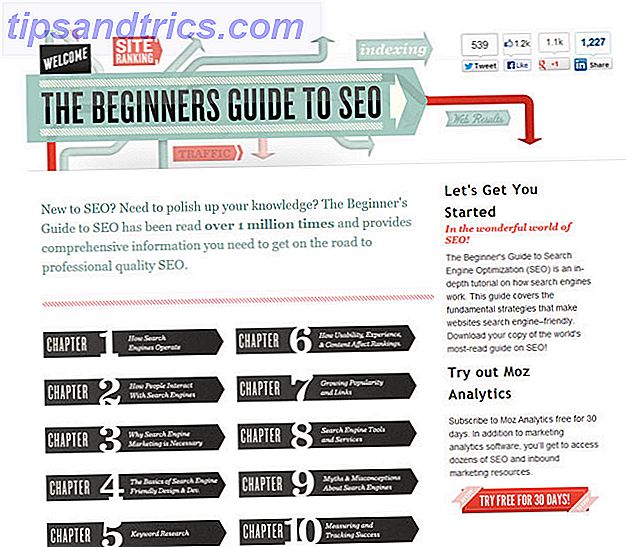Le son a été une partie importante de l'informatique au cours des deux dernières décennies, mais les détails du changement et de la personnalisation du son dans Windows ne sont jamais gênés par les haut-parleurs de votre ordinateur. ] Avez-vous déjà sorti votre ordinateur portable en public et avez dû tâtonner le bouton de sourdine alors que ses haut-parleurs émettaient des sons forts? Ou avez-vous utilisé votre ordinateur tard dans la nuit et accidentellement réveillé ... Read More est resté à la fois statique et un peu obscur. La plupart des utilisateurs savent que vous pouvez changer de son, mais ce n'est que la pointe de l'iceberg.
Trouver de nouveaux sons personnalisés pour Windows, ou même enregistrer les vôtres, est simple et rapide - une fois que vous avez appris à le faire. Voici un cours intensif sur le changement et l'enregistrement des effets sonores pour Windows.
Schémas sonores
L'arrangement spécifique des sons que votre ordinateur est configuré pour jouer pour des événements donnés s'appelle un "Sound Scheme", qui peut être personnalisé et sauvegardé. Vous pouvez accéder aux options du schéma sonore en effectuant une recherche Windows pour le son, puis en sélectionnant l'option «modifier les sons du système». Cela vous amènera à l'onglet Sons dans le menu Son.
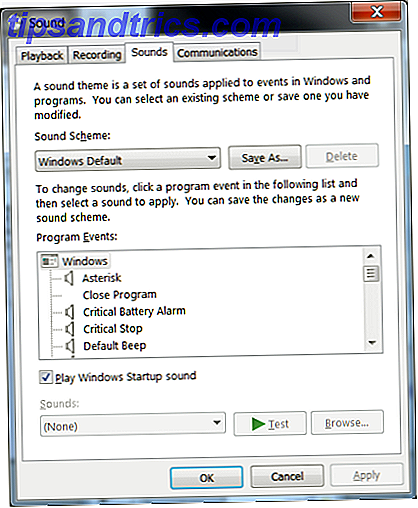
En haut de cet onglet se trouve la liste déroulante Sound Scheme. Vous pouvez choisir parmi de nombreux schémas par défaut, et chacun d'entre eux changera tous vos sons pour un arrangement spécifique qui va avec le thème. Il y a un peu de synergie entre certains schémas et les thèmes visuels de Windows. Le thème Paysage, par exemple, sélectionne automatiquement le modèle de son Paysage, mais vous pouvez changer d'arrangement quand vous le souhaitez sans changer le thème visuel.
Les schémas sonores peuvent être personnalisés selon vos désirs. Dans le menu situé en dessous de la liste déroulante Sound Scheme, vous verrez une liste d'événements de programme et de sons qui peuvent leur être associés. Pour assigner un son, cliquez sur l'événement puis cliquez sur "Parcourir ..." pour rechercher le clip audio que vous désirez. Seuls les fichiers Wave (.WAV) peuvent être sélectionnés.

Toutes les tâches de programme ne sont pas attribuées à un son par défaut. En fait, le "No sounds No Sound? Ne t'inquiète pas! Conseils de dépannage pour les haut-parleurs de votre ordinateur Pas de son? Ne t'inquiète pas! Conseils de dépannage pour les haut-parleurs de votre ordinateur Une fois qu'il disparaît, vous réalisez combien vous manquez d'audio. Il n'y a pas de son provenant des haut-parleurs de votre PC! Ne paniquez pas. Résoudre les problèmes! Voici comment le réparer. En savoir plus "Le thème n'a aucun son affecté par défaut aux tâches, ce qui en fait un excellent point de départ pour créer un nouveau schéma. Une fois que vous avez apporté des modifications, vous pouvez enregistrer votre système en cliquant sur le bouton "Enregistrer sous ..." en haut du menu, à côté de la liste déroulante Schéma sonore. Cela ajoutera votre nouveau schéma personnalisé au menu déroulant.
Où trouver de nouveaux sons
Bien que vous puissiez enregistrer votre nouveau schéma, vous ne pouvez pas le distribuer ou en importer un nouveau par défaut. Ceci est pris en charge uniquement par des outils tiers, dont le plus populaire est SoundPackager de Windows utilitaire et développeur de jeux vidéo Stardock. SoundPackager est gratuit pendant 30 jours et nécessite un achat unique de 9, 99 $ si vous souhaitez continuer à l'utiliser. Une fois que vous prenez cet outil, vous pouvez télécharger des paquets à partir de sites comme WinCustomize.
Ceci, cependant, n'est pas toujours la meilleure option. Il n'y a pas beaucoup de schémas de sons personnalisés disponibles pour le téléchargement, et beaucoup d'entre eux sont de mauvaise qualité. Une alternative est de télécharger les sons individuellement et les regrouper pour créer le schéma que vous désirez. Bien que prenant plus de temps, cette tactique produit souvent de meilleurs résultats. La qualité des sites distribuant des sons personnalisés peut varier, mais j'ai trouvé Freesound et FindSounds extrêmement utiles et pleins de clips de haute qualité.

Freesounds est un endroit où tout le monde peut partager des clips sonores personnalisés, et c'est un bon endroit pour vérifier si vous souhaitez trouver des clips audio totalement originaux ou plus abstraits. FindSounds, d'un autre côté, est un moteur de recherche sonore, et c'est génial si vous avez une idée du son que vous voulez utiliser sans savoir où le trouver (le son d'un avion à réaction qui décolle, par exemple) .
Les deux sites Web incluent un filtre de recherche qui peut limiter les résultats au format .WAV uniquement Les formats de fichiers audio sont expliqués dans des termes simples Les formats de fichiers audio sont expliqués dans des termes simples En savoir plus. Si vous trouvez un fichier dans un autre format que vous souhaitez utiliser, vous pouvez le convertir en .WAV. J'ai été satisfait dans le passé avec Freemake, un outil de conversion vidéo et audio polyvalent Freemake - Un convertisseur vidéo facile pour Windows Freemake - Un convertisseur vidéo facile pour Windows Lire la suite. Bien que ce ne soit pas l'utilitaire le plus polyvalent ou puissant, il est plus que suffisant pour convertir l'audio et, plus important encore, il est rapide et facile à utiliser.
Comment enregistrer de nouveaux sons
Beaucoup de gens veulent utiliser des sons spécifiques qui leur sont familiers, comme des lignes d'un film, des extraits de musique ou une file d'attente audio reconnaissable (le signal de liaison de Star Trek, par exemple). Souvent, vous pouvez trouver des sons en ligne, mais pas toujours - et si vous les trouvez, vous pourriez être mécontent de leur qualité ou de leur composition. Cela signifie que vous devrez créer le vôtre.
C'est facile sur un Windows 7, 8 ou 8.1 ou un ordinateur. Télécharger et installer Audacity, un programme d'édition audio gratuit Un guide pour débutants pour produire des enregistrements musicaux avec Audacity Un guide pour débutants pour produire des enregistrements musicaux avec Audacity Pour de nombreux musiciens, le coût de payer un ingénieur du son professionnel est trop élevé. Il est préférable d'en apprendre davantage sur les techniques de production et d'enregistrement musicales et d'utiliser des outils sur votre ordinateur pour enregistrer votre propre musique. Lire la suite . Exécutez-le, puis dirigez votre attention vers la ligne de menu juste au-dessus de la fenêtre d'édition et en dessous des options d'édition (enregistrement, lecture, pause, etc.). Cette ligne se compose de menus déroulants et commence par "MME" sélectionné dans la liste déroulante la plus à gauche par défaut.
Remplacez "MME" par "Windows WASAPI", modifiez le menu déroulant suivant en Enceintes (périphérique audio haute définition) et modifiez le troisième menu déroulant en haut-parleurs (périphérique audio haute définition). Si vous n'utilisez pas de haut-parleurs avec votre ordinateur, mais plutôt une sortie casque ou une connexion S / PDIF, vous devrez sélectionner cette option au lieu de Haut-parleurs. Vous pouvez également choisir entre mono et stéréo dans le quatrième menu déroulant, même si cela n'a pas beaucoup d'importance à cet effet. Une fois cela fait, Audacity devrait ressembler à ça.

Vous êtes maintenant configuré pour enregistrer de l'audio depuis votre bureau. Jouez simplement n'importe quel fichier audio ou vidéo que vous souhaitez enregistrer, puis cliquez sur le bouton d'enregistrement dans Audacity. Vous pouvez, bien sûr, enregistrer autant ou aussi peu que vous le souhaitez.
Après avoir capturé l'audio, vous pouvez ensuite utiliser Audacity pour l'éditer jusqu'au clip audio que vous souhaitez pour votre schéma. Cliquez sur la forme d'onde dans la fenêtre d'édition, puis faites glisser vers la gauche ou la droite pour sélectionner une partie d'un clip. Une fois sélectionné, appuyez sur Supprimer sur votre clavier ou sur le bouton "couper" dans l'interface d'Audacity. De cette façon, vous pouvez réduire ce que vous avez enregistré jusqu'à ce qu'il ne vous reste plus que ce que vous voulez. Vous pouvez "zoomer" sur le clip en utilisant le menu Affichage, car cela facilitera l'édition précise de l'audio.
Une fois que vous êtes satisfait, vous pouvez exporter le clip audio dans un fichier .WAV en allant dans Fichier -> Exporter. Wave est le format d'exportation par défaut, tout ce que vous avez à faire est de nommer votre fichier et cliquez sur Enregistrer, puis ajoutez votre nouveau clip .WAV à votre schéma sonore en suivant les instructions de la première section de cet article.
Conclusion
Ces conseils de base ouvrent une tonne de possibilités. Avec Audacity, vous pouvez transformer littéralement n'importe quel clip audio qui sera lu sur votre PC en un son personnalisé pour Windows, et vous pouvez le faire en quelques minutes. Bien sûr, la création d'un schéma entier prendra beaucoup plus de temps, mais c'est la seule solution si vous voulez emballer votre thème Windows avec des clips audio spécifiques de haute qualité à partir de votre média préféré.
Comment avez-vous personnalisé les schémas sonores sur votre PC Windows? Faites le nous savoir dans les commentaires.