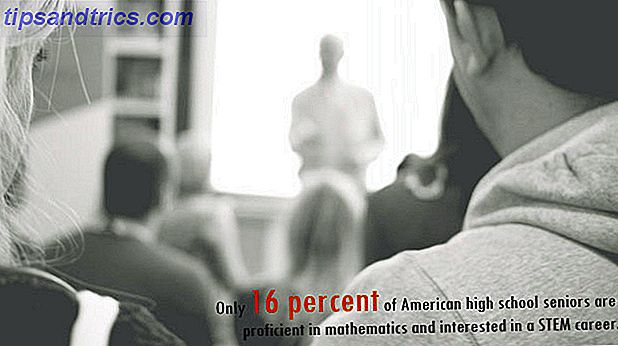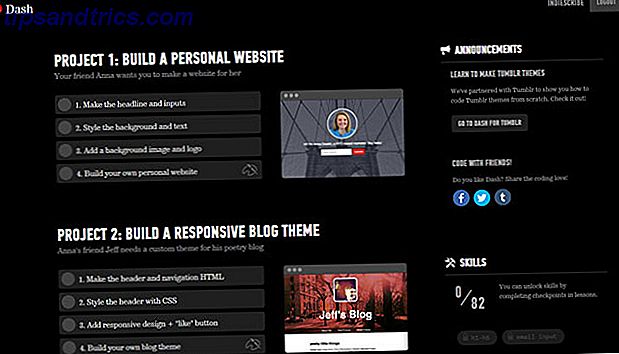Windows 8 est venu avec un nouveau look et il pourrait ne pas vous plaire. Il est facile de personnaliser Windows 8 pour qu'il réponde mieux à vos besoins et à vos goûts, que vous recherchiez des fonctionnalités supplémentaires ou que vous souhaitiez simplement que votre apparence soit la vôtre. Nous vous avons déjà montré comment rendre Windows 8 plus sexy. Windows 8 Plus sexy avec ces réglages de fond et de thème Windows 8 plus sexy avec ces arrière-plans de fond et de thème Votre système Windows 8 semble trop fade avec les paramètres par défaut? Vous pouvez le personnaliser de différentes façons, en changeant une variété d'arrière-plans et de couleurs - que ce soit sur l'écran de démarrage, verrouiller ... Lire la suite. Aujourd'hui, nous nous efforcerons de donner un nouveau look au bureau.
Mettre en place un dossier de papier peint roulant
Un changement de fond d'écran Besoin d'un nouveau fond d'écran? Ces 5 sites impressionnants vous obtiendrez-vous un nouveau papier peint? Ces 5 sites impressionnants vous y mèneront Votre choix de fond d'écran en dit long sur qui vous êtes. Donc, si votre fond d'écran est une expression de qui vous êtes, où pouvez-vous trouver des fonds d'écran qui correspondent à votre personnalité? En savoir plus est un moyen simple de personnaliser votre bureau. Et si vous prenez un peu plus de temps pour mettre les choses en place, vous pouvez créer et maintenir un catalogue d'images qui tourneront tout au long de la journée.
D'abord, vous voudrez configurer le dossier lui-même. Ouvrez l'explorateur de fichiers et dirigez-vous là où vous gardez vos images. Ensuite, créez un nouveau dossier et nommez-le 'Fonds d'écran'. Faites glisser ce dossier dans la section "Favoris" de la barre latérale - cela vous permettra de trouver facilement quand vous voulez enregistrer une nouvelle image dans votre collection plus tard.
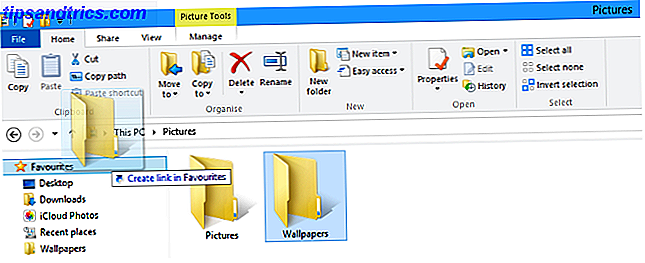
De là, vous aurez envie de commencer à mettre en place votre bibliothèque de fonds d'écran. Vous pouvez le faire en plaçant des images que vous avez déjà sur votre ordinateur dans le dossier que vous venez de créer, ou en cherchant des fonds d'écran en ligne 3 meilleurs sites pour rechercher des fonds d'écran simples 3 meilleurs sites pour rechercher des fonds d'écran simples sentir de votre bureau, le fond d'écran joue un grand rôle. Vous regarderez probablement votre fond d'écran quand vous ne naviguez pas dans votre navigateur, et depuis votre ... Lire la suite. Il vous suffit de cliquer avec le bouton droit sur une grande image, de sélectionner "Enregistrer l'image sous ..." et de naviguer vers le dossier "Fonds d'écran" via la barre des favoris. Vous pouvez remplir votre dossier avec autant ou aussi peu d'images que vous le souhaitez. Maintenant, faites un clic droit sur un endroit libre de votre bureau et choisissez "Personnaliser".

Cliquez sur 'Fond d'écran' en bas de cette fenêtre et vous pourrez affiner les paramètres de votre fond d'écran. Modifiez le 'Emplacement de l'image' dans le dossier que vous avez créé et cochez la case "Sélectionner tout". Enfin, utilisez le menu déroulant en bas pour sélectionner la fréquence à laquelle votre fond d'écran va changer. A partir de là, vous êtes prêt - si vous voulez ajouter à votre sélection, il suffit d'ajouter plus d'images dans le dossier.

Expérimenter des thèmes
Un bon thème peut fournir à votre PC une façade attrayante qui va plus loin que simplement changer votre fond d'écran. Il le fait en modifiant l'apparence des autres éléments tels que la barre des tâches, les boutons et les fenêtres. C'est une manière globale de personnaliser votre interface, et avec un peu de configuration, vous aurez accès à des créations très impressionnantes. Vous pouvez même faire Windows 8 ressembler à Windows XP ou Windows 7 Comment faire Windows 8 ou 8.1 ressembler à Windows 7 ou XP Comment faire Windows 8 ou 8.1 ressembler à Windows 7 ou XP Windows 8 est-il trop moderne à votre goût? Peut-être préférez-vous un look rétro. Nous vous montrons comment ressusciter le menu Démarrer et installer les thèmes Windows classiques sur Windows 8. En savoir plus.

Tout d'abord, vous aurez besoin d'utiliser un outil appelé UltraUXThemePatcher Windows 8 Thèmes que vous devez voir Windows 8 Thèmes que vous devez voir Windows a toujours eu une communauté active de passionnés qui personnalisent tout à son sujet, y compris son thème de bureau. Bien que Microsoft tente d'empêcher cela, le bureau de Windows 8 peut être similaire à Windows 7. Nous avons ... Lire la suite pour patcher quelques fichiers système, et à partir de là, il suffit de trouver un thème qui vous parle. Les utilisateurs qui veulent juste des thèmes frais et esthétiques Obtenir un relooking Windows 7 avec ces thèmes impressionnants Obtenir un relooking Windows 7 avec ces thèmes impressionnants Read More aura beaucoup d'options à leur disposition, et de même il existe une gamme de thèmes qui répondent à plus des besoins spécifiques et fonctionnels - par exemple, faire ressembler votre système Windows 8 à un ancien OS Comment faire Windows 8 ou 8.1 ressembler à Windows 7 ou XP Comment faire Windows 8 ou 8.1 ressembler à Windows 7 ou XP Windows 8 est-il trop moderne pour votre goût? Peut-être préférez-vous un look rétro. Nous vous montrons comment ressusciter le menu Démarrer et installer les thèmes Windows classiques sur Windows 8. En savoir plus.
Personnalisez votre barre des tâches
Il est souvent pris pour acquis, mais l'humble barre des tâches Windows a quelques astuces dans sa manche Les 4 astuces que vous pouvez faire avec la barre des tâches Windows 7 Les 4 astuces que vous pouvez faire avec la barre des tâches Windows 7 La barre des tâches Windows 7 est assez chic, mais il ajoute aussi un peu de puissance en termes de fonctionnalité. Bien sûr, n'importe qui peut activer une application en cliquant sur son icône. Mais savez-vous ce qui arrive quand ... Lisez plus. Cliquez-droit dessus et sélectionnez «Propriétés» pour commencer à voir ce qu'il peut offrir.

Vous verrez une foule d'options à votre disposition. Alors que la barre des tâches est généralement confinée au bas de l'écran, pour beaucoup, il peut être plus logique de la placer sur les côtés, ou même au sommet. Vous êtes-vous déjà retrouvé à ouvrir accidentellement des programmes parce que vous passez beaucoup de temps au bas de votre écran? Déplacez la barre des tâches et votre problème est résolu.
Vous pourriez même vouloir placer la barre des tâches pour cacher automatiquement, ainsi elle ne prend pas l'espace d'écran quand elle n'est pas utilisée. Cependant, si vous avez tendance à passer d'un programme à l'autre en utilisant les icônes, cela vous coûtera probablement plus de temps qu'il n'en économise. En parlant d'icônes, vous pouvez également épingler des fichiers et des dossiers à la barre des tâches 9 façons de marquer vos dossiers favoris dans Windows 9 façons de marquer vos dossiers favoris dans Windows Le système de fichiers Windows peut être compliqué, avec des dossiers dispersés partout et même enterré profondément sous d'autres dossiers cachés. Si vous avez besoin d'un accès rapide à une variété de dossiers dispersés à travers votre ... Lire la suite, plutôt que de simplement l'utiliser pour les programmes. S'il y a un document que vous avez tendance à utiliser tous les jours, glissez-le simplement sur le programme correspondant dans votre barre des tâches et il sera ajouté à sa liste de raccourcis. De là, vous pouvez faire un clic droit sur l'icône de ce programme et avoir un accès immédiat au fichier, sans qu'il ne bouchonne votre bureau.

Utilisez la barre des tâches et les options de navigation pour mailler votre bureau avec l'écran de démarrage
L'écran de démarrage a reçu quelques réactions de la part des utilisateurs lors de sa première apparition dans Windows 8, avec une critique majeure étant de savoir comment il pourrait être difficile de passer à partir de votre bureau. Cependant, quelques petits ajustements de l'écran de démarrage 10 Windows 8 Hacks de l'écran de démarrage 10 Hacks de l'écran de démarrage Windows 8 Windows se dirige vers une direction plus verrouillée avec Windows 8 et son écran de démarrage et l'environnement d'application «moderne». On ne peut nier cela - vous ne pouvez même pas définir un fond d'écran de démarrage personnalisé sans l'installer ... Read More peut rendre cette transition beaucoup plus fluide - tout en rendant l'écran plus fonctionnel.

Cliquez avec le bouton droit sur votre barre des tâches et cliquez à nouveau sur "Propriétés", mais cette fois, choisissez l'onglet "Navigation". Le sous-menu «Démarrer l'écran» contient les options que vous recherchez, qui peuvent toutes être utiles. Cocher «Afficher mon arrière-plan de bureau sur Démarrer» changera son apparence d'un écran complètement différent, à quelque chose de plus proche d'une superposition pour votre bureau. Vous pouvez également choisir d'afficher l'affichage des applications automatiquement lorsque je vais sur Démarrer, de sorte que vous pouvez accéder immédiatement à quelque chose de plus proche du menu Démarrer de l'ancien Build A Custom Windows 8 Menu Démarrer Utilisation des barres d'outils Créer un menu Démarrer Windows 8 personnalisé Barres d'outils Vous utilisez Windows 8. Vous voulez revenir au menu Démarrer, mais en avez-vous vraiment besoin? Au lieu de s'appuyer sur un substitut tiers, créez un menu Démarrer Windows 8 personnalisé avec quelques-uns ... Lire la suite lorsque vous appuyez sur la touche Windows.
Ressusciter le menu Démarrer
Bien sûr, le simple fait de rendre l'écran de démarrage un peu plus proche de ce que nous appelions le menu Démarrer ne sera pas suffisant pour certains. Une foule de programmes tiers peuvent vous donner le menu Démarrer 2015 !? Pas moyen Microsoft! Comment obtenir votre Windows 8.1 Menu Démarrer maintenant 2015 !? Pas moyen Microsoft! Comment faire pour obtenir votre Windows 8.1 Menu Démarrer maintenant Windows 8 ne sera pas un menu Démarrer natif après tout. Mais pourquoi attendre sur Microsoft? Voici comment vous pouvez vous aider avec des outils tiers tels que Classic Shell ou Start8 et d'autres solutions de contournement. Lire la suite, mais si vous cherchez simplement un accès facile à la liste de vos programmes via la barre des tâches, vous pouvez le faire rapidement et facilement sans télécharger d'extras.
Tout d'abord, vous allez vouloir créer un nouveau dossier dans un emplacement de votre choix, et nommez-le 'Menu Démarrer'. Ensuite, créez un autre nouveau dossier à l'intérieur de celui-ci et copiez et passez le suivant comme nom:
Programmes. {7BE9D83C-A729-4D97-B5A7-1B7313C39E0A}
Ensuite, cliquez avec le bouton droit sur votre barre des tâches, naviguez jusqu'à l'option 'Barres d'outils' et cliquez sur 'Nouvelle barre d'outils'. Sélectionnez ce dossier Menu Démarrer que vous venez de créer et vous disposerez d'une solution de contournement pour le menu classique disponible dans votre barre des tâches lorsque vous en avez besoin. Cette même technique peut être utilisée pour ajouter une foule d'autres barres d'outils utiles à votre barre des tâches 7 Barres d'outils utiles Vous pouvez ajouter à votre barre des tâches Windows 7 Barres d'outils utiles Vous pouvez ajouter à votre barre des tâches Windows Le bureau Windows peut être un espace de travail super productif. Barres d'outils natives peuvent vous aider à le rendre encore plus efficace en plaçant des raccourcis et des informations à portée de main. Regardons de plus près. Lire la suite .

Utiliser des programmes tiers pour personnaliser encore plus les choses
Si vous voulez vraiment faire votre propre bureau Windows, regardez dans les programmes de personnalisation de tierce partie Faites-le vous-même: 8 Outils pratiques pour personnaliser Windows 8 Faites-le vous-même: 8 Outils utiles pour personnaliser Windows 8 Windows 8 n'est pas tout à fait configurable out-of-the-box comme les versions précédentes de Windows, manquant de telles fonctionnalités apparemment importantes que la capacité de démarrer sur le bureau et exécuter des applications "modernes" dans Windows. Pour tous ses problèmes, ... Lire la suite pour les fonctionnalités avancées. Nous avons recommandé plusieurs façons de donner un aspect unique à Windows 8 8 Geeky Ways pour personnaliser Windows selon vos besoins 8 Geeky Ways pour personnaliser Windows selon vos besoins Personnaliser Windows peut vous aider à naviguer sur votre ordinateur et n'importe qui peut le faire. C'est vrai - même si vous vous sentez légèrement analphabète, vous devriez optimiser votre configuration. Nous avons couvert vos options ici. Pour en savoir plus ou personnaliser Windows 7 5 façons de personnaliser votre système Windows 7 5 façons de personnaliser votre système Windows 7 en savoir plus.

Decor8 par Stardock (essai gratuit de 30 jours, 4, 99 $) est un bon début, vous permettant un niveau de contrôle sans précédent sur votre écran de démarrage, ainsi que la possibilité de créer votre propre jeu de couleurs Windows 8. Stardock offre également la suite Object Desktop (abonnement de 49, 99 $ par année), qui vous permet de choisir parmi une foule de réglages fonctionnels et esthétiques pour personnaliser votre ordinateur de bureau selon vos spécifications.
Si vous cherchez une alternative gratuite à Decor8, alors il est intéressant de regarder Windows 8 Start Screen Customizer par Cogidobit, que nous avons déjà couvert dans nos Windows 8 Hacks de l'écran de démarrage 10 Windows 8 Hacks de l'écran de démarrage 10 Windows 8 Hacks Windows se dirige vers une direction plus verrouillée avec Windows 8 et son écran de démarrage et l'environnement de l'application «moderne». On ne peut nier cela - vous ne pouvez même pas définir un fond d'écran de démarrage personnalisé sans installer ... Lire la suite de l'article. Vous serez en mesure de personnaliser votre image d'écran de démarrage d'une manière similaire - il y a aussi la possibilité d'utiliser un gif animé comme image de fond, ce qui peut sembler plutôt frappant.
Avez-vous des conseils pour tirer le meilleur parti de votre bureau Windows? Des réglages que nous avons manqués? Faites-nous savoir dans la section commentaires ci-dessous.