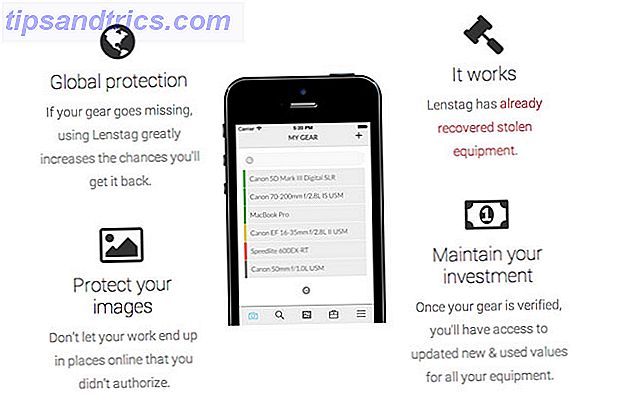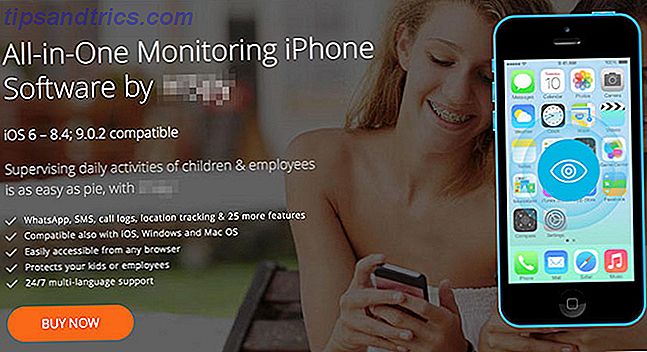5 conseils pour la gestion des comptes utilisateur Windows comme un pro 5 Conseils pour la gestion des comptes utilisateur Windows Comme un pro Windows comptes d'utilisateurs ont évolué de comptes locaux isolés à en ligne comptes avec divers problèmes de confidentialité. Nous vous aidons à trier vos comptes et à trouver les paramètres qui vous conviennent. Lire la suite . Cela permet à chacun de faire son propre travail sans se heurter les uns aux autres. Lorsque vous devez laisser rapidement quelqu'un utiliser votre PC, vous pouvez créer un nouveau compte à chaque fois, mais cela prend trop de temps.
Pourquoi ne pas utiliser un compte Invité à la place? Microsoft a supprimé le compte Invité par défaut dans Windows 10, mais vous pouvez créer votre propre compte Invité dans un instant.
Connectez-vous à votre propre compte et cliquez-droit sur le bouton Démarrer. Choisissez Invite de commandes (Admin) et entrez la commande suivante pour créer un nouveau compte. Remplacez USERNAME par ce que vous voulez, mais n'utilisez pas Guest puisque ce nom est réservé par Windows:
net user USERNAME /add /active:yes Ensuite, vous devrez exécuter la commande suivante pour ajouter un mot de passe au compte. Puisque vous ne voulez pas de mot de passe sur un compte Invité, entrez cette commande et appuyez simplement sur Entrée deux fois pour la laisser vide:
net user USERNAME * Enfin, vous devez déplacer cet utilisateur du groupe Utilisateurs par défaut vers le groupe Invité. Pour ce faire, entrez les deux commandes suivantes dans cet ordre:
net localgroup users USERNAME /delete net localgroup guests USERNAME /add Ce compte Invité peut se connecter à votre PC sans mot de passe et utiliser les applications de base que vous avez installées. Ils peuvent naviguer sur le Web, écouter de la musique et travailler dans Office, mais ne peuvent pas installer de logiciel, modifier les paramètres ou afficher vos fichiers.
Si vous souhaitez supprimer ce compte, accédez à Paramètres> Comptes> Famille et autres personnes . Cliquez sur le nom du compte que vous avez créé, puis sur le bouton Supprimer pour le supprimer.
Vous pouvez faire tout ce qui précède à travers quelques menus Windows, mais l'invite de commandes le rend beaucoup plus rapide 7 Tâches courantes L'invite de commandes Windows rend rapide et facile 7 tâches courantes L'invite de commande Windows rend rapide et facile Ne laissez pas la commande vous intimider rapidement. C'est plus simple et plus utile que prévu. Vous pourriez être surpris par ce que vous pouvez accomplir avec seulement quelques frappes. Lire la suite . Pour garder votre PC sécurisé, assurez-vous de revoir les meilleures façons de verrouiller Windows Les 6 meilleures méthodes pour verrouiller votre PC Windows Les 6 meilleures méthodes pour verrouiller votre PC Windows Verrouillage de votre ordinateur est essentiel pour prévenir l'accès sans surveillance. Voici plusieurs façons de le faire dans n'importe quelle version de Windows. Lire la suite .
Avez-vous déjà laissé les invités utiliser votre PC? Combien de comptes sont actuellement sur votre ordinateur? Laissez un commentaire et laissez-nous savoir!
Crédit d'image: LDprod via Shutterstock