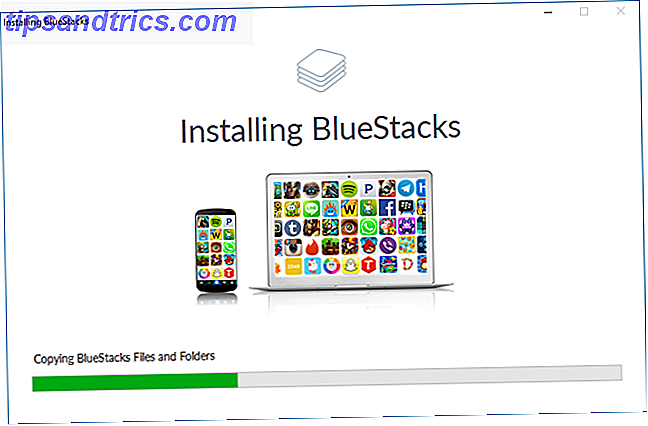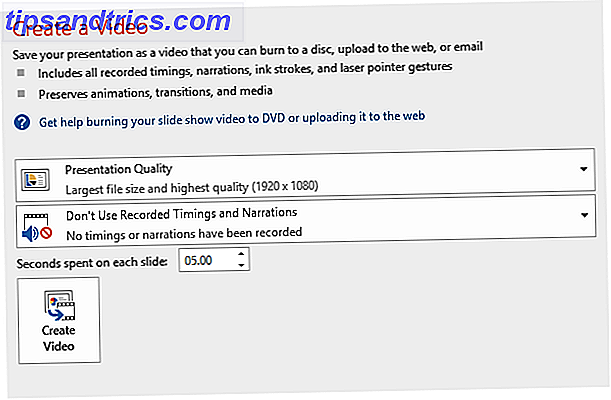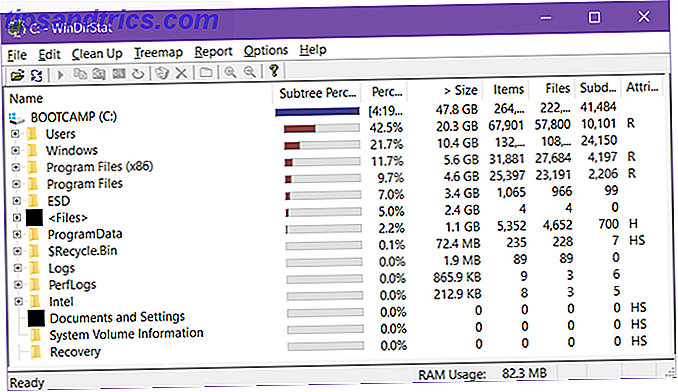J'avais l'habitude de jouer à la plupart de mes jeux sur l'ordinateur. Tout cela a changé lorsque la génération suivante (c'est-à-dire actuelle) de consoles est sortie. Pour un, ces appareils avaient un assortiment considérable de jeux et de superbes graphismes. Une autre considération - peut-être le plus vital pour me mettre à la fine pointe du jeu sur console - était le rapport qualité-prix.
J'avais l'habitude de jouer à la plupart de mes jeux sur l'ordinateur. Tout cela a changé lorsque la génération suivante (c'est-à-dire actuelle) de consoles est sortie. Pour un, ces appareils avaient un assortiment considérable de jeux et de superbes graphismes. Une autre considération - peut-être le plus vital pour me mettre à la fine pointe du jeu sur console - était le rapport qualité-prix.
En termes de matériel, les consoles fonctionnent à l'opposé des PC de jeux. Habituellement, vous mettez à niveau un ordinateur pour qu'il corresponde aux spécifications des jeux. D'autre part, les jeux de console sont adaptés aux spécifications de la console.
Cependant, je n'ai jamais eu le courage de terminer le changement. Il y a un incroyable répertoire de jeux indépendants sur l'ordinateur, que vous ne trouvez pas sur une console. La meilleure chose est d'apporter une petite console à votre ordinateur de bureau. Vous pouvez même utiliser votre ancien contrôleur de console pour jouer à des jeux sur votre ordinateur Mac OS X.
Jeux flash, jeux indépendants, jeux à succès; tu le nomme. Nous allons vous montrer comment connecter un contrôleur de jeu à un Mac et faire de votre Mac une seconde console.
1. Connectez le contrôleur PlayStation 3 (4, 99 $)
Le contrôleur PlayStation 3 Dualshock est une beauté. Noir, lisse, et avec une vie de batterie impressionnante. Si vous êtes fatigué des incroyables jeux PlayStation 3 10 des meilleurs jeux PS3 que vous devez jouer [MUO Gaming] 10 des meilleurs jeux PS3 que vous devez jouer [MUO Gaming] Cette génération de consoles de jeux touche à sa fin La Wii U est déjà arrivée à l'avant-garde de la prochaine génération, et les successeurs de la PS3 et de la Xbox 360 attendus en 2013. Cependant, ... Lisez plus qui sont là, pourquoi ne pas la connecter à votre ordinateur Mac OS X pendant que vous attendons quelques excitantes versions de jeux 2013 10 des meilleurs jeux PS3 que vous devez jouer [MUO Gaming] 10 des meilleurs jeux PS3 que vous devez jouer [MUO Gaming] Cette génération de consoles de jeux touche à sa fin, avec la Wii U déjà arrivé à l'inauguration de la prochaine génération, et les successeurs de la PS3 et de la Xbox 360 attendus en 2013. Cependant, ... En savoir plus? Avant de commencer, rassemblez votre manette PlayStation 3 et son câble de chargement, puis allez dans Préférences Système -> Bluetooth.
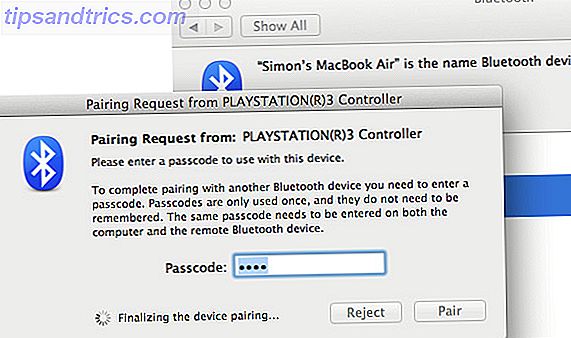
Vous rencontrerez une demande d'appariement et vous demanderez un code d'accès. Ne vous inquiétez pas du code d'accès; vous pouvez entrer tout ce que vous voulez ici, mais ce devrait être quelque chose dont vous pourrez vous souvenir. Je suggère d'utiliser 0000 ou 1234.
Une fois que l'ordinateur a terminé l'appariement, vous devez être rapide. Sinon, vous vous retrouverez avec l'écran de couplage de l'appareil. Avec votre manette PlayStation 3 sélectionnée, ouvrez le menu Cog en bas à gauche de l'écran. Commencez par sélectionner Ajouter aux favoris, puis Mettre à jour les services.
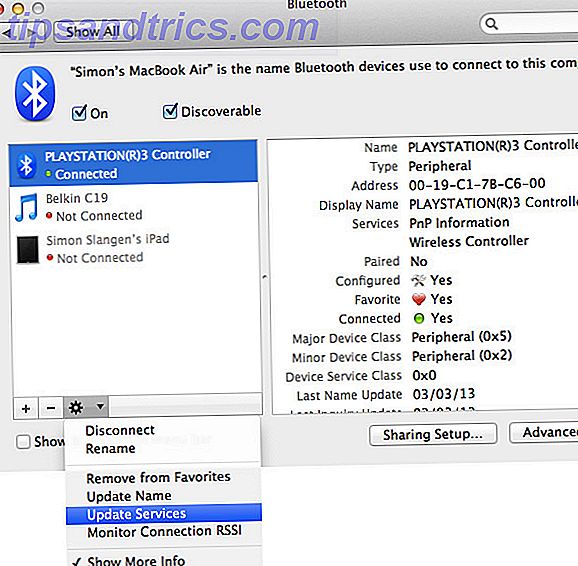
À l'heure actuelle, votre contrôleur PlayStation 3 est connecté à votre ordinateur, mais il ne fera rien d'utile pour le moment. Pour cela, nous avons besoin d'une application pour interpréter les signaux du contrôleur PlayStation 3. Nous utiliserons Joystick Mapper. Cela vous coûtera 4, 99 $, mais c'est l'une des meilleures applications de ce genre.
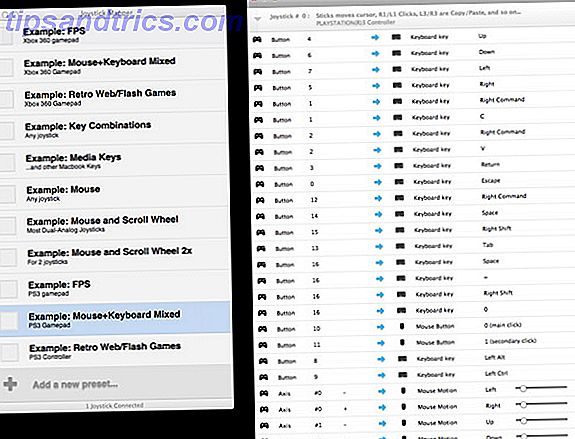
Le mappeur de manette utilise des préréglages pour interpréter les signaux de votre manette PlayStation 3. Sélectionner Fichier -> Charger des exemples va peupler l'application avec un certain nombre d'exemples de préréglages. Les chances sont celles-ci sont tout ce que vous aurez besoin, car ils comprennent déjà des préréglages pour la souris, jeu de tir à la première personne et jeux flash. Vous pouvez activer un préréglage donné en cochant la case à sa gauche.
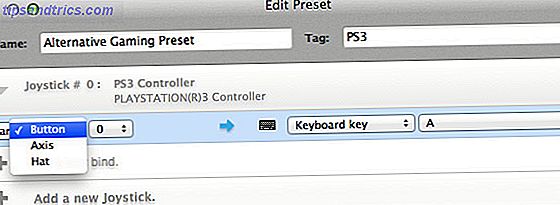
Vous pouvez définir vos propres contrôles en éditant un échantillon prédéfini ou en créant le vôtre. C'est très simple. Si vous créez un nouveau preset, vous devez d'abord ajouter un nouveau joystick (votre contrôleur PlayStation 3). Vous pouvez ensuite redéfinir ou ajouter de nouvelles liaisons de contrôle. Spécifiez la clé d'entrée de votre contrôleur PlayStation 3 sur le côté gauche et le bouton de l'ordinateur associé sur le côté droit.
Pour rendre les choses encore plus faciles, vous pouvez appuyer sur le bouton de balayage pour laisser Joystick Mapper détecter automatiquement une touche donnée. Assurez-vous simplement de placer votre contrôleur sur une surface plane afin de ne pas déclencher accidentellement les détecteurs de mouvement.
2. Contrôleur Xbox 360
Si vous n'avez jamais utilisé votre contrôleur Xbox 360 avec un autre ordinateur auparavant, il est probable que vous ne disposiez pas encore du matériel requis. Comme nous ne pouvons pas connecter le contrôleur Xbox 360 via Bluetooth, vous aurez besoin d'un contrôleur Xbox 360 câblé, ou du récepteur Xbox 360 Wireless Controller de Microsoft pour Windows. Ne vous embêtez pas à essayer d'utiliser le câble de chargement fourni avec votre télécommande sans fil, car il ne transmet aucune donnée.
Pendant que vous attendez que votre commande arrive, amusez-vous avec votre Xbox 360 et voyez si vous avez manqué l'un des meilleurs jeux Xbox 360 que vous devez jouer 10 des meilleurs jeux Xbox 360 que vous devez jouer [MUO Gaming ] 10 des meilleurs jeux Xbox 360 que vous devez jouer [MUO Gaming] À cette période de l'année plus que toute autre, il y aura une foule de nouveaux propriétaires de console qui se familiariseront avec leur système. Et après ils s'ennuient des jeux achetés à côté de leur ... Lire la suite.
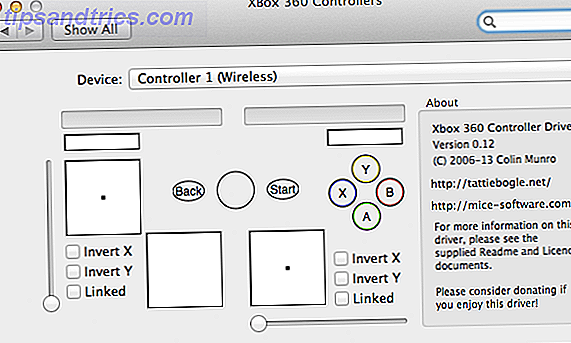
Pour pouvoir utiliser votre contrôleur Xbox 360 avec votre Mac, vous devez d'abord installer un pilote. Le pilote du contrôleur Xbox 360 de Tattiebogle (qui peut être téléchargé gratuitement) prend soin de cela, et fournit une interface astucieuse pour spécifier les contrôles associés à votre contrôleur Xbox 360. Après avoir installé le pilote, ouvrez simplement l'onglet Xbox 360 Controllers nouvellement ajouté dans les Préférences Système de votre Mac.
3. Télécommande Wii
Nous vous avons déjà montré comment connecter votre Wiimote à un PC Windows Comment connecter votre Wiimote à votre PC Comment connecter votre Wiimote à votre PC Comment préférez-vous interagir avec votre ordinateur? Parfois, une souris et un clavier ne suffisent pas. En fonction de ce que vous faites, une méthode d'interface complètement différente est nécessaire pour obtenir le plus ... En savoir plus. Connecter votre télécommande Wii (ou Wiimote) à votre Mac est beaucoup plus simple! Vous n'aurez pas besoin de matériel supplémentaire ou de logiciel premium pour que cela fonctionne.
Avant de commencer, téléchargez DarwiinRemote, que vous pouvez trouver sur SourceForge gratuitement. Sachez que la branche officielle de DarwiinRemote ne fonctionne pas sur les versions ultérieures de Mac OS X. Si cela ne fonctionne pas, vous pouvez télécharger une version mise à jour à partir d'ici.
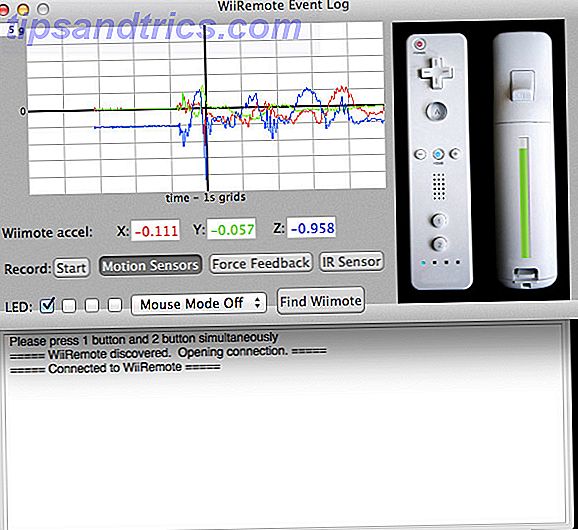
Avec votre Wiimote à portée de main et DarwiinRemote en cours d'exécution, vous êtes prêt à faire avancer les choses. Appuyez sur le bouton Trouver Wiimote dans DarwiinRemote, et maintenez les boutons 1 et 2 enfoncés jusqu'à ce que votre Wiimote soit détectée par l'application. À ce stade, vous devriez être en mesure de voir quelques lignes de couleur ondulée peupler le graphique (ce sont les données provenant des capteurs d'accélération de votre Wiimote). Si ce n'est pas le cas, et si vous utilisez une version récente de Mac OS X, reportez-vous au paragraphe ci-dessus.
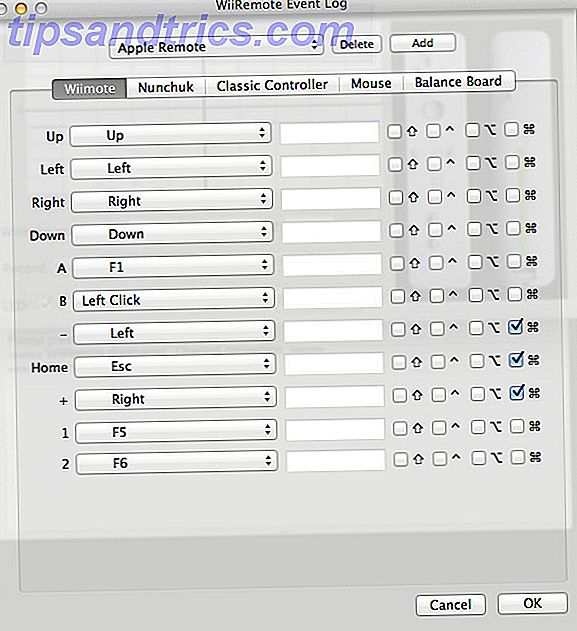
Par défaut, Darwiin Remote est configuré pour que votre Wiimote fonctionne bien avec Front Row. Si vous souhaitez définir d'autres contrôles, ouvrez simplement les préférences de Darwiin Remote. Ici vous pouvez ajouter et éditer des préréglages existants pour votre Wiimote, votre Nunchuk, votre contrôleur classique, votre souris et votre Balance Board.
Quel contrôleur allez-vous coupler avec votre Mac, et quels jeux voulez-vous jouer avec? Déposez une ligne dans la section des commentaires ci-dessous l'article, et laissez-nous savoir.
Crédit d'image: PeterPhoto123 / Shutterstock