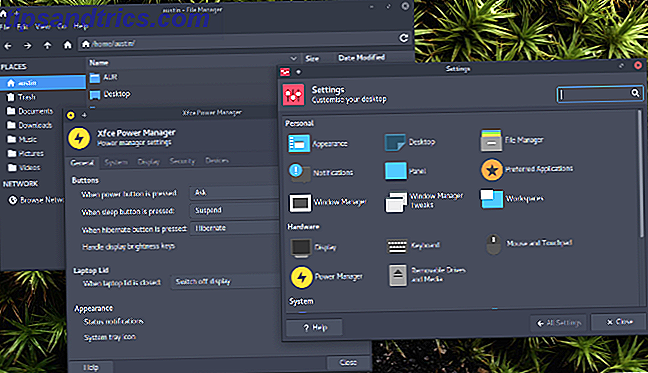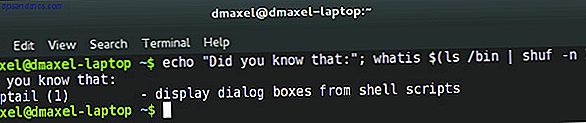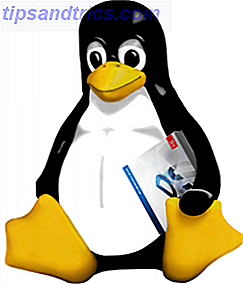Alors qu'il y a beaucoup de logiciels Mac impressionnants Les meilleures applications Mac Les meilleures applications Mac De clients de messagerie aux utilitaires système, les gains de temps aux avantages de la productivité; Sur cette page, vous trouverez le meilleur logiciel Mac utilisé par le personnel et les lecteurs de MakeUseOf. En savoir plus, certains des meilleurs logiciels que vous pouvez utiliser sont pré-installés sur votre ordinateur Certains des meilleurs logiciels Mac sont préinstallés Certains des meilleurs logiciels Mac sont pré-installés Alors que de nombreux systèmes Windows sont gonflés de merde, vous n'aurez jamais besoin ou voulez, Mac OS X fournit ces gemmes suivantes. Lire la suite . L'un de ces outils est Preview, l'image par défaut de macOS et la visionneuse PDF.
L'une des fonctionnalités peu connues de Preview est qu'il peut réduire la taille des fichiers PDF. Pour ce faire, ouvrez un fichier PDF volumineux dans Aperçu et cliquez sur Fichier> Exporter . Dans la liste déroulante Filtre Quartz, sélectionnez Réduire la taille du fichier pour le réduire. Le problème avec cette méthode est qu'elle peut rendre les fichiers trop petits et les rendre si flous qu'ils sont illisibles.
Si vous voulez aller sur le terrain, vous pouvez apporter quelques modifications aux fichiers XML qui contrôlent ce comportement. Utilisez Finder pour naviguer jusqu'à / System / Library / Filters . Trouvez le fichier appelé Reduce File Size.qfilter et copiez-le sur votre bureau. Si vous le souhaitez, vous pouvez créer plusieurs copies de ce fichier et vous donner plusieurs options de compression.
Cliquez-droit dessus et choisissez Ouvrir avec> TextEdit, ou quel que soit votre éditeur de texte préféré.
Recherchez le champ Qualité de compression . Par défaut, il est défini sur 0, mais peut être défini sur un nombre compris entre -1 (le plus compressé) et 1 (le moins compressé). Si vous créez plusieurs fichiers, essayez d'en définir un à 0, 50 (qualité moyenne) et un à 0, 75 (qualité supérieure).
L'autre champ à vérifier est ImageSizeMax . Par défaut, ce paramètre est défini sur 512, mais vous pouvez l'augmenter pour augmenter la taille finale. Essayez de régler ceci sur 1684 pour votre compression de qualité moyenne (résultant en A4 à 144 DPI), et 3508 pour la compression de haute qualité (papier A4 à 300 DPI).
Enfin, recherchez le champ Nom dans chacun. Changez ceci en quelque chose qui va de soi, car c'est ce qui apparaîtra dans la liste déroulante Quartz Filter plus tard. Nommez les fichiers pour qu'ils correspondent à ces noms, puis copiez / collez-les dans / System / Library / Filters . Cela va ajouter de nouvelles options pour la compression à votre menu d' exportation . Si vous n'aimez pas les suggestions ci-dessus, essayez de jouer avec les valeurs un peu!
Si vous ne voulez pas passer par ces étapes, essayez un outil de navigation gratuit comme SmallPDF pour compresser vos fichiers PDF 4 façons de compresser et de réduire la taille d'un fichier PDF 4 façons de compresser et de réduire la taille d'un fichier PDF fichiers trop grands pour gérer? Souvent, vous pouvez réduire considérablement la taille de vos documents PDF. Nous vous montrons comment vous pouvez réduire et compresser les fichiers PDF. Lire la suite .
Compressez-vous souvent des fichiers PDF sur votre Mac? Faites-nous savoir si cette méthode vous a été utile!
Crédit d'image: ibreakstock via Shutterstock