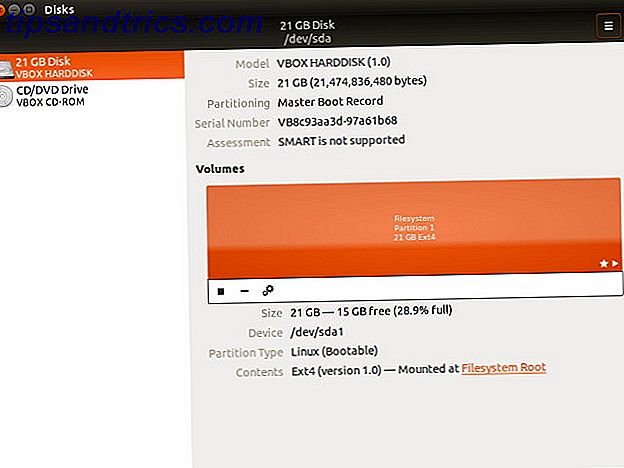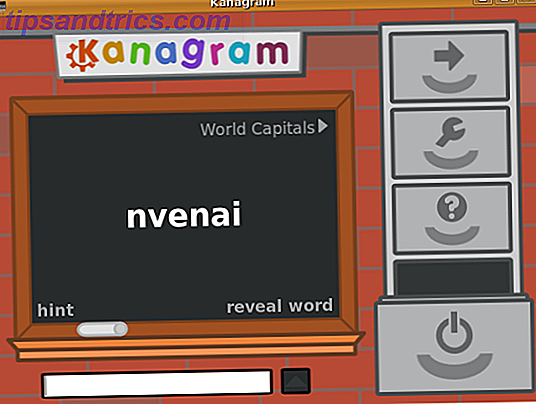Photoshop peut faire beaucoup plus que juste éditer des photos Que pouvez-vous faire avec Adobe Photoshop? Que pouvez-vous faire avec Adobe Photoshop? Photoshop peut maintenant faire beaucoup plus que juste éditer des photos; Certains des outils de programmes comme Illustrator ont fait leur chemin dans le logiciel et vice versa. Lire la suite . Ce n'est pas aussi puissant qu'Illustrator ou InDesign Votre guide pour choisir le bon produit Adobe Votre guide pour choisir le bon produit Adobe Lorsque la plupart des gens pensent à Adobe, ils pensent soit à Photoshop ou Acrobat Reader. Mais la société dispose d'une pléthore d'autres logiciels utiles dont la plupart des gens ne savent rien. Lire la suite mais il est encore plus que capable de travail de conception simple. Aujourd'hui, je vais vous montrer comment créer un logo géométrique simple dans Photoshop.
Les logos propres et modernes sont faciles à créer et à porter. Si vous avez une petite entreprise et ne peut pas se permettre un designer professionnel Comment être un graphiste en ligne rentable Comment être un graphiste en ligne rentable Si vous êtes un concepteur graphique qui luttent pour faire un profit, tout n'est pas perdu. Voici quelques conseils pour remettre votre carrière freelance sur la bonne voie. Lire la suite, il est logique de mettre quelque chose ensemble. Je vais créer un exemple de logo pour mon entreprise de photographie d'aventure. Vous pouvez ensuite utiliser tous les outils et astuces que je montre pour créer le vôtre.
Dans la courte vidéo ci-dessous, vous pouvez me voir travailler à travers le processus de création de mon nouveau logo; continuez à lire pour savoir exactement ce que je fais.
Venir avec des idées
La partie la plus difficile de la création de logo est de trouver de bonnes idées. Je fais beaucoup de photographie d'aventure pendant l'hiver, donc je voulais que mon logo représente cela. J'ai réfléchi à différents concepts et j'ai eu l'idée d'utiliser des triangles géométriques simples comme des montagnes. Cela donnerait à mon logo un look propre et moderne tout en ayant l'ambiance extérieure que je voulais.

Lorsque vous proposez des idées pour votre logo, réfléchissez à ce que vous voulez qu'il représente. Esquissez quelques idées sur une feuille de papier - c'est plus rapide que d'utiliser Photoshop - et jouez avec différentes formes. Les cercles, les carrés, les triangles et d'autres formes plus complexes sont faciles à travailler et à combiner dans Photoshop. J'utilise juste trois triangles mais vous pouvez utiliser n'importe quelle combinaison de formes que vous aimez.
Une fois que vous avez une idée de ce à quoi vous voulez que le logo ressemble, il est temps de sauter dans Photoshop.
Première étape: mise en place de la toile
Commencez par créer un nouveau document. Pour mon logo, j'ai créé une toile carrée de 1000 pixels par 1000 pixels. Cela me donne assez de flexibilité pour travailler à travers plusieurs configurations différentes.

Ensuite, vous devez créer des guides pour faciliter le positionnement des éléments du logo. Allez dans Affichage> Nouveau guide et créez un guide horizontal et vertical à 50% . Vous pouvez créer plus de guides si vous en avez besoin.
Deuxième étape: Construire la forme de base
Pour ce logo, j'utilise trois triangles rectangles. La façon la plus simple de les créer est de commencer par un carré.

Sélectionnez l' outil Rectangle (son raccourci clavier est U ) et assurez-vous que la forme est sélectionnée. Maintenez la touche Maj enfoncée pour limiter les proportions et dessinez un carré d'environ 220 pixels de chaque côté du canevas.

Ensuite, prenez l' outil Stylo et cliquez sur le point d'ancrage en bas à droite du carré que vous venez de dessiner. Cela effacera le point d'ancrage et transformera la forme en un triangle rectangle.
Utilisez le raccourci clavier Command- ou Control-T pour transformer le triangle. Tournez-le de sorte que l'angle droit pointe vers le haut.

Avec l'outil de déplacement (le raccourci clavier est V ), positionnez le triangle de sorte que son coin droit se trouve au centre de la toile.
Troisième étape: Positionner les formes
Maintenant que le triangle de base est construit, sélectionnez-le et dupliquez-le ( Command ou Control + J ) deux fois.

Prenez l'une des copies et, avec l'outil de déplacement, positionnez-la de sorte que son coin gauche se trouve au centre de la toile en touchant l'autre triangle.

Sélectionnez l'autre copie et transformez-la pour qu'elle soit 125% plus grande verticalement et horizontalement. Avec l'outil Déplacer, positionnez-le de telle sorte que sa base soit alignée avec les deux autres triangles et que son coin supérieur soit positionné sur la ligne directrice centrale.

Quatrième étape: colorier les formes
Pour créer une sensation de profondeur, je veux que les montagnes les plus proches soient plus sombres que celles au loin. Sélectionnez l'outil Rectangle, puis sélectionnez l'un des triangles de premier plan. Changez son remplissage et son contour en noir. Faites de même pour l'autre triangle de premier plan.

Pour le triangle d'arrière-plan, remplacez son remplissage et son contour par un gris foncé. J'ai utilisé # 404040 . Si le triangle d'arrière-plan apparaît au-dessus de l'un des triangles de premier plan, faites-le glisser vers le bas de la pile de calques.
Étape cinq: Ajout du texte
Avec la forme du logo actuel, il est temps d'ajouter le texte. Avec l'outil de texte (le raccourci clavier est T ) cliquez quelque part sur la toile et entrez le nom de votre entreprise; Pour moi, c'est Harry Guinness Photography .

Centre aligner le texte et choisissez une police qui correspond à l'apparence que vous recherchez. Je suis allé avec Gotham Bold en majuscules. Avec les outils Déplacer et Transformer, positionnez le texte pour qu'il fonctionne avec le logomark.
Pour terminer et lier le texte et le logomark ensemble, j'ai changé la couleur de la photographie pour le même gris foncé que j'ai utilisé pour le grand triangle.
Sixième étape: essayez différentes variantes
Le secret de la bonne conception de logo essaye des charges de différentes variations. Il est peu probable que vous tombiez sur le logo parfait pour la première fois. Quand je travaillais sur ce logo, j'ai essayé un tas d'autres variations autour de la même idée. Vous pouvez les voir ci-dessous.

Certaines des variantes fonctionneront, d'autres non. L'astuce consiste à combiner tous les bits qui fonctionnent. Une fois que vous avez fait votre première variation, retournez voir les changements que vous pouvez faire. Si vous avez utilisé la couleur, essayez-le en noir et blanc. Si vous venez d'utiliser des contours, essayez-le avec des formes et vice versa. Continuez à expérimenter jusqu'à ce que vous ayez quelque chose de génial.
Emballer
Photoshop est un programme tellement puissant, il y a très peu de choses que vous ne pouvez pas faire avec. La création d'un logo simple n'utilise qu'une fraction des outils de conception disponibles. Si vous êtes intéressé à apprendre des compétences de conception plus avancées, consultez ces grands cours 10 grands cours de conception sur Lynda qui va Supercharge vos compétences 10 grands cours de conception sur Lynda qui va Supercharge vos compétences Lire la suite.
J'aimerais voir tous les logos que vous créez en suivant cet article. Partagez-les et posez toutes vos questions dans les commentaires ci-dessous.