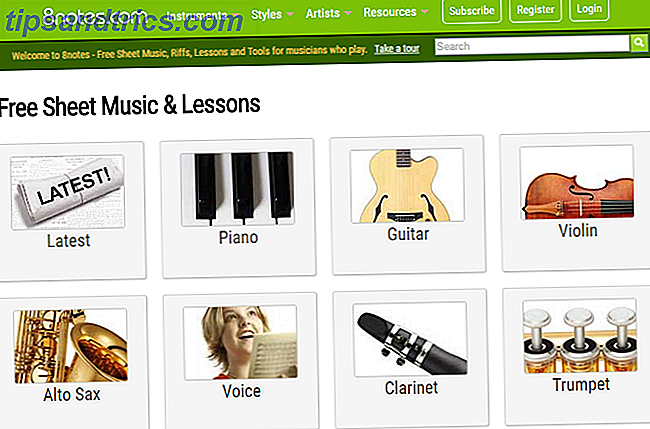Vous voulez transformer un ciel nuageux en une belle journée ensoleillée? Ou ajouter un fond plat à votre portrait d'entreprise?
C'est en fait assez facile. Modifier l'arrière-plan d'une image est l'une des fonctionnalités de base de Photoshop Un guide complet pour débutant d'Adobe Photoshop Creative Cloud Un guide complet pour débutant d'Adobe Photoshop Creative Cloud Vous vous trouvez submergé par Photoshop? Êtes-vous incertain comment effectuer même les tâches les plus simples? Dans ce guide, nous examinons les bases absolues du logiciel Adobe. Lire la suite, et il comprend même des outils pour sélectionner les zones difficiles comme les cheveux, et faire correspondre les couleurs de différentes photos. Lisez la suite pour savoir comment le faire.
Approches multiples
La meilleure approche pour modifier l'arrière-plan dans Photoshop consiste à créer une sélection qui sépare le premier plan et l'arrière-plan.
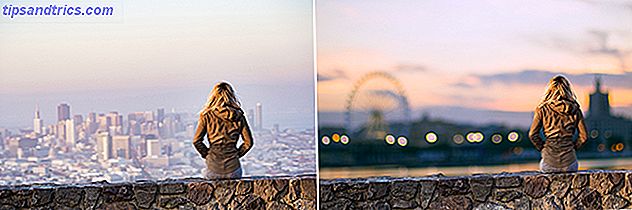
Comme pour tout dans Photoshop, il existe plusieurs façons d'obtenir les mêmes résultats. Dans ce tutoriel, nous utiliserons l'outil de sélection rapide, mais il fonctionnerait tout aussi efficacement avec l'outil Plume . C'est un peu plus avancé, mais l'outil Plume est certainement un outil à maîtriser.
Si vous voulez suivre avec les mêmes images, vous pouvez les saisir à partir de l'excellent site d'images libres de droits 12 meilleurs sites pour obtenir des photos libres de droits 12 meilleurs sites pour obtenir des photos libres de droits à la recherche de photos libres de droits ? Nous avons fait quelques recherches et trouvé les meilleurs sites Web avec la plus grande variété, la qualité et la liberté disponibles. Lire la suite Pexels.com. Obtenez-les ici et ici.
1. Sélectionnez l'objet de premier plan
Prenez l' outil de sélection rapide à partir de la barre d'outils, ou en appuyant sur W sur votre clavier. Avec un pinceau dur, cliquez et glissez dans la zone que vous voulez sélectionner. Photoshop essaiera de deviner quelles parties vous souhaitez inclure en fonction des niveaux de contraste dans l'image.
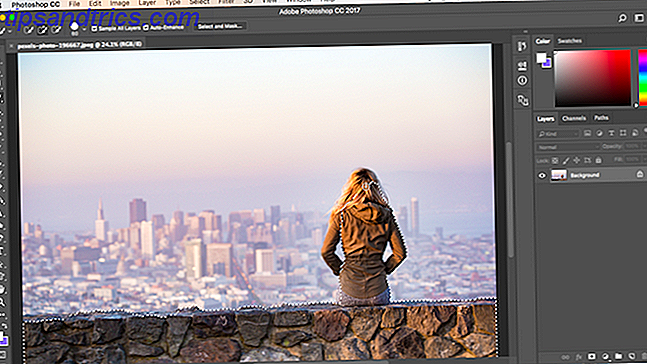
En conséquence, vous remarquerez que les zones avec un contraste élevé et des bords durs sont sélectionnées de manière nette, mais un faible contraste et des bords souples nécessiteront plus de travail.
Dans certaines images, il peut être plus facile de sélectionner l'arrière-plan à la place. Vous pouvez ensuite inverser la sélection en appuyant sur Maj + Ctrl + i sous Windows ou sur Maj + Cmd + i sous Mac.
2. Affinez votre sélection
Pour affiner votre sélection de zoom dans l'image et réduire la taille de votre pinceau en appuyant sur le crochet carré gauche. Continuez maintenant à cliquer et à faire glisser pour ajouter des parties de l'objet de premier plan à votre sélection.
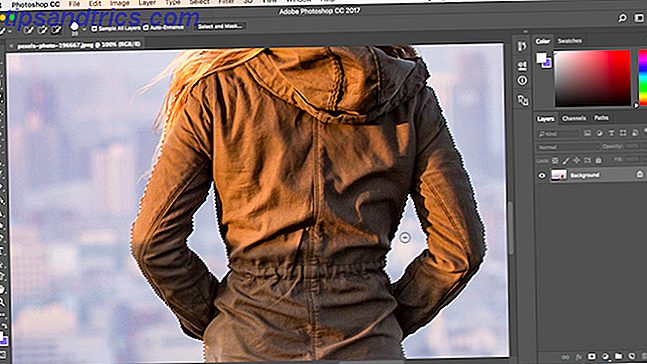
Si vous devez supprimer quelque chose de la sélection, maintenez la touche Alt enfoncée et cliquez et faites glisser dans ces zones.
Idéalement, votre sélection doit contenir tous les objets solides, mais vous n'avez pas besoin d'être obsédé par la sélection de mèches de cheveux individuelles, par exemple. Nous allons régler cela dans un instant.
3. Sélectionnez et masquez
Dans la barre d'options en haut de l'écran, cliquez sur Sélectionner et masquer ... L'écran qui s'ouvre vous permet d'affiner la sélection et de la convertir en masque.
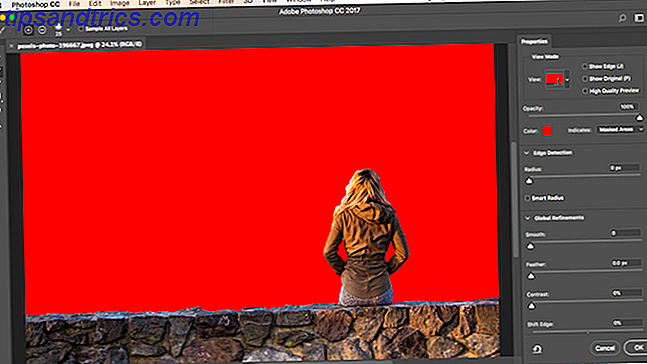
Dans le panneau Propriétés, cliquez sur l'option Mode d' affichage pour modifier la façon dont vous verrez votre sélection. La superposition est un bon choix, car vous pouvez choisir une couleur qui contraste avec votre image. Mais au fur et à mesure que vous travaillez, vous pouvez appuyer sur la touche F pour faire défiler les vues - différents arrière-plans mettront en évidence les problèmes de votre sélection.
4. Affiner la sélection
Vous pouvez maintenant commencer à affiner la sélection. Dans la barre d'outils sur le côté gauche de l'écran sont divers outils pour vous aider avec ceci:
- Outil de sélection rapide. La même chose que nous avons utilisée à l'étape 1, cela peut être utilisé pour ajouter rapidement (ou supprimer) des zones plus grandes à votre sélection.
- Affiner l'outil de brosse de bord. Meilleur utilisé sur les cheveux et autres bords mous.
- Outil Pinceau. Utilisez ceci sur des bords plus durs.
- Lasso / Outil Lasso polygonal. Dessinez manuellement des zones à ajouter ou à retirer de votre sélection.
Zoomez sur votre image pour vérifier les bords de la sélection. Vous n'aurez pas besoin d'en toucher une grande partie - vous recherchez principalement des zones qui n'ont pas été sélectionnées, qui ont été mal sélectionnées ou qui ont des bords très irréguliers.
Dans notre image, nous allons commencer avec l'outil Pinceau pour lisser les bords du mur et du corps. Peignez simplement pour ajouter à la sélection, ou maintenez Alt et peignez pour supprimer des zones.
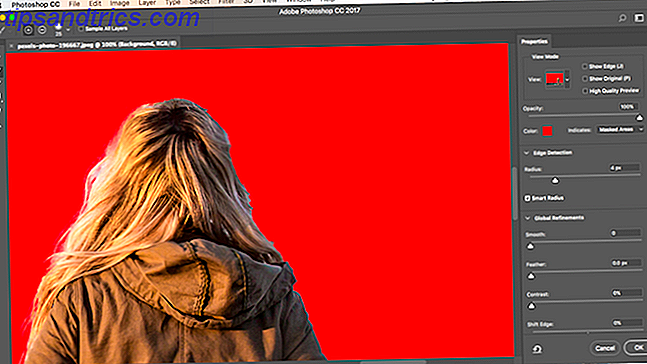
Ensuite, passez à l'outil Affiner le contour pour retoucher les cheveux ou les bords doux. Sous Détection des bords dans le panneau de droite, cochez la case marquée Rayon intelligent . Cela aide Photoshop à faire la distinction entre les bords doux et durs. En outre, vous pouvez augmenter un peu le rayon . Vous aurez besoin de faire cela à l'œil pour voir ses effets - appuyez sur P pour basculer entre avant et après.
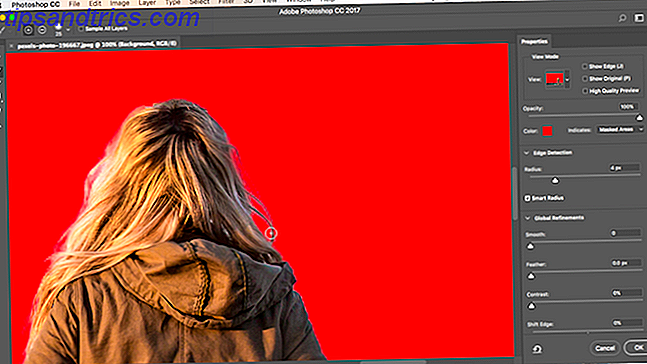
Placez une brosse à bord affiné sur le bord externe des cheveux et commencez à brosser. Vous devriez voir des mèches de cheveux commençant à être ajoutées à la sélection. Maintenez la touche Alt enfoncée et peignez pour annuler vos modifications si vous n'êtes pas satisfait.
5. Ajustez les paramètres
Les options Sélectionner et Masquer comprennent plusieurs options répertoriées sous Refinements globaux . Nous n'en avons pas besoin à notre image, mais pour référence, ils sont:
- Lisse. Lisse le bord d'une sélection en supprimant les lignes irrégulières. Bon pour les sélections avec un bord clair.
- Plume. Adoucit le bord d'une sélection en ajoutant une plume.
- Contraste. Durcit le bord d'une sélection en augmentant le contraste sur les pixels de bord.
- Shift Edge. Déplace votre sélection entière vers l'intérieur ou l'extérieur d'un nombre de pixels spécifié.
6. Enlever la frange de couleur
Une fois que vous êtes satisfait de votre sélection, accédez aux paramètres de sortie dans le panneau de droite. Cochez Décontaminer les couleurs pour supprimer toute frange de couleur restante dans votre sélection.
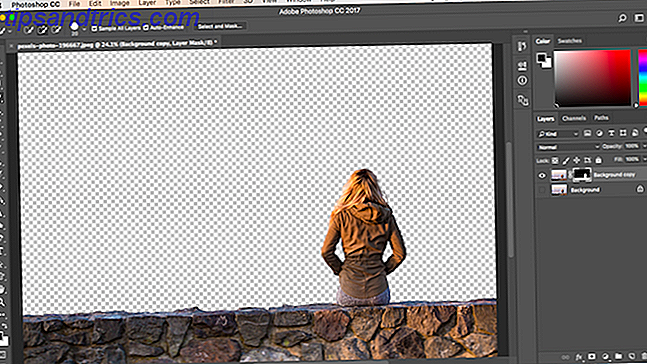
Dans Sortie, choisissez Nouveau calque avec masque de calque, puis cliquez sur OK . Vous allez maintenant revenir à votre image principale, avec votre sélection ajoutée comme un nouveau calque. 10 Must-Know Compétences Photoshop d'introduction pour les photographes débutants 10 Must-Know Compétences Photoshop introductives pour les photographes débutants Dans ce guide, nous examinons certaines fonctionnalités de Photoshop peut plonger directement dans, même si vous avez peu ou pas d'expérience précédente de retouche photo. Lire la suite .
7. Collez votre nouvel arrière-plan
Ensuite, collez l'image contenant votre nouvel arrière-plan. Placez-le sur une couche juste en dessous du calque contenant votre sélection de premier plan.
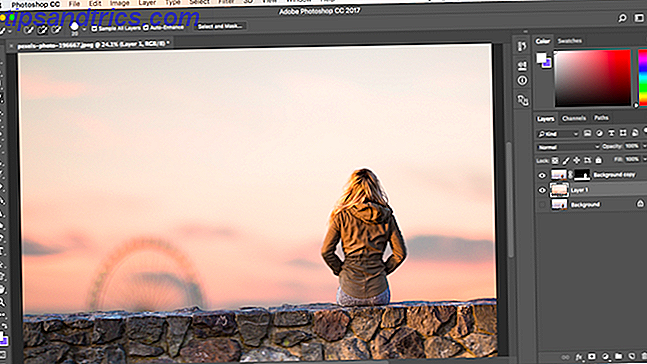
Utilisez l'outil Main pour positionner la couche où vous le souhaitez, en la redimensionnant si nécessaire à l'aide de l'outil Transformation libre ( Ctrl + T ou Cmd + T ). Prenez les poignées sur les coins ou les côtés des images et faites glisser vers l'intérieur pour le rendre plus petit. Maintenez la touche Maj enfoncée pour conserver le même rapport d'aspect.
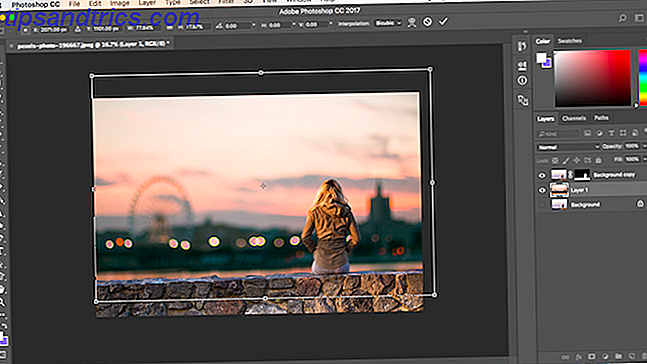
8. Faites correspondre les couleurs
À l'heure actuelle, il devrait être plutôt bien. La dernière étape consiste à fixer les couleurs du premier plan pour s'assurer qu'elles se fondent correctement avec le fond.
Sélectionnez le calque de premier plan en vous assurant de sélectionner l'image et non le masque. Allez dans Image> Réglages> Faire correspondre les couleurs .
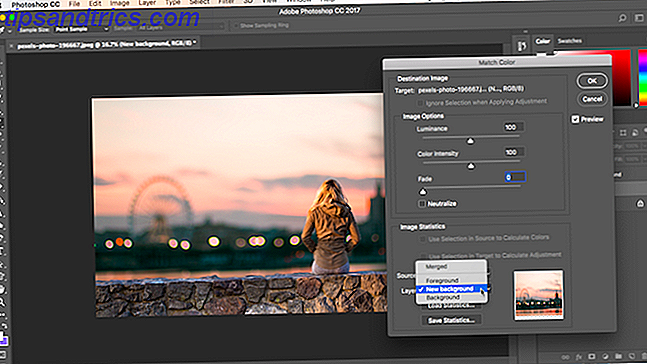
Dans la fenêtre qui s'ouvre, allez dans Source et sélectionnez l'image sur laquelle vous travaillez. Sous Calque, sélectionnez la couche que vous voulez corriger - vous pouvez soit faire correspondre le premier plan à votre nouvel arrière-plan, ou vice versa.
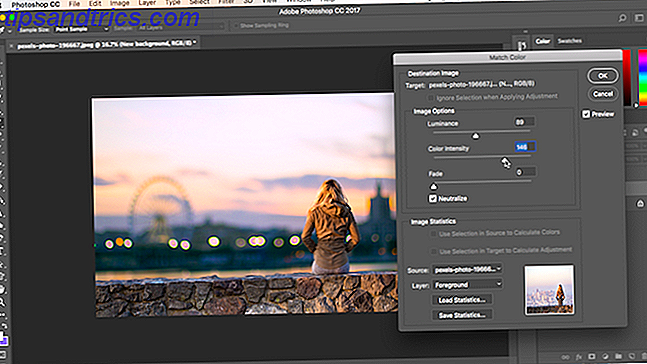
Maintenant, cochez la case Neutraliser pour supprimer les dominantes de couleur du calque choisi et ajustez les options Luminance et Intensité jusqu'à ce que votre premier plan et votre arrière-plan correspondent. Vous pouvez réduire l'effet en utilisant le curseur Fondu si nécessaire. Utilisez l'option Aperçu pour basculer entre les états avant et après.
9. Vous avez terminé!
Cliquez sur OK et vous avez terminé. Enregistrez votre fichier au format PSD pour conserver toutes les informations de calque. Avec le premier plan, l'arrière-plan et l'image originale sur des calques séparés, votre fichier reste entièrement modifiable. Vous pouvez modifier le masque à ajouter ou à supprimer à partir de ce qui est visible sur votre premier plan, et vous pouvez repositionner l'arrière-plan ou même expérimenter entièrement différents.

Avez-vous suivi ce tutoriel? Comment êtes-vous arrivé? Avez-vous d'autres conseils à partager avec nos lecteurs? Faites le nous savoir dans les commentaires.
Crédit d'image: Svetlana Larina via Shutterstock.com