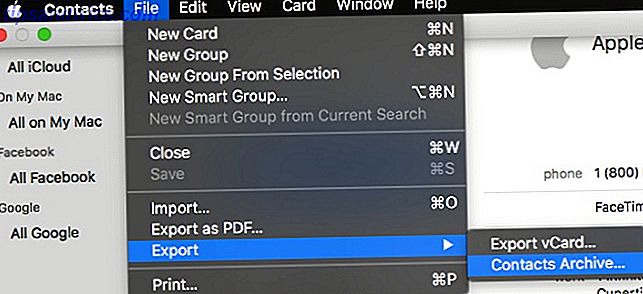Si vous êtes un utilisateur de Google Agenda Comment planifier une année entière sur Google Agenda Comment planifier une année entière sur Google Agenda Une année est l'occasion d'atteindre vos objectifs. Google Agenda peut être l'outil de planification principal pour une année entière. Ces conseils de gestion du temps vous montrent comment. En savoir plus, vous êtes probablement familiarisé avec la réception de notifications d'événements. Mais il existe plusieurs façons de personnaliser, d'ajuster et de modifier ces alertes pratiques.
Sur le Web, votre appareil mobile Android ou iOS et, avec Chrome, consultez ces méthodes rapides et simples pour gérer les notifications Google Agenda.
Personnaliser les temps de notification par calendrier
Si vous avez plusieurs calendriers connectés à Google Agenda, vous pouvez facilement personnaliser les notifications pour chacun d'entre eux. Par exemple, vous pouvez recevoir une notification par courrier électronique pour un calendrier partagé. Comment optimiser Google Agenda avec des paramètres personnalisés Comment optimiser Google Agenda avec des paramètres personnalisés Avez-vous ajusté les paramètres par défaut de Google Agenda pour répondre à vos besoins? Quelques clics seulement pourraient vous aider à être mieux organisé et à gagner du temps. Lire la suite . D'un autre côté, vous pouvez avoir accès au calendrier de votre conjoint, mais vous ne voulez pas recevoir de notifications pour les événements.
Si vous souhaitez simplement modifier les notifications d'un calendrier sur le Web, cliquez sur l' icône en forme de roue dentée en haut à droite, puis sélectionnez Paramètres . Ensuite, cliquez sur l'onglet Calendriers . À droite du calendrier que vous souhaitez modifier, cliquez sur le lien Modifier les notifications .
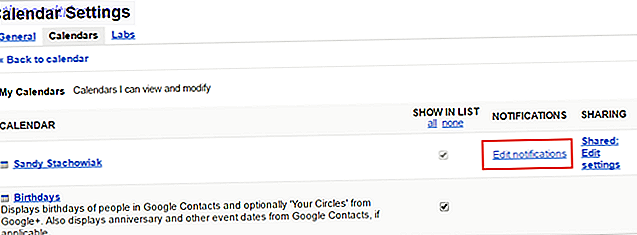
Vous pouvez ensuite ajuster la méthode et le calendrier de vos notifications. Vous pouvez également configurer des alertes pour les événements d'une journée entière et créer plusieurs notifications par défaut afin d'être averti plusieurs fois. Assurez-vous de cliquer sur le bouton Enregistrer après avoir apporté des modifications.

Pour supprimer complètement les notifications, suivez les mêmes étapes que ci-dessus sur le Web pour accéder à la page de détails du calendrier souhaité. Puis cliquez sur le lien Supprimer pour supprimer la notification et appuyez sur le bouton Enregistrer .

Ajuster les paramètres de notification par défaut sur mobile
Temps de notification par défaut
Une fonctionnalité intéressante de Google Agenda est sa capacité à se synchroniser avec les appareils mobiles, vous donnant votre calendrier partout où vous allez.
Les notifications d'événements par défaut que vous avez configurées sur le Web sont transférées vers l'application Google Agenda sur votre appareil Android ou iOS et vice versa. Vous pouvez modifier ces paramètres par défaut sur le Web ou le mobile et ils seront synchronisés immédiatement.
Vous ajustez les paramètres sur Android et iOS de la même manière. Sur Android, ouvrez Google Agenda puis, dans le menu à gauche, appuyez sur Paramètres . Sur iOS, vous sélectionnez l' icône d'engrenage dans le menu de gauche de l'application.
Ensuite, sur les deux appareils, appuyez sur Evénements sous le calendrier que vous souhaitez modifier. Vous pouvez ensuite ajuster les notifications par défaut pour les événements programmés et toute la journée, et en créer d'autres.

Styles de notification par défaut
Pour activer, désactiver ou ajuster la façon dont vous recevez des notifications sur votre appareil mobile, il diffère d'Android à iOS.
Sur votre appareil Android, vous apportez ces modifications dans l'application Google Agenda. Encore une fois, accédez à vos paramètres dans le menu de l'application. Ensuite, appuyez sur Général . Lorsque vous faites défiler vers le bas, vous verrez des options pour activer ou désactiver les notifications, utiliser une tonalité d'alerte standard ou différente et activer ou désactiver les vibrations.

Sur votre appareil iOS, vous apportez ces modifications aux paramètres de votre appareil plutôt qu'aux paramètres de l' application . Ouvrez les paramètres de votre appareil, appuyez sur Notifications, puis faites défiler vers le bas et appuyez sur Google Agenda . Vous pouvez ensuite activer ou désactiver les notifications, choisir une icône d'application de badge, choisir un style d'alerte et activer l'affichage de l'écran verrouillé, comme avec vos autres applications installées.

Modifier le style de notification de votre bureau
En fonction de votre situation de travail Comment rendre la collaboration Google Agenda encore plus intelligente Comment rendre la collaboration Google Agenda encore plus intelligente Il existe plusieurs façons de rendre Google Agenda plus intelligent. Voici huit outils pour que votre horaire fonctionne mieux pour vous avec un minimum d'effort de votre part. En savoir plus ou simplement votre préférence, vous pouvez recevoir des notifications Google Agenda sur votre bureau de deux façons différentes.
D'abord, vous pouvez utiliser une alerte interruptive qui apparaîtra dans votre navigateur. Comme son nom l'indique, il pourrait éventuellement interrompre ce que vous faites sur le web, mais vous pouvez le changer rapidement.

Au lieu de cela, vous pouvez utiliser une alerte du navigateur qui va ouvrir une notification sur votre bureau qui peut éventuellement jouer un son. Après l'avoir vu, cliquez simplement sur le X pour le fermer ou sur l'alerte elle-même pour ouvrir l'événement Google Agenda dans votre navigateur.

Pour activer le type de notification que vous souhaitez, ouvrez Google Agenda sur le Web, cliquez sur l' icône en forme de roue dentée en haut à droite, puis sélectionnez Paramètres . Ensuite, assurez-vous que vous êtes sur l'onglet Général et faites défiler jusqu'à Notifications . Sélectionnez le bouton pour activer l'option souhaitée et cliquez sur Enregistrer lorsque vous avez terminé.
Modifier les notifications d'événements individuels
Modifier les événements que vous avez créés
Pour modifier le type de notification sur le Web pour un événement que vous avez créé, cliquez sur l'événement, puis sur Modifier l'événement . Faites défiler jusqu'à la zone Notifications, effectuez vos ajustements et cliquez sur Enregistrer lorsque vous avez terminé.
Sur votre appareil mobile, appuyez sur l'événement, puis sur l' icône en forme de crayon . Vous pouvez ensuite ajuster la notification ou en ajouter une autre. Veillez à appuyer sur Enregistrer lorsque vous avez terminé.

Modifier les événements de Gmail
Google Agenda offre une fonctionnalité pratique permettant d'ajouter automatiquement certains types d'événements à votre calendrier à partir de Gmail. Combinez cela avec vos notifications et vous serez sûr d'arriver à l'aéroport, au restaurant, ou toute autre réservation à l'heure.

Malheureusement, Google Agenda ne prend pas encore en charge les notifications basées sur l'emplacement. Mais vous pouvez ajuster les alertes pour les événements Gmail de la même manière que vous le faites pour ceux que vous créez à partir de zéro comme décrit ci-dessus.

Créer des notifications avec l'extension Chrome
Chrome dispose d'une extension très pratique que vous pouvez utiliser pour créer un événement avec une notification, Google Agenda (par Google). Une fois que vous avez installé cet outil, cliquez simplement sur le bouton dans votre barre d'outils, puis sur le signe plus pour ajouter un nouvel événement. Choisissez votre calendrier connecté dans la liste déroulante, puis ajoutez le nom de l'événement et la notification intelligente.
Par exemple, vous pouvez entrer «Déjeuner avec maman demain à midi» ou «Rencontre avec un nouveau client à 14h le 5/1/17». Cliquez sur Ajouter et l'événement ainsi que sa notification apparaîtront directement dans Google Agenda.

Ajuster les notifications comment vous les voulez
Avec cette variété de façons de personnaliser et de styliser vos notifications Google Agenda, vous devriez être couvert n'importe où, n'importe quand. De plus, si vous connectez plusieurs agendas 9 Google Agenda Fonctions que vous devriez utiliser 9 Fonctions Google Agenda que vous devriez utiliser Google Agenda a plus d'astuces que vous ne le pensez. Nos conseils vous aideront à organiser des événements et à réduire le temps que vous passez à gérer votre calendrier. En savoir plus, vous pouvez ajuster les notifications afin qu'elles soient pratiques, utiles et ne vous gênent pas.
Si vous avez des conseils supplémentaires pour utiliser Google Agenda Comment utiliser Google Agenda comme outil de motivation visuel Comment utiliser Google Agenda comme outil de motivation visuel Nous utilisons encore des calendriers pour nous rappeler des choses, mais il y a tellement d'autres utilisations, maintenant que ils sont devenus numériques. Voici quelques possibilités uniques en tant qu'outil de motivation visuelle. Lire plus de notifications que vous aimeriez suggérer, nous aimerions les entendre. Que ce soit pour le web, le mobile, ou même votre navigateur, laissez un commentaire ci-dessous!