Oublier le mot de passe de votre ordinateur n'est pas amusant. Heureusement, si vous utilisez un compte Microsoft pour vous connecter à Windows 10 Avantages et inconvénients de l'utilisation d'un compte Microsoft avec Windows Avantages et inconvénients de l'utilisation d'un compte Microsoft avec Windows Un seul compte Microsoft vous permet de vous connecter à un large éventail de services Microsoft et des applications. Nous vous montrons les avantages et les inconvénients de l'utilisation d'un compte Microsoft avec Windows. En savoir plus, vous pouvez réinitialiser votre mot de passe via le site Web de Microsoft et c'est relativement indolore.
Mais c'est une histoire différente avec un compte local. Si vous oubliez cela, c'est un processus faisable mais fastidieux pour réinitialiser le mot de passe Comment réinitialiser votre mot de passe perdu Windows 10 Comment réinitialiser votre mot de passe perdu Windows 10 Vous avez oublié votre mot de passe de connexion Windows 10? Ne désespère pas! Nous vous montrerons comment réinitialiser votre mot de passe et récupérer votre compte. Lire la suite pour un compte local.
La dernière mise à jour d'avril 2018 pour Windows 10 ajoute une nouvelle fonctionnalité qui facilite grandement la récupération: les questions de sécurité. Voici comment les configurer.
Comment ajouter des questions de sécurité à Windows 10
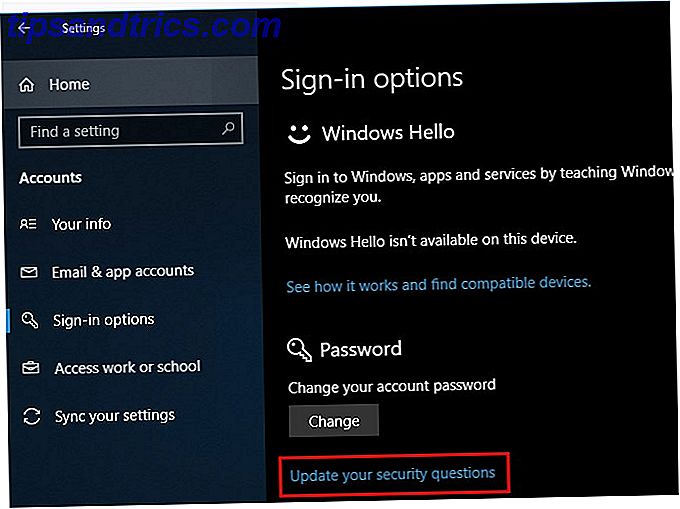
- Ouvrez les paramètres et accédez à Comptes> Options de connexion .
- Faites défiler jusqu'à l'en-tête du mot de passe . Sous le bouton Modifier, vous verrez un lien Mettre à jour vos questions de sécurité . Cliquez ceci (Si vous ne le voyez pas, vous utilisez un compte Microsoft pour vous connecter.)
- Confirmez le mot de passe de votre compte, puis vous verrez trois zones où vous pouvez sélectionner une question et fournir une réponse.
- Choisissez vos questions et réponses à bon escient. Vous ne devriez pas fournir de réponses évidentes aux questions de sécurité Pourquoi vous répondez à des questions de sécurité par mot de passe Pourquoi vous répondez à des questions de sécurité par mot de passe Incorrect Comment répondez-vous aux questions de sécurité de compte en ligne? Des réponses honnêtes? Malheureusement, votre honnêteté pourrait créer une faille dans votre armure en ligne. Jetons un coup d'œil à la façon de répondre en toute sécurité aux questions de sécurité. Lire la suite .
- Une fois que vous avez ajouté une réponse pour les trois, cliquez sur Terminer et entrez un mot de passe administrateur si nécessaire.
Vos questions de sécurité sont prêtes à partir une fois que vous avez fait cela. Pour réinitialiser votre mot de passe avec eux, recherchez un lien Réinitialiser le mot de passe qui apparaît sous la zone de saisie du mot de passe sur l'écran de connexion. Vous le verrez après avoir tapé un mot de passe incorrect.
Entrez les bonnes réponses pour vos trois questions et vous pourrez réinitialiser le mot de passe de votre compte. Si vous utilisez un compte Microsoft, vous pouvez réinitialiser votre mot de passe à l'écran de connexion en utilisant l'utilitaire Microsoft Comment récupérer votre code PIN et votre mot de passe à partir de l'écran de verrouillage Windows 10 Comment récupérer votre code PIN et votre mot de passe ? Si vous vous connectez avec un compte Microsoft, il existe une nouvelle façon simple de le réinitialiser directement depuis l'écran de verrouillage. Lire la suite à la place.
Nous recommandons à tous ceux qui utilisent un compte local d'ajouter ces questions et de noter leurs réponses dans un endroit sûr. Il est beaucoup plus facile de réinitialiser votre mot de passe qu'avec des solutions de contournement, et cela ne prend que quelques instants.



