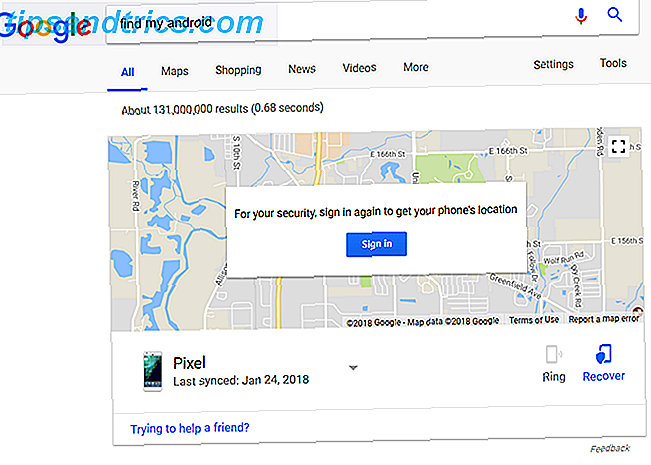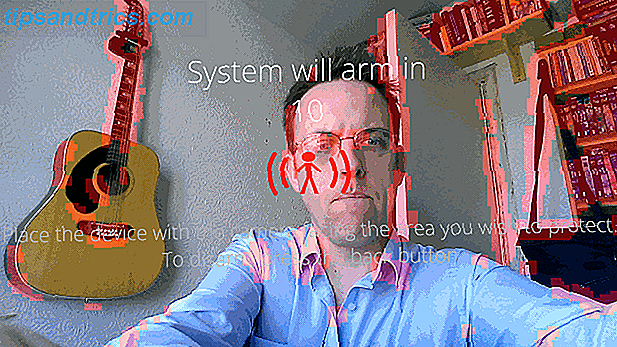Pendant longtemps, j'ai été curieux au sujet des systèmes d'exploitation Linux. J'ai utilisé Windows toute ma vie, donc l'idée de passer à un autre système d'exploitation est un gros problème.
Pendant longtemps, j'ai été curieux au sujet des systèmes d'exploitation Linux. J'ai utilisé Windows toute ma vie, donc l'idée de passer à un autre système d'exploitation est un gros problème.
Je connais beaucoup de gens qui aiment Mac, et j'avoue que chaque fois que nous allons au magasin d'informatique, je me surprends souvent à fouiner avec le dernier ordinateur portable Mac juste pour voir de quoi il s'agit. Cela ne me dérangerait pas un peu de changement, tant que je peux faire tout ce que j'ai à faire avec l'ordinateur - y compris en utilisant les produits Office, en programmant ces produits en VBA, en programmation web et bien sûr l'accès distant et VPN applications dont j'ai besoin pour tous mes autres travaux.
Je pense que passer à un nouveau système d'exploitation pourrait être très amusant - quelque chose de complètement nouveau. Ce qui m'a décidé à regarder de plus près les systèmes d'exploitation Linux, c'est le fait que j'aime tellement le système d'exploitation Android sur mon Droid - et le fait que je n'ai jamais dû le "redémarrer" une fois, ou je n'ai jamais eu un seul problème avec des virus ou des logiciels malveillants. J'aime aussi le fait qu'il y a tellement de projets Linux OS à choisir.
Test de différents projets Linux OS
La chose à propos de l'essai d'un système d'exploitation dans une configuration à double démarrage est qu'il consomme une grande partie de vos ressources système. Non seulement cela, mais il faut du temps pour tout configurer, et si vous ne l'aimez pas, vous devez tout supprimer et espérer que vous ne ferez pas complètement vrombir votre système dans le processus.
La solution, si vous voulez juste faire un tour de test de divers systèmes d'exploitation Linux sans rien faire de trop intrusif à votre PC, est de les installer dans VirtualBox. Nous avons couvert VirtualBox dans beaucoup d'histoires ici à MUO, mon préféré étant la suggestion de Jorge de l'utiliser comme banc d'essai pour les plates-formes Linux. Test Drive Linux Systèmes d'exploitation avec VirtualBox Test Drive Systèmes d'exploitation Linux avec VirtualBox Lire la suite. Sa description du processus était brève, et je ne savais pas vraiment où trouver toutes les images que je voulais tester. J'ai donc décidé de tester en détail les différents systèmes Linux OS, en commençant par un endroit idéal pour les trouver presque tous - pré-configurés pour une utilisation sur VirtualBox.
Bien sûr, la première étape de tout si vous n'avez pas encore VirtualBox, est d'installer Oracle VM VirtualBox Manager pour votre système d'exploitation particulier.
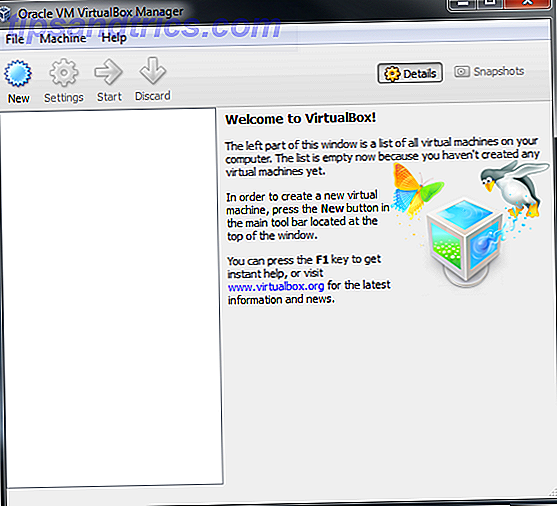
Une fois installé, allez sur VirtualBoxes.org et choisissez parmi la merveilleuse sélection d'installations. Il y a beaucoup de choses ici que j'ai toujours voulu essayer mais j'étais toujours trop nerveuse - Ubuntu bien sûr, mais il y a aussi la catégorie "Other" que j'aime vraiment - Android OS, Haiku et quelques autres. Faites votre sélection et téléchargez, mais assurez-vous d'avoir de nombreuses heures car certains fichiers ISO ou VDI sont vraiment énormes.
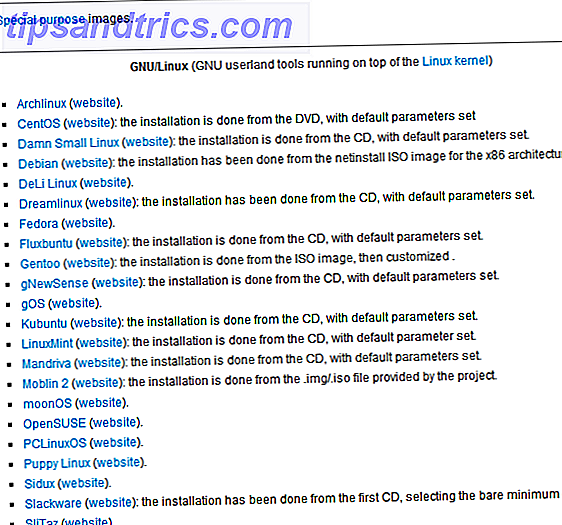
Dans VirtualBox Manager, cliquez sur l'icône " Nouveau " et choisissez la RAM de base que vous voulez allouer. Je vais tout simplement avec la base recommandée de 512, mais il suffit de vérifier sur le site Web pour le système d'exploitation pour voir quelles sont les exigences pour ce système d'exploitation et attribuer en conséquence.
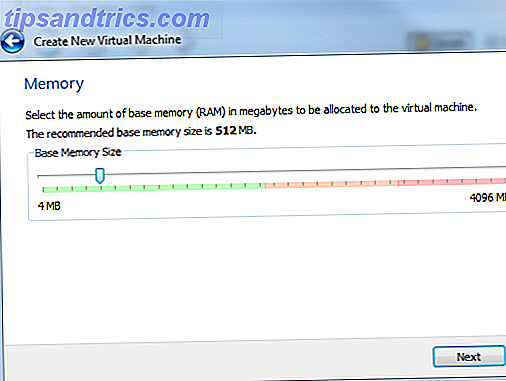
De Virtualboxes.org, il y a essentiellement l'un des deux fichiers que vous trouverez - VDI ou ISO. Quel que soit votre choix, vous déterminerez à quel moment du processus d'installation vous devrez accéder au fichier. Si c'est un fichier VDI que vous téléchargez, comme l'image Ubuntu que j'installe ci-dessous, vous devrez cliquer sur " Utiliser le disque dur existant " et naviguer vers le fichier VDI que vous voulez installer. Une fois que vous sélectionnez le fichier, il apparaît avec la mémoire de base répertoriée.
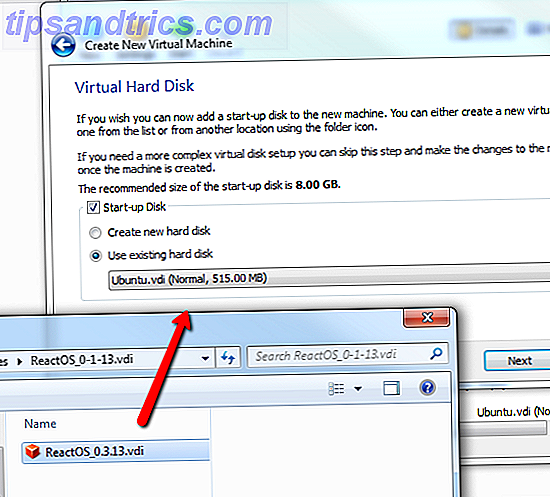
Je sais que l'image ci-dessus montre le fichier ReactOS VDI - c'était un autre système d'exploitation que je voulais essayer aussi. J'avais déjà testé le système d'exploitation Ubuntu et passait à ReactOS. C'est incroyable à quelle vitesse vous pouvez passer à travers les installations (une fois que vous avez téléchargé les images massives bien sûr).
Chaque système que vous avez configuré s'affiche dans le panneau de gauche - et si vous lui donnez un nom descriptif, vous saurez exactement quel système d'exploitation vous avez chargé et vous pourrez changer rapidement quand vous le souhaitez - il suffit d'éteindre un système et de charger le suivant.
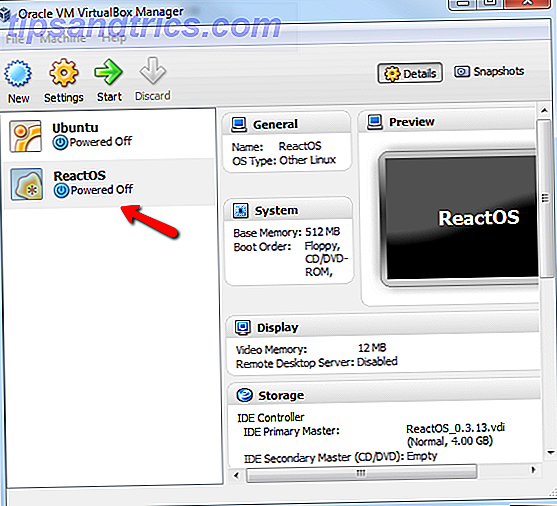
Donc, le premier système d'exploitation que j'ai testé et avait de grands espoirs était le système d'exploitation Android. J'ai pensé - hé, si c'est si cool et lisse sur mon téléphone portable, ne serait-il pas génial d'exécuter un système d'exploitation similaire sur un PC?
Eh bien, pas tellement. Le système d'exploitation avait l'apparence de votre téléphone mobile Android typique, avec un panneau coulissant que vous pourriez ouvrir et fermer avec un coup de souris.
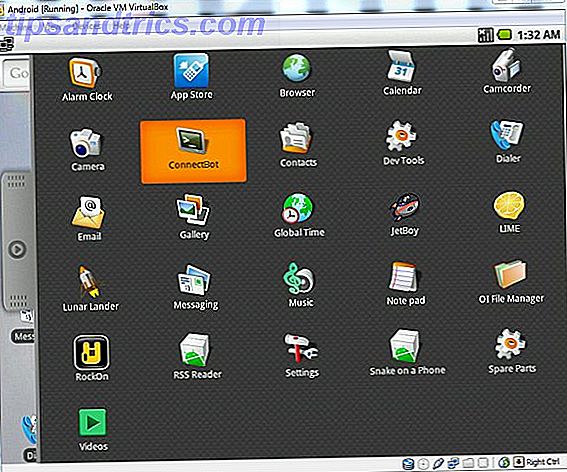
L'image que vous téléchargez est préchargée avec un tas de choses - un lecteur RSS, lecteur de musique, client de messagerie et plus encore. Voici le lecteur RSS - une liste assez simple des dernières nouvelles sur un fond noir, comme vous vous attendez à voir sur une application Android.
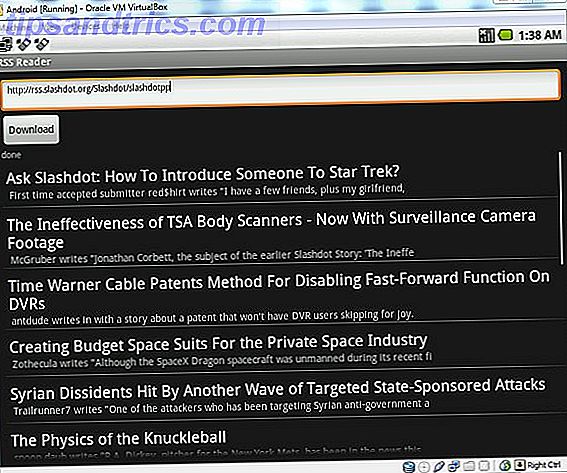
Donc, il ne m'a pas fallu longtemps pour décider de fermer ce système et d'essayer un nouveau système d'exploitation. Mis à part les fichiers VDI, dans certains cas, vous trouverez que le téléchargement d'image est un fichier ISO. Il s'agit d'un fichier image que vous sélectionnez uniquement après avoir créé une nouvelle machine virtuelle de base sans système d'exploitation.
Cliquez sur l'icône " Démarrer ", et le gestionnaire VirtualBox vous guidera à travers un "First Run Wizard " qui vous permet de choisir une image à charger sur la machine virtuelle. Il suffit de parcourir votre fichier ISO.
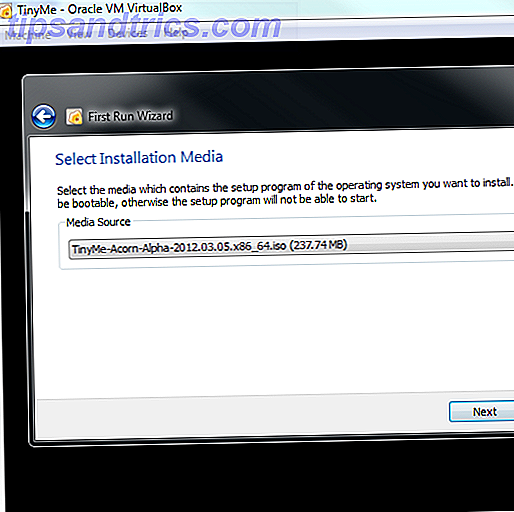
J'étais tellement déçu par le système d'exploitation Android que j'ai décidé d'aller directement pour le système d'exploitation que j'ai entendu et lu tant de choses de la part d'autres auteurs de MUO - Ubuntu. Virtualboxes.org offre une image Ubuntu que vous pouvez tester, et il est chargé avec les choses de base que vous voulez - un navigateur Firefox, un client de messagerie, des applications de document / feuille de calcul, et plus encore.
Je dois dire, le moment où l'OS chargé et le bureau s'est présenté, je n'étais pas un peu déçu. C'est un bureau très cool!
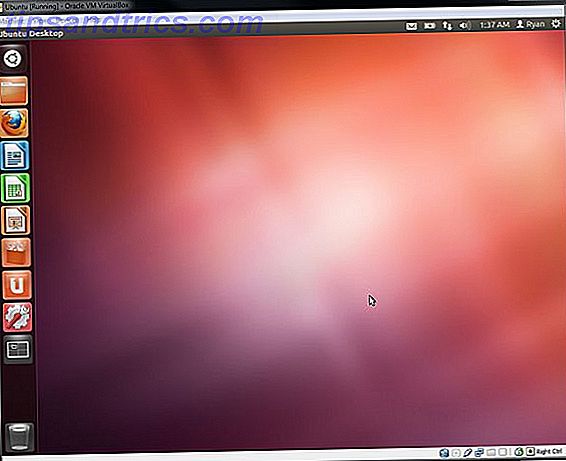
La barre des tâches est accessible sur le côté gauche, Chat, le client de messagerie et les paramètres du système ont des icônes d'accès rapide dans le coin supérieur droit de la fenêtre. L'image d'arrière-plan de stock est assez douce, et je suis déjà impatient de voir ce que je peux faire d'autre pour personnaliser le bureau.
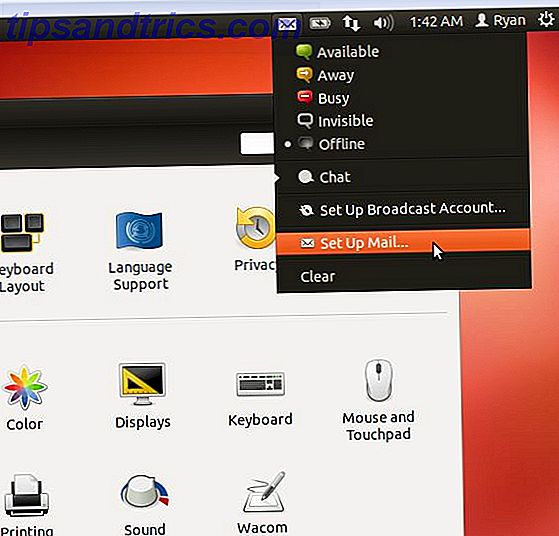
J'aime comment les fenêtres sont disposées d'une manière qui serait vraiment facile pour quelqu'un qui est habitué à un système d'exploitation Windows à ramasser rapidement. Modifier les paramètres du système, trouver des applications et configurer le bureau est vraiment simple - je dirais que la courbe d'apprentissage pour apprendre ce système d'exploitation est quelque part dans le voisinage de zilch et aucun.
Jusqu'à présent, Ubuntu a eu mon vote, mais je commençais seulement à tester les systèmes d'exploitation. Après avoir joué avec Ubuntu pendant 30 minutes, j'ai simplement arrêté le système, créé une nouvelle machine virtuelle et chargé l'image Haiku depuis Virtuaboxes.org.
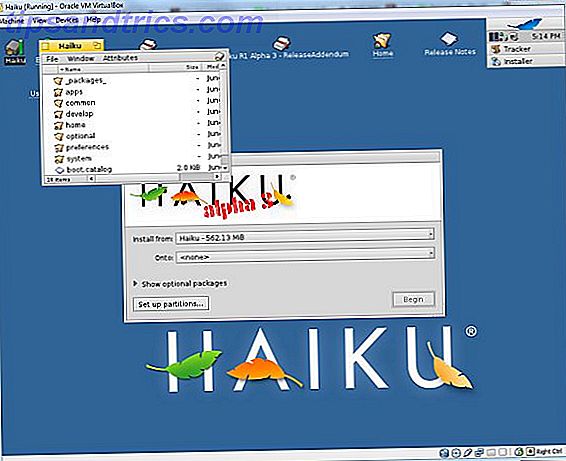
Haiku est assez mignon aussi. Les designs de fenêtres ont un aspect légèrement Linuxy (c'est le seul mot que je puisse penser pour le décrire), mais j'aime la mise en page et le design général. Je pouvais voir tomber amoureux d'Haiku aussi facilement qu'Ubuntu.
Terminé avec Haiku après environ 20 minutes, je suis passé à un autre système d'exploitation intéressant que j'ai trouvé à VirtualBoxes appelé IcarosLight. Je n'ai pas installé les Icaros complets parce que je n'ai pas eu le temps de télécharger le fichier de 700 Mo. Le système d'exploitation réduit est d'environ 200 Mo et offre un petit avant-goût de ce que l'OS complet est. Comme vous pouvez le voir, les conceptions de fenêtre avec ce système d'exploitation sont très différentes, et il pourrait prendre un certain temps pour s'y habituer.
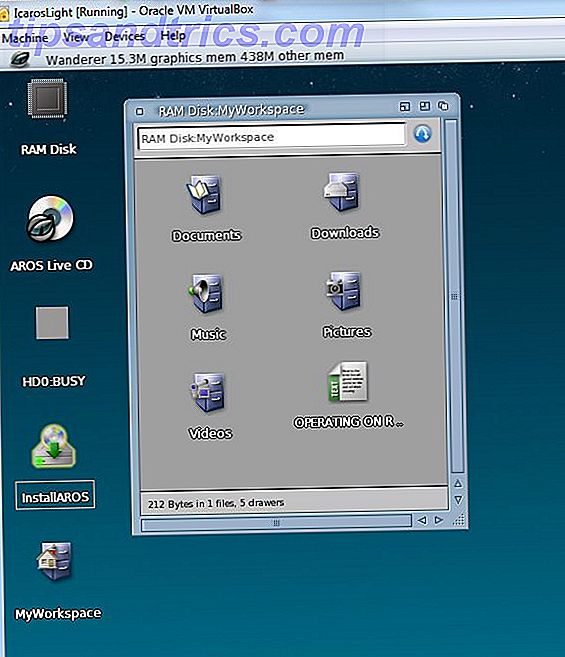
J'aime la qualité des icônes, et j'adore le carrousel de l'application en bas de la fenêtre du bureau. Voici encore un troisième système d'exploitation basé sur Linux dont je suis tombé amoureux et que je veux tester plus longtemps que les 30 minutes que j'ai passées à jouer avec cette première fois.
Trois machines virtuelles dans ce test, et j'ai déjà été intrigué par trois images de système d'exploitation - je suis en difficulté. Comment suis-je censé en décider?

Et puis ça m'a frappé - tu sais quoi? Je n'ai pas à décider d'un seul. N'est-ce pas tout l'intérêt d'une VirtualBox? Vous pouvez passer d'un OS à l'autre sur un coup de tête? Tout ce que j'ai à faire quand je veux, c'est lancer le gestionnaire VirtualBox et choisir dans la liste des images que j'ai configurées dans le volet de gauche.
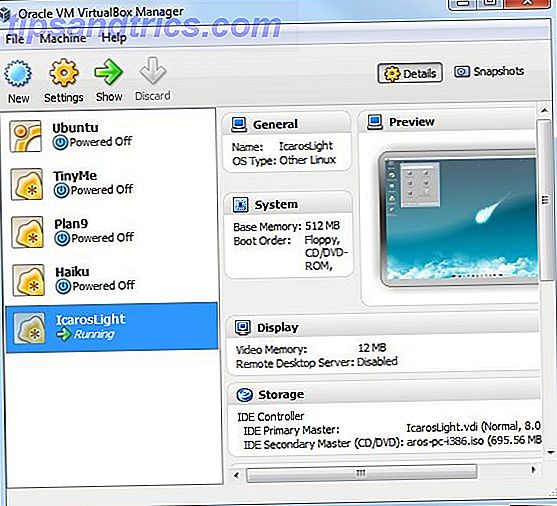
C'est la chose la plus cool que j'ai jamais essayée - ma première incursion libre du monde de Windows. Je savais que les développeurs de Linux avaient fait des choses incroyables, mais je n'avais aucune idée de la distance qu'ils avaient parcourue depuis le début. Je suis impatient de tester un peu plus - une fois le téléchargement terminé.
Oh, et une autre remarque importante que j'ai apprise du collègue de MUO, Christian - si vous remarquez que la Virtualbox est un peu léthargique, assurez-vous que vous avez activé la virtualisation sur votre CPU. Vous pouvez vérifier cela en téléchargeant l'utilitaire Intel CPU Identification, qui vous indiquera si la virtualisation est activée ou désactivée.
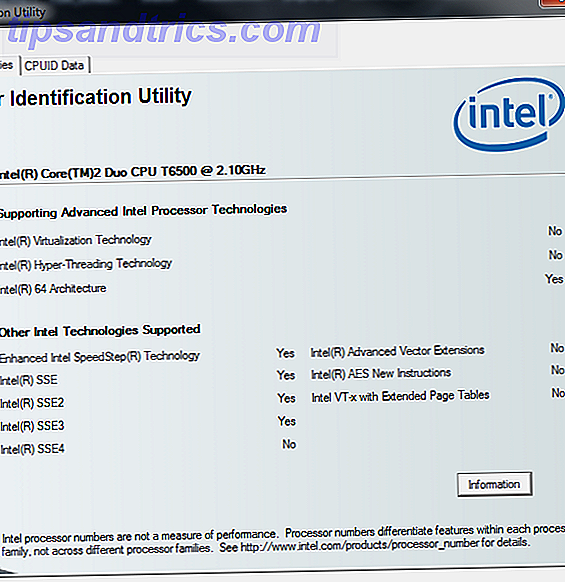
Si ce n'est pas le cas, redémarrez votre PC dans le BIOS, trouvez où la virtualisation est configurée (c'est différent pour chaque fabricant d'ordinateur) et assurez-vous de l'activer. Vous verrez que VirtualBox roule comme un charme après.
Êtes-vous déjà un utilisateur de VirtualBox? Comment en faites-vous usage? Quelle est ton image préférée? Est-ce la première fois que vous l'utilisez? Partagez vos expériences test piloter ces images OS dans la section des commentaires ci-dessous! Oh, et n'oubliez pas de télécharger notre manuel téléchargeable gratuitement sur Virtualbox!
Crédit d'image: Gros plan de Moniteur vide Via Shutterstock