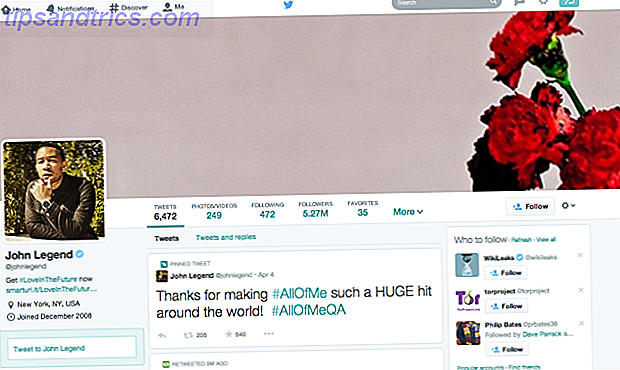Une orthographe correcte est plus qu'une courtoisie; c'est aussi un signe d'intelligence et de bonne éducation.
Ces jours-ci, vous n'avez pas vraiment besoin de savoir comment épeler pour faire bonne impression. Si vous êtes assez intelligent, vous utiliserez simplement l'un des nombreux outils de correction orthographique gratuits, dont certains peuvent également corriger votre grammaire. Et en accordant un peu d'attention aux corrections que ces outils apportent, vous pouvez également améliorer vos compétences en orthographe native. Stop For A Grammar Check: 4 domaines où vous pouvez améliorer votre orthographe et grammaire Stop pour une vérification grammaticale: 4 domaines où vous pouvez améliorer votre Orthographe et grammaire Être un écrivain ou journaliste indépendant n'est pas facile, surtout si vous écrivez dans une langue qui n'est pas votre langue maternelle. Pourtant, de nombreux locuteurs étrangers sont tentés d'écrire en anglais car il promet une plus grande ... Lire la suite sur la route.
La situation dans Chrome
Chrome est livré avec un correcteur orthographique natif, qui doit être activé par défaut. Le dictionnaire est généralement défini sur la langue de votre système d'exploitation, mais vous pouvez ajouter et basculer entre plusieurs langues. Ce vérificateur d'orthographe propose également une version avancée qui utilise la technologie de vérification orthographique de Google. Ceci, cependant, implique le routage de votre texte à travers les serveurs de Google. Voyons donc toutes les options en détail.
Activer le vérificateur d'orthographe natif de Chrome
Pour activer ou désactiver la vérification orthographique, cliquez sur le bouton de menu Chrome en haut à droite de la barre d'outils du navigateur. Sélectionnez Paramètres et en bas cliquez sur Afficher les paramètres avancés . Faites défiler jusqu'à Langages et cliquez sur le bouton Langue et paramètres d'entrée ....
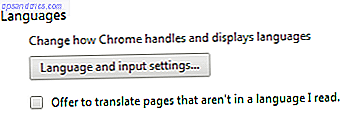
Notez que vous pouvez également activer ou désactiver les traductions de pages.
Au bas du menu des paramètres Langues, vous pouvez cocher une case pour Activer la vérification orthographique . À côté de cette option se trouve un lien vers votre dictionnaire d'orthographe personnalisé, qui vous permet d'ajouter des mots au dictionnaire par défaut utilisé par Chrome. C'est là que vous pouvez ajouter des noms et des choses que vous utilisez fréquemment et savoir épeler mieux que Google.
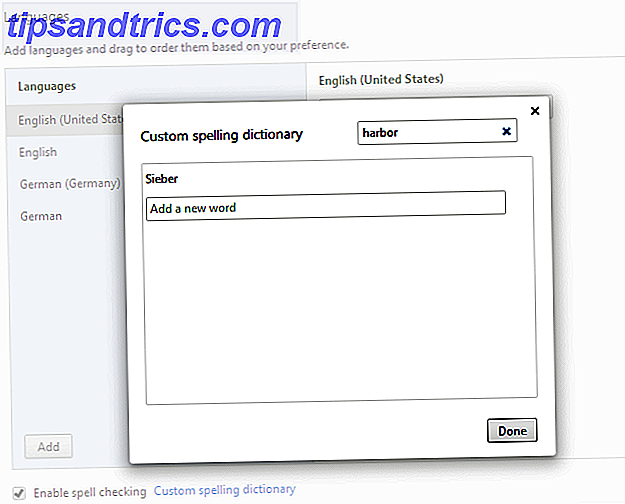
Ajouter des langues supplémentaires au vérificateur d'orthographe Chrome
Si vous tapez souvent dans une autre langue que la langue par défaut de votre système d'exploitation ou de Chrome, vous pouvez ajouter différentes langues (dictionnaires) à Chrome, comme l'anglais (Royaume-Uni) ou l'espagnol. Cliquez sur le bouton Ajouter en bas à gauche de la fenêtre des paramètres Langues, choisissez la langue dans le menu déroulant et cliquez sur Terminé .
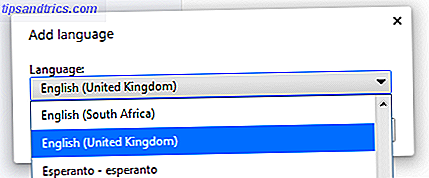
Utilisation de Spell-Checker dans Chrome
Alors maintenant vous avez activé le vérificateur d'orthographe et ajouté les langues que vous utilisez. La question est de savoir comment Chrome sait quand vérifier l'orthographe et quelle langue utiliser.
Par défaut, Chrome vérifie l'orthographe des mots dans tous les champs de texte. Toutefois, vous pouvez l'éteindre facilement ou temporairement ou vous assurer qu'il est activé. En même temps, vous pouvez également modifier la langue (dictionnaire) utilisée par Chrome. Cliquez avec le bouton droit dans un champ de texte et choisissez Options du vérificateur d'orthographe dans le menu. Dans le menu des options, assurez-vous que la case Vérifier l'orthographe des champs de texte est cochée et choisissez la langue appropriée.
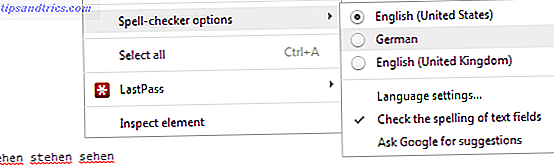
Dans l'exemple ci-dessus j'ai tapé quelques mots allemands, qui ont été rapidement marqués comme mal orthographiés comme Chrome utilisait le dictionnaire anglais. Après avoir défini Chrome en allemand et cliqué sur la ligne de texte, le soulignement rouge a disparu.
Notez que Chrome (contrairement à Firefox) ne vérifie pas automatiquement les longs textes que vous ouvrez. Cela va vérifier tout ce que vous tapez si la vérification orthographique est activée. Pour traiter un texte long, par exemple lors de l'ouverture d'un post dans WordPress, vous devez cliquer sur chaque paragraphe pour lancer la vérification orthographique de Chrome pour ce paragraphe.
Trouver la bonne orthographe
Lorsque vous voyez un mot marqué comme mal orthographié et que vous ne pouvez pas penser à la bonne orthographe pour votre vie, faites un clic droit sur le mot et voyez ce que suggère Chrome. Dans la plupart des cas, cela résoudra le problème. Dans l'exemple ci-dessous, cependant, j'ai délibérément mal orthographié rire comme lauhg ; une simple faute de frappe. Malheureusement, les suggestions de Chrome sont pratiquement inutiles.
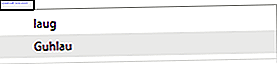
C'est là que les fonctionnalités de recherche avancée de Google peuvent être utiles.
Demander à Google des suggestions
Via le menu des options de vérificateur d'orthographe illustré ci-dessus, vous pouvez également demander à Google des suggestions qui activeront la technologie de vérification orthographique utilisée pour la recherche Google.

Les suggestions pour l'exemple ci-dessus ressemblent soudainement à ceci:
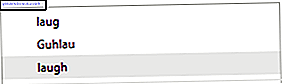
Ajouter rapidement des mots à votre dictionnaire personnel
Comme mentionné ci-dessus, vous avez un dictionnaire personnalisé que vous pouvez remplir avec des mots que vous utilisez fréquemment et qui savent comment épeler mieux que Chrome ou Google. Plutôt que de parcourir le menu des paramètres, vous pouvez cliquer avec le bouton droit sur le mot et sélectionner l'option Ajouter au dictionnaire en haut du menu.
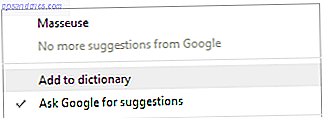
Il est un peu déconcertant que la seule suggestion de Chrome pour savoir comment épeler "correctement" MakeUseOf est Masseuse et Google n'a rien à ajouter à cela. On pourrait penser qu'ils sauraient mieux!
Notez que votre dictionnaire personnel est toujours activé, quelle que soit la langue sélectionnée.
Correcteurs orthographiques alternatifs pour Chrome
Mise à jour novembre 2016: le développeur ne maintient plus cette extension.
Si vous avez besoin d'un excellent correcteur orthographique pour Gmail, essayez ezAutoCorrect pour Gmail. Il est meilleur que celui de Chrome car il corrige automatiquement votre mauvaise orthographe au cours de la frappe et corrige même des choses comme la mise en majuscule des mots après un point. L'outil reconnaît environ 700 fautes de frappe courantes.
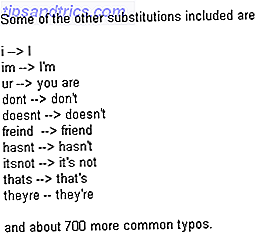
Assurez-vous de lire notre critique sur cet addon auto correct pour Chrome Utilisez exAutoCorrect pour faire la vérification orthographique dans Gmail plus rapide et plus facile [Chrome] Utilisez exAutoCorrect pour faire la vérification orthographique dans Gmail plus rapide et plus facile [Chrome] Une des grandes choses à propos de taper dans un Un logiciel de traitement de texte comme Microsoft Word ou Apple Pages permet de corriger automatiquement les fautes d'orthographe courantes. Alors que la plupart des navigateurs Web ont parcouru un long chemin avec ... Lire la suite.
Enfin, il y a Ginger, un correcteur orthographique et grammatical Obtenir des corrections orthographiques et grammaticales améliorées avec Ginger [Chrome & Firefox] Obtenir des corrections orthographiques et grammaticales améliorées avec Ginger [Chrome & Firefox] Que vous aimiez l'admettre ou pas, nous faisons tous utilisation du vérificateur d'orthographe de notre ordinateur. Ils nous sauvent de toutes sortes de fautes de frappe et carrément d'épellation horrible. Heureusement, des logiciels plus puissants tels que ... Lire la suite pour Chrome et Firefox, que je tiens à mentionner, car il vérifie également votre grammaire. En termes d'interface et d'intégration, le correcteur d'orthographe Chrome natif a l'avantage.
Comment épelez-vérifier et relire?
Le meilleur correcteur orthographique et grammatical sera toujours un humain, aidé par la technologie. La technologie n'est souvent pas assez intelligente pour comprendre le contexte et peut donc offrir des mots drôles. En demandant des suggestions à Google, vous obtiendrez des corrections parfaites.
Comment assurez-vous l'orthographe et la grammaire correctes? Faites-nous savoir dans les commentaires quels outils ou techniques vous utilisez!

![Comment faire un album photo partagé sur Facebook [Conseils Facebook hebdomadaires]](https://www.tipsandtrics.com/img/social-media/687/how-make-shared-photo-album-facebook.png)